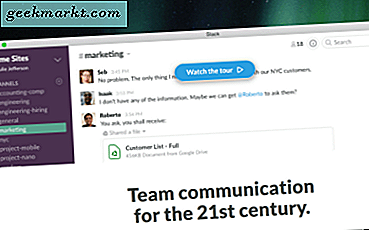Gboard er åpenbart en av de mest populære tastaturapper for Android med funksjoner som å sveipe for å skrive, ordbok for snarveier, emoji, GIF-støtte, utklippstavle, temaer, autokorreksjon, enhåndsmodus og få små tilpasninger som å endre størrelse på tastaturhøyde osv. Disse funksjonene er tilgjengelige på alle de fleste tastaturappene, men her er noen få funksjoner som gjør Gboard til kongen av alle tastaturer. La oss begynne.
Beste Gboard-tips og triks
1. Skriv med stemmen din
Gboard holder fortsatt kronen for nøyaktighetsnivået når det gjelder stemmeskriving. Apper som Samsung-tastatur integrerer stemmeskriving, har Gboard en fordel når den bruker sin egen API til tale til tekst. Dette gjør stemmeskriving raskere sammenlignet med andre apper. Du kan også laste ned språkene for frakoblet bruk fra Gboard-innstillinger> Stemmeskriving> Talegjenkjenning uten nett> Talegjenkjenning frakoblet> gå til Alle og laste ned språket du vil bruke.
Når det er sagt, er denne funksjonen bare nyttig når du skriver på engelsk. Selv om det har språkstøtte for en rekke språk, er jeg ikke helt imponert over anerkjennelsen, og det er fortsatt vanskelig å stole på det.

2. Slett ord og setninger med et sveip
Dette er en av de undervurderte funksjonene til Gboard. Slett-knappen fungerer bra hvis du vil slette noen få bokstaver. Men hvis du vil slette flere ord eller til og med setninger, denne sveipebevegelsen kommer til nytte. Du kan sveip til venstre fra sletteknappen for å velge og slette ordene. Men denne funksjonen er ikke aktivert som standard, du må gå til Gboard-innstillinger> Glideskriving> Aktiver sletting av bevegelser.
På sidenotatet kan du også aktivere glidetyping i disse innstillingene som lar deg sveipe på tastaturet for å skrive.

3. Angre utilsiktet sletting
Det kan være tider hvor du ved et uhell sletter mer enn nødvendig, for det meste vil du møte slike situasjoner når du bruker sveip for å slette funksjonen. Uansett gir Gboard en liten funksjon som enkelt kan bringe tilbake alle ordene du nettopp har slettet. Like etter at du har slettet ordet eller setningen, du vil se den slettede delen i det foreslåtte ordområdet, bare trykk på ordene, og det vil angre slettingshandlingen din. Dette er en ekstremt liten funksjon, men kan til tider være så nyttig.

4. Bli kvitt uønskede forslag
Google lærer av din skriveoppførsel slik at den kan gi bedre forslag. Men noen ganger lærer den feil staving og begynner å antyde det. Du har muligheten til å slette ordene som er foreslått feil. Bare skriv inn ordet du vil slette fra tastaturminnet (eller ordboken) når det vises i forslagene, trykk lenge på et ord på stripen og dra det til søpla som vises. Det fjerner ikke bare ordet fra forslag, men gjør også Google til å forstå hva de skal foreslå fra nå av.
I tilfelle du vil slette hvert ord det lente fra deg, kan du gå til Gboard-innstillinger> Avansert> Slett lærte ord og data. Men husk, denne operasjonen kan ikke angres.

5. Søk på emoji og GIF
Når vi snakker om forslag, gir Google deg også emojis i forslagstrimmel relatert til det du skriver. Annet enn det, også du har muligheten til å søke i emojiene og GIF-ene som er en funksjon som ikke er tilgjengelig på mange tastaturer.
Du kan søke med ord som glade tårer, Thanksgiving, jul, øye-rulle, navn på film og skuespiller, og det vil vise deg relevante GIF-er. Du kan også søke på emojier med navn på dyr, blomster, uttrykk osv. For å finne emojiene.

6. Emoji-kjøkken
Emoji-kjøkken er en morsom liten funksjon som er først i sitt slag og nylig introdusert for Gboard-appen. Den blander to forskjellige emojier for å lage en emoji Frankenstein. Google foreslår at du bruker disse når du føler flere følelser samtidig. Uansett ser disse kule ut selv om jeg ikke bruker emoji så mye. Her er noen av emojiene fra Emoji Kitchen.

Det er fortsatt i betaversjonen, men Google vil lansere denne funksjonen rundt mars 2020.

7. Tekstredigering gjort enkelt
Googles Gboard har to måter å gjøre tekstredigering enklere på. Du kan bruk mellomromstasten for å flytte markøren frem og tilbake og plassere markøren hvor du vil, akkurat som iOS-tastaturet. Du kan aktivere dette ved å gå til Gboard-innstillinger> Glideskriving og aktivere gestmarkørkontroll.
For å sette ting i neste gir, åpne tekstredigeringsmodus fra forslagstrimmelen. Det endrer tastaturoppsettet ved å flytte, velge og kopiere og lime inn knappene. Etter min erfaring kan du velge mye raskere med denne modusen enn å prøve å velge ved å trykke ordene lenge.

8. Oversettelse på farten
Først og fremst er Google allerede bransjeleder innen oversettelse med Google Translate. Det er ingen overraskelse at de implementerer den samme funksjonen på tastaturet der folk vanligvis skriver.
Den beste delen er at den er implementert på en enkel måte å bruke som du helt kan stole på. Bare trykk på oversettingsalternativet på forslagstrimmelen og velg språket du vil konvertere til. Gboard vil automatisk oppdage hvilket språk du skriver inn og oversette til språket du har valgt.

9. Bytt mellom språk
Gboard er kjent for å støtte mange språk. Dette er utvilsomt det beste valget for folk som ofte vil bytte mellom språk. Det tilbyr også et tastatur for selv små regionale språk fra hele verden. Du kan også Du kan enkelt bytte mellom språk ved å trykke lenge på mellomromsknappen og velge språk.

10. Morse Code og håndskrift anlegg
Bortsett fra språkstøtte, har Gboard til og med håndskrift og Morse Code-støtte. Jeg bruker en Samsung Galaxy Note 9, og håndskriftfunksjonen er alltid en velkomstbonus for meg. Det er veldig effektiv i å gjenkjenne ordene nøyaktig og du kan skrive mye raskere, fullføre arbeidet og dra hjem. Implementering av Morse-kode gjør ikke ting enklere, men det kan være morsomt å bruke det.

11. Gjør et Google-søk på et øyeblikk
Jeg liker ideen om å google noe rett fra tastaturet, men jeg har ikke noe imot å åpne nettleseren og google ting der. Men synspunktene mine endret seg sakte, og nå kan jeg finn lenker til nærliggende butikker, restauranter, minibanker osv og del den med venner på få sekunder. Det er også nyttig å gjøre et raskt søk etter informasjon som PIN-koder osv. Det beste av alt begynte jeg å søk etter opplæringsprogrammer rett fra tastaturet når jeg får problemer på telefonen min.

12. Slett Google-søkeloggen
Hver gang du gjør et Google-søk på Gboard etter noe, viser Gboard de siste tre søkene for rask tilgang. Men noen ganger kan det være ganske pinlig å vise noen søk når noen bruker telefonen din. Uansett har Gboard en liten funksjon å gjøre slett søket ved å trykke lenge søket.
Det er alltid bedre å slette dem, da tastaturet er den vanligste tingen som brukes av noen mens du bruker telefonen.

13. Inkognitomodus
Inkognitomodus blir ofte tatt for gitt, og ingen snakker egentlig om det. Når du er i inkognitomodus, har Gboard denne smarte funksjonen der den også blir til inkognito automatisk og slutter å lære ord og spore data. Dette er virkelig fornuftig når du bruker inkognito.
Alle tastaturene skal ha denne funksjonen som standard, men alternativene vi har er enten Gboard- eller Swiftkey-tastatur. Men du må skifte manuelt til inkognito på Swiftkey mens Gboard gjør det automatisk. Det beste er at det fungerer i alle nettlesere, utrolig.
Ettersom inkognito handler om sikkerhet, kan vi ikke ta et skjermbilde av det.
14. Slutt å sende typedataene dine til Google-serverne
Gboard tilbyr funksjoner som de fleste andre tastaturer ikke gjør, og gjør det i en ren pakke. Men det er mange som ikke liker at Google sporer dataene sine.
Gboard lar folk bestemme selv. Hvis du ikke er en fan av Google som sporer tastaturdata og bruksstatistikk, kan du gå til Gboard-innstillinger> Avansert> og slå av alternativene "Del bruksstatistikk", "Personalisering" og "Forbedre Gboard". Men husk også at funksjoner som ordforslag ikke vil fungere nøyaktig som før.

15. Skriv inn fremmedspråk
Gboard hadde i mange år en innebygd oversetter. Det hjelper å raskt oversette den skrevne teksten til et annet språk. Ta for eksempel en titt på følgende skjermbilde. Jeg skriver på spansk, og Gboard konverterer teksten til engelsk på farten. For å aktivere den, klikk på trepunktene i høyre hjørne og klikk på “Google Translate” -ikonet. Deretter begynner du å skrive, og Gboard vil automatisk oppdage språket du skriver inn.
Dette trikset er veldig nyttig når du vil snakke med folk i en fremmed språk eller bare imponere vennene dine.

16. Raske brøker
Det er ganske vanskelig å skrive brøker eller indekser for et tall med hvilket som helst tastatur. Men ikke mange av oss visste at hvis du trykker lenge på tallene, spretter det automatisk ut brøkvalgene. I tilfelle du vil sette opp et tall som en indeks, trykker du igjen langt og velger det mindre ikonet. For eksempel må jeg skrive 10 til kraften på 5. Så jeg skrev 10 normalt og deretter lenge på 5 for å sette den opp som en indeks 5 for 10.

Gboard Tips og triks
Det er til og med mange funksjoner som klistremerker som du kan søke og laste ned fra selve tastaturet. Gboard er også det eneste populære tastaturet som gir symbolemojiene, noe som gjør det til et fullverdig pakket tastatur i et rent og elegant oppsett. Uansett savner iOS-versjonen av Gboard noen få funksjoner som utklippstavle, tekstredigerer, håndskriftfunksjonalitet, emoji-kjøkken osv. Men hvis du bruker Android, er Gboard utvilsomt det beste tastaturet som ikke bare tilbyr alle de grunnleggende funksjonene, men også noen ekstra unike funksjoner som kan komme til nytte. Hva synes du om disse funksjonene, gi meg beskjed i kommentarene nedenfor?
Les også: Slik sletter du automatisk hele Google-aktiviteten din