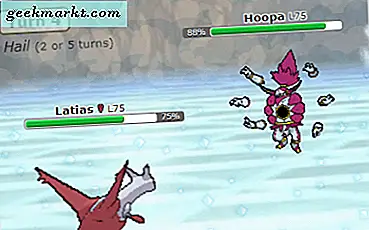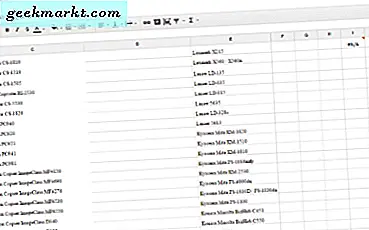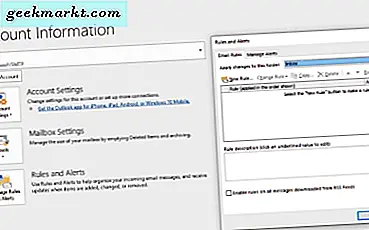Mi Box S er en fin måte å konvertere en vanlig TV til en Android TV, du får spille spill, installere Android-apper, se Netflix og YouTube osv. Jeg tester mange dingser på TechWiser og en stor del av det innebærer opptak skjermen. Til min overraskelse er det ingen innfødte muligheter til å ta opp skjerm i Mi Box S, i motsetning til NVIDIA Share i Nvidea Sheild TV. Videre fungerte sideloading av Android-apper som REC eller AZ-skjerm heller ikke, selv om de fungerte på Amazon Fire TV Stick.
Mens du alltid kan kjøp et fangekort for å spille inn en hvilken som helst enhet med en HDMI-utgang inkludert Mi Box. Dette er imidlertid en levedyktig løsning og krever at du kjøper en ekstra maskinvarekomponent. Heldigvis, etter litt testing og prøving, oppdaget jeg en enkel og kreativ måte å ta opp skjerm på Mi Box S. La oss begynne.
Ta opp skjerm på Mi Box S
Trikset her er å bruke TeamViewer. Ja, den samme appen som du lærer bestemoren din som ikke kjenner seg rundt teknologien. Det viser seg at TeamViewer også kan hjelpe dem med å navigere på TV-en.
Først installerer du TeamViewer på Mi Box S og Windows-datamaskinen. Ettersom Mi Box S kjører på Android, kan du bare åpne Play Store og installere TeamViewer Quick Support på TV-en. Installer TeamViewer for Windows fra det offisielle nettstedet. Opptaksfunksjonen fungerer bare på Windows-versjonen, men du kan fortsatt få ekstern tilgang til Mi Box S med Mac-en.
Åpne TeamViewer på begge enhetene og vent til den genererer ID på TV-en. Når du ser ID-en, skriv inn ID-en på Windows og klikk Koble til.
Forsikre deg om at internett fungerer når du prøver å opprette en forbindelse.
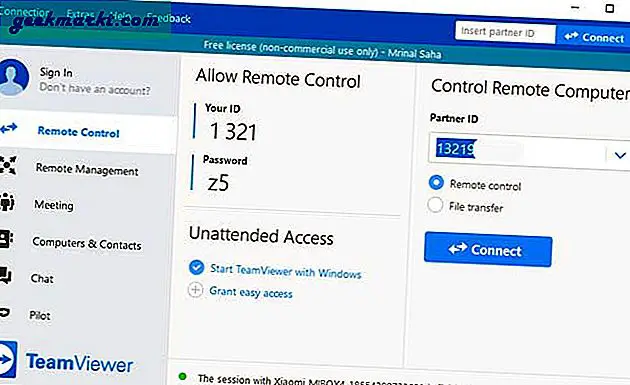
Les også: Design på nytt din Android TV med disse Launcher-appene
Det vil ta noen sekunder å godkjenne forbindelsen, og når den gjør det, ser du TV-skjermen i TeamViewer-vinduet på datamaskinen. For å begynne innspillingen, trykk på ikonet for eksportvinduet øverst til høyre som vist på bildet nedenfor.
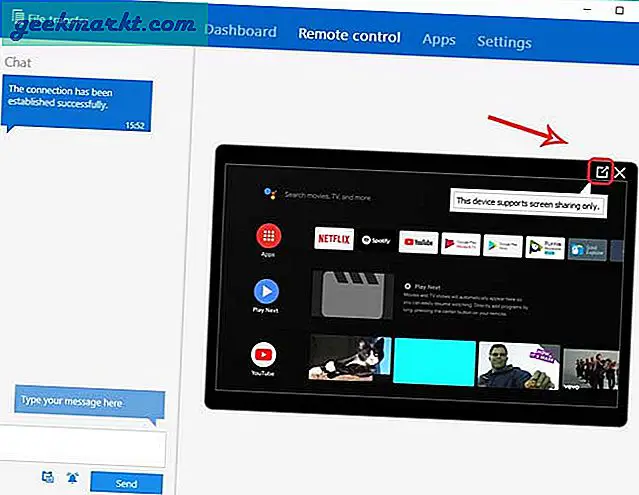
Må lese: Lite kjente, men nyttige apper å installere på Android TV
Øverst ser du en verktøylinje med noen forskjellige alternativer. Klikk på 'Filer og tillegg' for å avsløre menyalternativene.
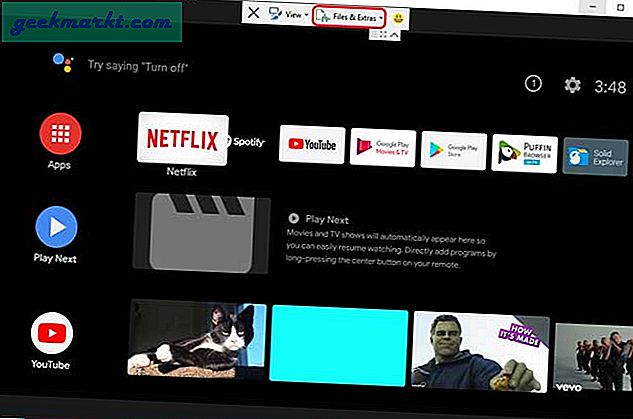
Her kan du begynne å ta opp økten din, ta et øyeblikksbilde eller dele filer til TV-en via TeamViewer. Ganske pent riktig. Bare klikk på knappen 'Start øktopptak' for å starte opptaket. Neste, klikk på knappen igjen og lagre filen på datamaskinen.
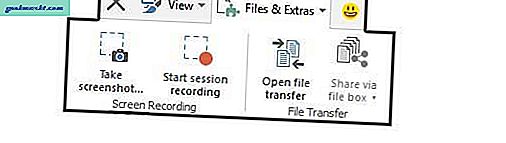
Vi er ikke helt ferdige ennå. Hvis du ser på opptakene som er lagret på datamaskinen, er de i TeamViewers proprietære format som ikke kan spilles av på standard videospillere. Derfor gjengir vi filene til et mer populært format som MP4. For å gjøre dette dobbeltklikker du filen, og den åpnes i TeamViewer-vinduet. Klikk på Konverter-knappen øverst i forhåndsvisningsvinduet som vist på bildet nedenfor.
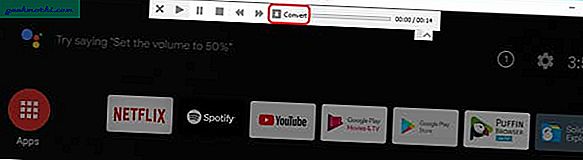
Det vil be deg om en dialogboks der du kan velge filplassering, oppløsning og kodek. Når du har fylt ut detaljene, klikker du på 'Konverter' for å starte gjengivelsesprosessen.
Lese: Beste filbehandlere for Android TV
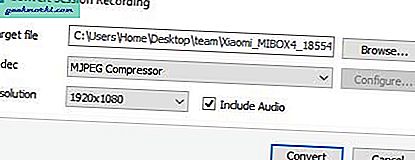
Avhengig av opptaksstørrelsen kan det ta litt tid å konvertere hele opptaket til en videofil, så ta en kopp joe. Når det er gjort, har du MP4.
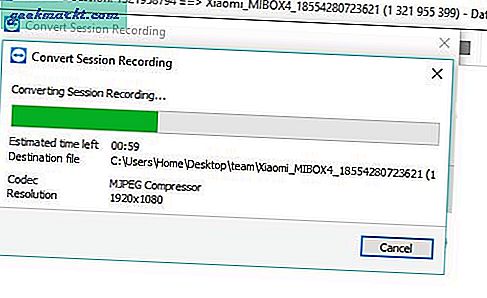
I slekt: Beste nettlesere for Android TV som faktisk fungerer
Avsluttende ord: Record Screen på Mi Box S
Det er slik du kan ta opp skjermen på Mi Box S uten hikke. Det fungerer imidlertid ikke med apper som implementerer DRM som Netflix, Amazon Prime Video osv. Du kan fortsatt bruke den til å spille inn spill, ta øyeblikksbilder eller bare bla gjennom TV-en fra datamaskinen. Hva synes du om denne metoden? Har du en annen måte vi kan bruke til å ta opp skjerm på Android TV? Gi meg beskjed i kommentarene nedenfor.
Les også: Android TV v Roku v Apple TV v FireStick v Chroemcast: hva skal jeg kjøpe?