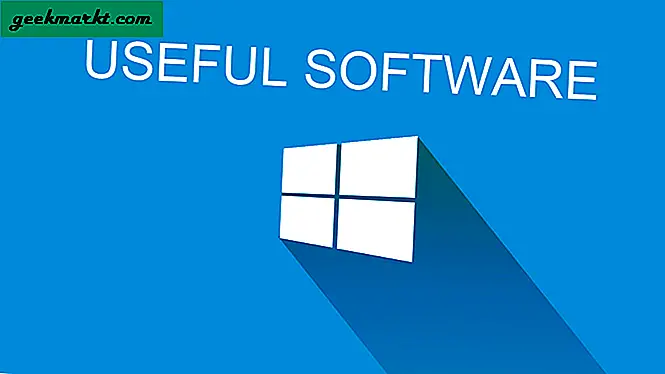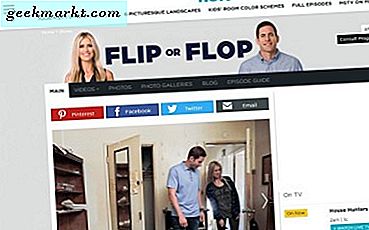Det er enkelt å laste opp videoer på YouTube, men når du prøver å laste opp lydfiler, ender det med følgende feil.
Filen du lastet opp inneholder bare lyd og ingen video. Lær hvordan du enkelt konverterer lydsporet til en videofiltype.
Tilsynelatende støtter YouTube ikke MP3-filer, og du må konvertere den til en videofil. Men interessant, lenken Google deler i feilen, forteller deg ingenting om hvordan du konverterer lyd til videofil. Ikke bekymre deg, det er det vi er her for.
Mens du kan fortsette og redigere dem i a programvare for videoredigering Som Premiere Pro, Final Cut Pro, etc, overkill de ofte for de fleste brukere. Den enkleste måten er å gjøre det ved hjelp av en "Audio to Video Converter" -app. Alt i alt er det fire måter å gjøre dette på, og la oss diskutere dem i detalj.
Last opp lyd til YouTube
1. iOS-app
I iOS er det vanskelig å laste opp MP3-filer til YouTube, da iOS ikke lar deg laste ned musikk på telefonen. Men det er en fin løsning ved hjelp av to tredjepartsapper. For det første må du laste ned og installere iMovie, og den andre appen er WhatsApp som du kanskje allerede har. Deretter sender du musikkfilen til deg selv eller noen andre på WhatsApp. Nå, trykk lenge på musikkfilen og trykk på "Frem" fra popup-vinduet.
Lese: Video Editing Apps for iPad Pro

Etter at du har trykket på alternativet Videresend, får du en liste over apper som hjelper deg med å overføre filen. Sveip til høyre og trykk på Mer og naviger til bunnen av listen. Du finner et alternativ som heter “Kopier til iMovie”, trykk på den. Velg et prosjekt tilsvarende, eller lag et nytt. iOS laster automatisk ned og importerer filen i iMovie.

Etter at musikkfilen er importert, må vi legge til et bilde for overlegget til musikkfilen. Trykk på “+” -ikonet i venstre hjørne av tidslinjen. Velg et ideelt bilde fra galleriet og importer det i iMovie. Bildet justeres automatisk og beskjæres deretter. Hvis ikke, er det bare å trykke på bildelaget og redigere det riktig.


Når du er ferdig med redigeringen, trykker du på “Ferdig” -knappen øverst til venstre. På neste skjermbilde, trykk på Del-knappen og deretter på YouTube. iMovie vil spørre deg om eksportinnstillingene som skal være 1080p eller 720p i henhold til dine preferanser. Oppløsningen har ikke noe å si ettersom vi er mer plaget av lyden. Videre blir du bedt om å logge på med din tilknyttede Google-konto, og iMovie vil dele videoen direkte på YouTube.


Fordeler:
- Bedre tilpasning med iMovie-redigeringsverktøy
- Mulighet for å bruke GIF og flere bilder
Ulemper:
- Import av lyd fungerer ikke med videoredigerere fra tredjeparter.
2. Nettjeneste
Dette er den enkleste måten, og det krever en begrenset forståelse av kodeker og kompresjonsforhold. Alt du trenger å gjøre er å besøke nettstedet som TovVid eller EZ-Convertor. Den første lar deg koble direkte til YouTube, men det betyr også at det krever tilgang til YT-kontoen din for å legge ut på dine vegne. Så for dette tilfellet går vi med den andre.
EZ-Convertor lar deg laste opp 2 filer. Det ene er et bilde som vil fungere som overlegg for videofilen, og det andre vil være din faktiske lydfil.

Lese: 6 steder å finne bakgrunnsmusikk for YouTube-videoer gratis
Når du har lastet opp bilde- og videofilen din, klikker du på Opprett video-knappen. Det tar litt tid å laste opp filene på serveren, avhengig av størrelsen på mp3-filen. Når det er gjort, tilbakestilles oppføringene, og du vil ha en nedlastningskobling rett oppe i tekstoppbakke for bildeopplasting. Klikk på den for å laste ned videoen.

Fordeler:
- Enkel og 1-trinns prosess
- Raskere konvertering
- Fungerer på både mobil og stasjonær PC
Ulemper:
- Ingen tilpassbarhet
- Kan ikke laste opp flere bilder
- Ingen kappeverktøy.
3. Online Video Converter
Hvis du vil ha flere tilpasninger med musikksporet, er det bedre å bruke en online redaktør. En nettredaktør er mer effektiv for maskinen i stedet for å laste ned en. Og det beste du kan få er ClipChamp Online Video Editor. Den eneste advarselen er at du må registrere deg på nettstedet. Hvis video er noe du regelmessig forholder deg til, er det fornuftig å registrere deg på nettstedet. Etter at du har registrert deg, opprett et nytt prosjekt og velg dimensjoner som "widescreen".

Når du er i redigeringsprogrammet, drar og slipper du musikkfilen og et overleggsbilde til medievinduet. Du må strekke bildet slik at det passer til hele videoen. Du kan bruke + - ikonene til å zoome inn og ut av tidslinjen.

Nå, med videoen klar, klikker du på "Eksporter video" -knappen øverst til høyre i vinduet. ClipChamp lar deg bare eksportere i 480p for en gratis konto. Dette ville ikke ha så stor betydning, ettersom vi bare er plaget av lyd og lydkvalitet ikke påvirkes av oppløsningen.
Fordeler:
- Flere kontroller over musikkvolum, trim og andre redigeringsverktøy
- Flere bilder eller GIF-pålegg
Ulemper:
- Uintuitivt hvis du er ny på det
- Vanskelig å bruke den på mobil
- Krever at du registrerer deg.
4. Android-app
Hvis du laster opp musikken via telefonen din og ikke har tilgang til en bærbar datamaskin, er Avee Player den beste Android-appen du kan ty til. Vel, navnet kan være forvirrende, men Avee Player kan også konvertere mp3-filer til videoer. Installer appen og bytt til kategorien Bibliotek for å velge MP3-fil.

Når du har filen åpen, flytt til Visualizer-fanen. Spilleren setter opp et standardbilde og visualisering for sangen din. Nå kan du endre bakgrunnen og bildet i tilfelle du ikke liker standardbildet. Bare trykk på Rediger-knappen øverst til høyre og følg instruksjonene deretter. Nå, for å konvertere MP3 til en video, trykk på "Nedlasting"ikonet øverst til høyre. Videre har du muligheten til å velge bithastighet, for eksempel “1080p 256 Kbps” og videokodekprofiler som H.264. Hvis du vil angi egendefinerte bithastigheter, må du kanskje punge ut med hele $ 8 * anbefales ikke *.

Innpakning
Den enkleste og raskeste måten å gjøre dette på er via Online Audio to Video Converter. Hvis du vil ha mer kontroll over bithastigheter og visualisering, er Avee Player det ideelle alternativet. Gi meg beskjed i kommentarene nedenfor hvis du har spørsmål eller problemer, så kommer jeg tilbake til deg.
Les også: Hvordan lage en avstemning på YouTube-kanalen