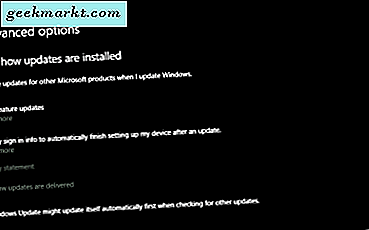Zoom er en populær videokonferanseapp som lar deg lage og være vert for møter online. Og helt siden regjeringen over hele verden har plassert borgerne sine i låsing, bruker nettbrukere Zoom til alle de etterspurte tingene, inkludert - arbeidsmøter, virtuelle klasserom, gudstjenester og til og med blind date og ekteskap.
Selv om det er lettere å komme i gang med Zoom, er mange funksjoner skjulte alternativer i avanserte menyer, som automatisk å deaktivere mikrofonen din, ta opp et zoommøte, berøre utseendet ditt, virtuell videobakgrunn og mye mer. Så, her er noen tips og triks for Zoom-videoapp for å få mest mulig ut av det.
Zoom tips og triks
1. Berør utseendet mitt
I likhet med ‘Beauty Face Mode’ på de fleste smarttelefonkameraer, tilbyr Zooom “Touch up mylook” -filteret som glatter ut huden, fjerner merker og flekker.
For å aktivere den, åpne Zoom-appen og klikk på tannhjulikonet på hjemmesiden Innstillinger i øvre høyre hjørne.
Å velge Video. I videoinnstillingene ser du etter “Trykk på utseendet mitt. ” Merk av i boksen for å slå den på.
Fra nå av er denne funksjonen tilgjengelig en Zoom Desktop Client for Mac eller Windows og Zoom Mobile App for iOS. Dessverre er det ingen støtte for Android.
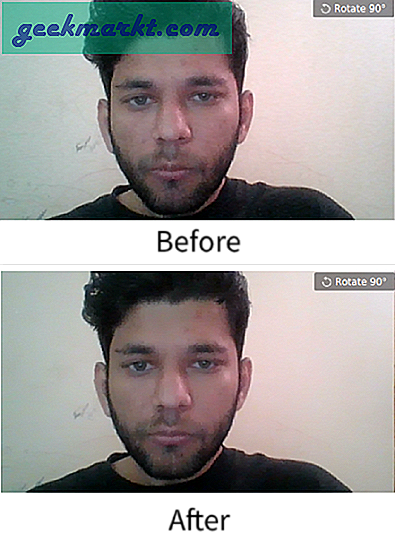
2. Virtuell bakgrunn
Zoom har et morsomt lite alternativ, som lar deg endre den rotete rombakgrunnen til et hvilket som helst bilde eller til og med en video. Du kan enten velge fra standard bakgrunnsbilder fra Zoom eller laste opp et eget bilde.
For å sette den opp, åpne Zoom-appen, klikk på profilen din øverst til høyre og klikk Innstillinger aog velg deretter Virtuell bakgrunn. Her kan du enten bruke standard bakgrunnsbilde eller laste opp et bilde fra datamaskinen din. Nå, når du er vert for en video, vil den solide bakgrunnen bak deg bli erstattet av den virtuelle bakgrunnen du har gitt. For å få best mulig effekt må du bruke en jevn grønn fargebakgrunn.
For å aktivere virtuell bakgrunn fra en Android- og iOS-app, åpne appen og start et møte. Trykk deretter på de tre punktene nederst til høyre på skjermen for å åpne Mer menyen og trykk påVirtuell bakgrunn.
I tillegg er det et skittent triks, men folk limer inn sitt oppmerksomme utseende som virtuell bakgrunn under forelesningene. Dette sikrer at du fremdeles praktisk talt kan køye forelesningene dine uten at noen vet om det. Nå, hvis du vil fylle ut loopingsvideoene dine som de på Twitter, trenger du et Zoom Room-abonnement som koster $ 50 / måned.
Alternativet Virtuell bakgrunn er ikke tilgjengelig for Android.
Zoom pro tip 1: Bakgrunner kan tilpasses.
Zoom pro tips 2: Du kan tilpasse deg selv rett fra møtet. pic.twitter.com/rV1KAyDEgF- Kate Buckley (@EchinoKate) 17. mars 2020
3. Slå av mikrofonen og videoen automatisk
Med Zoom når du blir med på et møte fra appen, slår den automatisk på mikrofonen og kameraet. Dette kan være greit når du er vert for møtet eller blir med i starten av det. Men når du deltar på møtet midtveis, kan det forstyrre andre deltakere og verten. Videre gir Zoom deg ikke en forhåndsvisning av video før du blir med i samtalen. Så det er smart å alltid slå av mikrofonen og videoen når du blir med på et møte. Du kan aktivere dette i møter under Innstillinger-menyen.
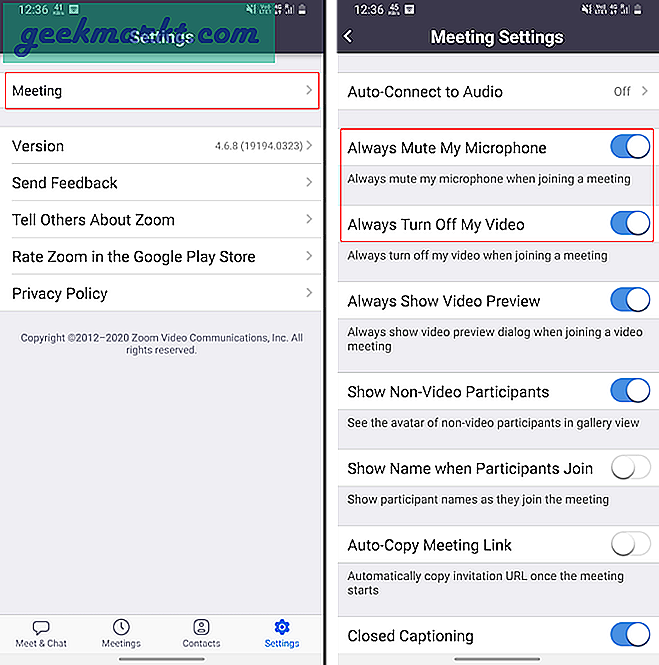
4. Låsedeling
Når du er vert for et møte på omtrent 100 personer (det er Zoom-videobegrensning), er det vanskelig å kontrollere chatteseksjonen. For å unngå at folk unødvendig eller ved en feiltakelse deler skjermene sine, URL-er, bilder, er det bedre at du deaktiverer deling helt. For å gjøre det, trykk på “når møtet er startetMer”-Alternativer nederst til høyre. Trykk deretter på Møte Innstillinger og aktiver “Lås deling" veksle.
Dette vil deaktivere alle (inkludert deg) fra å dele bilder, skjermer, URL-er og alt. Du kan slå på bryteren når du vil dele skjerm eller viktige dokumenter.
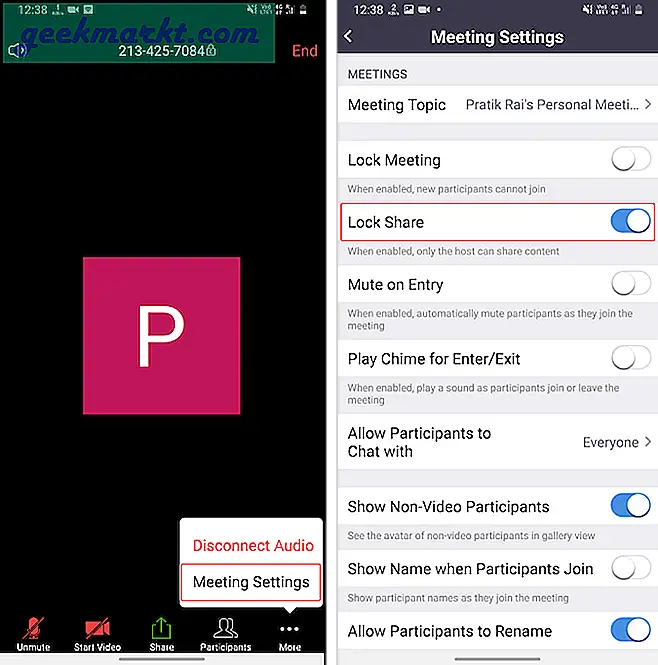
5. Sett deltakerne på vent
Zoom nylig slått på venteromsom standard for alle møter. Hvis du ikke visste det, lar ikke venterom deltakerne delta direkte i et møterom. Opprinnelig blir de sendt til venterommet og må vente på vertsens godkjennelse.
Så du kan bruke dette venterommet til å sette deltakerne på vent og låse dem midlertidig når du vil diskutere ting privat. Du kan senere la deltakeren komme tilbake i møterommet. For å sende en deltaker i venterommet, gå over til Deltakere-fanen og trykk lenge på navnet deres. Fra popup-alternativene, trykk på “Sett i venterommet”. Senere kan du tillate deltakerne tilbake i møterommet gjennom det samme deltakervinduet.
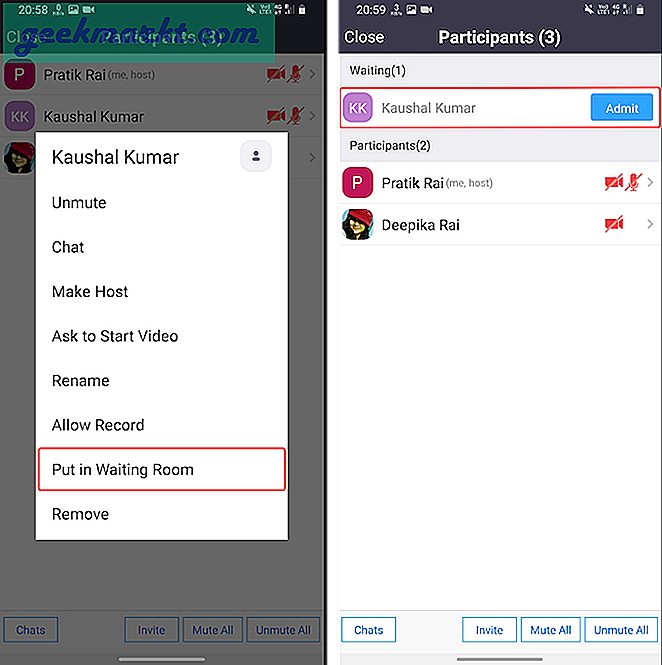
6. Bytt vert
Når du oppretter et nytt møte og legger til deltakere, blir du som standard behandlet som vert for møtet. Nå. når verten forlater møtet, er det avsluttet. Derfor, i tilfelle du må reise tidlig, må du sørge for å overføre vertsposisjonen til en annen deltaker. For å gjøre det, trykk på ikonet Deltakere nederst og på kategorien Deltakere, trykk på hvilken som helst deltaker og velg "Gjør vert".
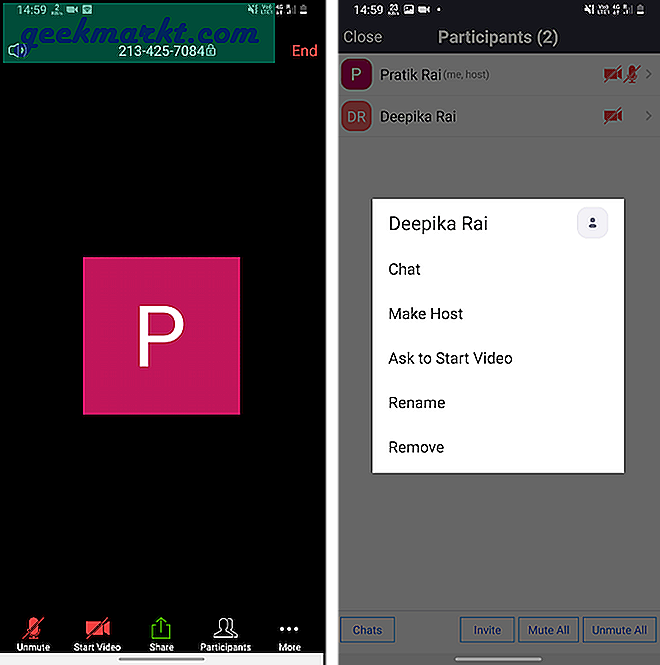
Å få delta som vert gir ham imidlertid alle privilegiene. Han kan dempe / deaktivere deltakere, sparke ut folk fra møtet, starte / stoppe skjermdeling, spille inn møtet osv.
7. Ta opp møter
Det kommer virkelig til nytte hvis du tar opp viktige Zoom-møter. Anta for eksempel at du holder et foredrag om et viktig tema eller bare kunnskapsopplæring til jevnaldrende. Senere er disse opptakene enkle å distribuere som praktisk materiale eller kunnskapsarkiv. Nå, den gratis varianten av Zoom lar deg bare ta opp et møte lokalt, og som standard lar Zoom bare verten ta opp møter.
Zoom-apper for Android og iOS kan ikke ta opp møter lokalt. Derfor, i gratisversjonen, kan du ikke ta opp møter på Zoom Android- og iOS-appene.
I tilfelle du vil spille inn et møte, må du be verten om å gi deg opptakstillatelse. Verten kan tillate rekordtillatelse til alle deltakere. Opptaksfilen er tilgjengelig under “Opptak” -fanen i Møter-menyen eller i dine lokale mapper. Den lokale opptaksmappen kan endres via Zoom-innstillingene. Videre kan du også sette opp en automatisk registrering på Zoom-møter for å starte opptak så snart møtet starter.
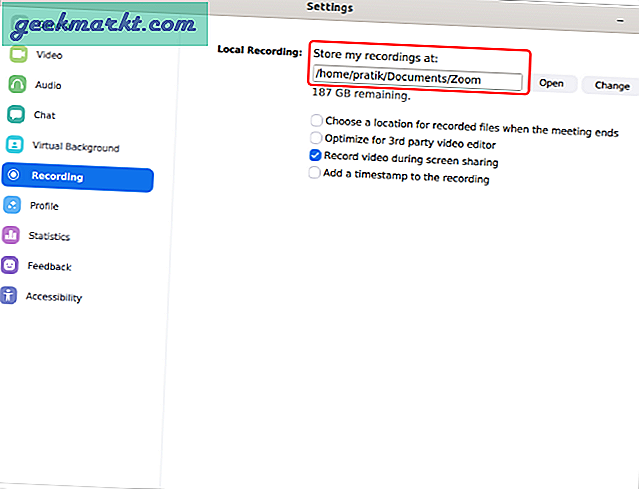
8. Kontroller publikum
Zoom gir deg en personlig møte-ID som er tydelig når du klikker på den store knappen "Nytt møte". Nå, hvis du holder et møte med "Min personlige møte-ID", kan alle med den lenken på Internett delta i møtet ditt. Vurder din personlige møte-ID som skype-ID. Så alle med den møtekoblingen kan "Zoombomb" (det er et ord!) Møtet ditt. Derfor er den grunnleggende retningslinjen å aldri holde et offentlig eller privat møte med denne personlige møte-ID-en.
Videre, passordbeskytt møtene dine slik at deltakerne må skrive inn passordet mens de blir med på møtet. Et ekstra tips er å prøve å være vert for møtene dine fra den bærbare datamaskinen. Den mobile enheten har ikke alle innstillingene, som avanserte delingsalternativer, opptaksinnstillinger mens du er på farten.
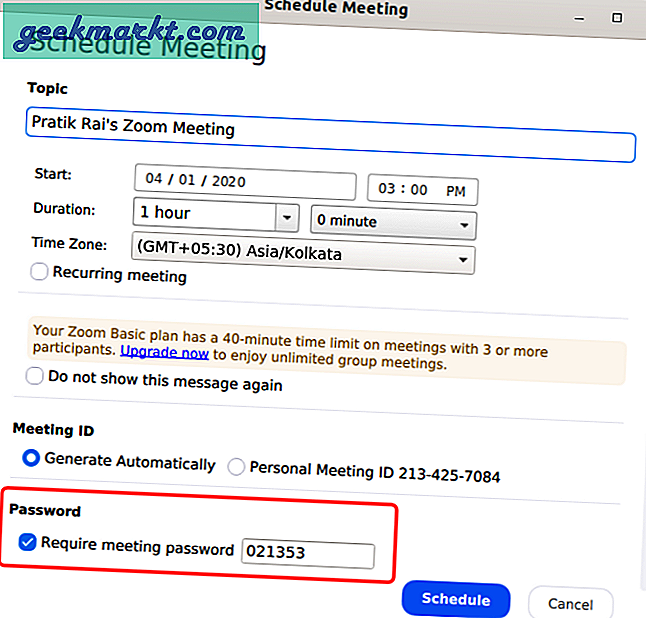
9. Legg til telefon som webkamera
Nå har jeg gjort dette ganske mye på Skype. Du kan bruke din telefonen som et webkamera for Zoom-møtene dine, i tilfelle du har et ødelagt webkamera eller det eksisterende er skittent. Du må bruke en tredjepartsapp som heter IP Webcam Lite (Windows og Android) eller IP Camera Lite (Mac og iOS) for å koble telefonen til et eksternt webkamera. Disse appene lar deg bruke Android-ens Full-HD-kamera som et webkamera for dine Zoom-møter.
Last ned IP-webkamera (Android | Windows)
Last ned IP Camera Lite (Android | iOS | Windows | macOS)
10. Integrer Slack
Zoom integreres allerede med Google-kalenderen, og hvis du er en GSuite-bruker, er det ikke noe problem. Vi bruker imidlertid Slack som kommunikasjonsmiddel i stedet for hangouts, og det er kjedelig å kopiere / lime inn og sende møtekoblingen til alle. Derfor bruker jeg Zoom-utvidelsesappene for Slack som lar deg få tilgang til slakk i Slack-vinduet. For eksempel må jeg bare pinge i kanalen “/ zoom meeting Article_Discussion”, og det oppretter og deler en møtelink med en gang. Det fungerer sømløst og sparer mye tid.
Koble Zoom med Slack
Koble Slack med Zoom
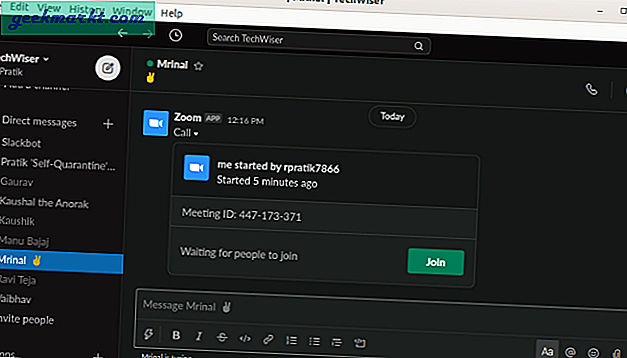
11. Avbryt støy
Krisp er et fantastisk AI-basert verktøy som avbryter støy fra lyden din. Krisp har en Windows, macOS og en Chrome-utvidelse. Du kan bruke den til å filtrere lyden fra mikrofonen og høyttaleren. Vi har en dedikert artikkel om Krisp’s støyavbrudd og det fungerer med en haug med andre videokonferanseapper også.
12. ByPass Zoom’s Attention Tracking
I tilfelle verten har aktivert oppmerksomhetssporingsfunksjonen, kan du ikke slå av på møtet. I utgangspunktet kan du ikke sette Zoom-appen i bakgrunnen. Det er ingen direkte hack for å omgå denne oppmerksomhetssporingsfunksjonen. Enten må du bruke en annen enhet eller sette opp møtet på den bærbare datamaskinen og bruke telefonen til å slappe av. Imidlertid er det ett pent hack som lar deg komme vekk fra oppmerksomhetssporingsfunksjonen - bruk den eldre versjonen av Zoom-appen. Oppmerksomhetssporingsfunksjonen var ikke tilgjengelig før Zoom 4.0. Bruk derfor den eldre 3.6-versjonen.
Last ned eldre Zoom (3.6.9011.1018)
Avsluttende ord
Dette var noen av tipsene og triksene for Zoom. Jeg har brukt den i et par uker nå siden vi begynte å jobbe hjemmefra. Sammenlignet med Skype, fant jeg det funksjonsrikt, men litt mindre intuitivt. For mer spørsmål eller problemer angående Zoom, gi meg beskjed i kommentarene nedenfor.
Les også: 10 Microsoft å gjøre tips og triks for å bedre oppgaver