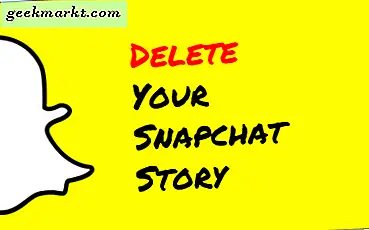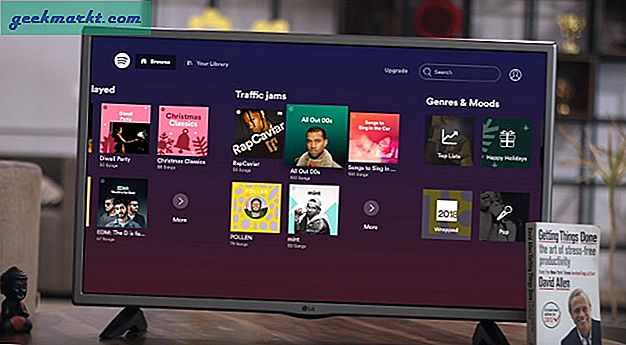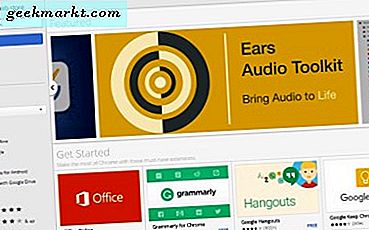Samsung Keyboard tilbyr alle de grunnleggende funksjonene som Emojis, GIF, utklippstavle, støtte for flere språk, Word-spådommer, geststøtte og mye mer. Imidlertid er det fremdeles noen skjulte funksjoner som AR-penn, Gif-emoji, justering av tastaturhøyde osv. Som er begravet under innstillingene og kan ta skriveopplevelsen til neste nivå.
Tips og triks for Samsung tastatur
1. Stemmeskriving med Google
En av grunnene til at jeg liker Gboard er stemmeskriving. Jeg bruker ofte stemmeskriving når jeg må skrive lange setninger på telefonen min.
Heldigvis tilbyr Samsung Googles stemmetyping integrert i Samsung-tastaturet. For å få frem Google-stemmeskriving, trykk bare på det lille tastaturikonet nederst til høyre på telefonen og velg 'Google stemmeskriving' fra popup-vinduet. Den eneste advarselen her er, selv om det er støtte for flere språk, fungerer den bare bra på engelsk. Denne funksjonen blir helt ubetydelig hvis du går med andre språk.

2. Søk i GIF og Emojis
I dag er GIF og Emojis ganske vanlige funksjoner for ethvert tastatur, men de fleste av dem har ikke et søkealternativ som gjør det litt vanskelig å finne en GIF eller Emoji.
Med Samsung-tastaturet kan du enkelt finne GIF eller Emoji ved å bare søke i det, akkurat som du gjør med Gboard.
Du kan søke med ord som lykkelige tårer, takksigelse, jul, øyehull, med skuespillere eller filmnavn eller til og med etter ordet du vil sende, dette søket viser deg noen GIF-er som kan være relatert til deg. Og du kan søke på emojier med uttrykksnavn, dyrenavn, blomsternavn osv. For å finne den emojien du trenger.
Du finner enkelt søkeknappen i GIF- eller Emoji-alternativet.

3. AR Emojis
Først og fremst er AR Emojis ikke relatert til Animojis of Apple. De er bare klistremerker, og til og med Samsung Keyboard selv sier det ved å plassere dem i klistremerke-delen.
Uansett er klistremerkene til Samsung Keyboard bedre enn klistremerker du finner på stort sett hvilket som helst tastatur, ettersom du kan lage dine egne klistremerker med ansiktet ditt. Kvaliteten på disse klistremerkene er like god som en hvilken som helst klistremerkepakke tilgjengelig på nettet.
Hvis de har kalt det AR-klistremerker, ville de prestert mye bedre. Og hvis du vil bruke klistremerker med ansiktet ditt, har du alltid det alternativet med Samsung Keyboard.

4. Spen Writing
Hvis du bruker en Note-telefon, vil denne funksjonen være en ekstra bonus for deg. Det tilbyr deg å chatte i en typisk skriveopplevelse. Du kan velge håndskriftmodus på tastaturet og kan skrive på tastaturet med Spen i stedet for å skrive.
Samsung gjorde virkelig en god jobb med å gjenkjenne skrivingen din selv i kursiv modus. Denne funksjonen sparer mye tid til å skrive når du blir vant til det.
Vi har til og med et alternativ for å aktivere Spen-skriving automatisk når du bruker Spen. For å aktivere dette, kan du gå til Samsung tastaturinnstillinger og aktivere penndeteksjon.
Nå hvis du utløste tastaturet med hånden, får du et vanlig tastatur, og hvis du har utløst tastaturet med Spen, kan du få Spen-tastaturet.
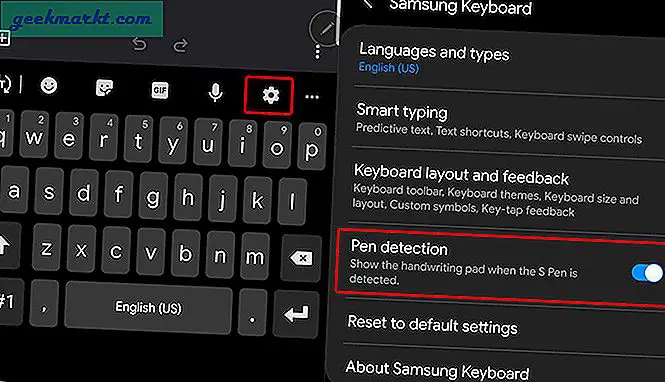
5. Flere spådommer
På de fleste tastaturer kan du finne tre spådommer. Men Samsung-tastaturet tok det til et helt nytt nivå med 9 spådommer.
Selv om alle ikke blir vist på verktøylinjen, kan du bare få tilgang til dem ved å trykke på 3-punkt-menyen. På mer enn 90% av saken er du bare god å gå med de tre beste spådommene. Men det kan være ganger du trenger flere spådommer, og disse kommer virkelig til nytte.

6. Temaer og høy kontrastmodus
Hvis du liker tilpasning, vil du like denne funksjonen.
Det er et alternativ som heter High Contrast keyboard i Samsung Keyboard Settings. Du kan aktivere det ved å navigere til tastaturinnstillinger> Tastaturoppsett og tilbakemelding> aktivere modus for høy kontrast.
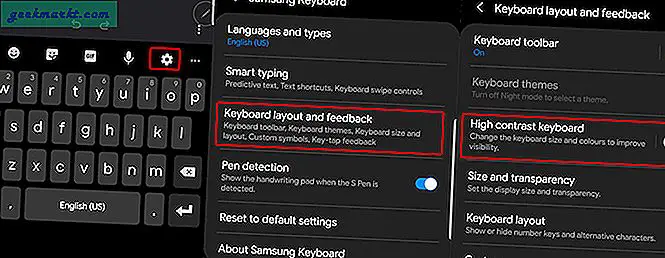
Du kan klikke på det alternativet og velge ett av de fire kontrasttastaturene.

Annet enn du kan åpne Galaxy-tema-appen og bruke temaet. Disse temaene blir også brukt på tastaturet.
Sjekk også: Hvordan lage ditt eget Samsung One UI-tema.
7. Høyde
Dette kan høres ut som en liten funksjon, men det er noe jeg bruker hver dag selv uten å vite.
Etter starten av Infinity-skjermen i Samsung, bør det være litt vanskelig å bruke tastaturet, ettersom det kommer ned, og du må strekke for å trykke på mellomromstasten. Men Samsung løste problemet ved å heve tastaturet litt høyere. Dette kan være en stor strøm hvis du har byttet til et tredjeparts tastatur da de ikke utnytter det.

8. Tilpassede raske handlinger
Samsung inkluderte en fullstopp-knapp på tastaturet, da det er den mest brukte karakteren. Men ved å trykke lenge på den kan du få 10 andre tegn som kan være nyttige for deg. Men du kan endre dem til ditt ønske, avhengig av hvilke tegn du bruker mest.
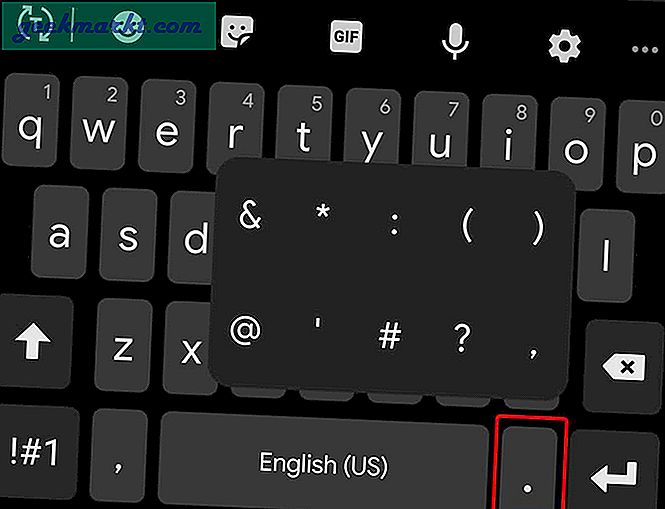
For å angi de tilpassede raske handlingene. Gå til Samsung tastaturinnstillinger> Tastaturoppsett og tilbakemelding> Egendefinerte symboler, og du kan angi tegnene som bruker mest som dine raske handlinger.

På delen Tastaturoppsett og tilbakemelding kan du aktivere også aktivere nummertaster.
Med dette trenger du ikke å endre til antall og tegn-delen fra alfabet-delen hver gang.
9. Kopier bilder
Selv om vi kommer til utklippstavlesjefen på tastaturet, har Samsung Keyboard få triks.
Det beste blant dem er at du til og med kan kopiere bilder og lagre dem på utklippstavlen. Og til og med kan du få tilgang til skjermbilder også rett fra utklippstavlen.
Samsung Keyboard har en annen liten funksjon i utklippstavlen. Du kan trykke lenge på tekst eller bilde som er lagret i utklippstavlen og trykke på låsen til utklippstavlen. Nå, selv om du har slettet alle klippene, vil klippene du har låst forbli trygt på utklippstavlen.

10. Endre tastaturoppsettet
Vi har qwerty-tastaturer som standard, men hvis du vil, kan du endre det til T9-tastaturet. Det kan være nyttig for folk som hater qwerty-tastaturer, men bortsett fra det, kan det fungere som et godt nostalgisk tastatur å bruke igjen.

For å veksle mellom tastaturer, kan du åpne Samsung-systeminnstillingene> Språk og typer> og trykke på språket du vil endre for, og sette det 3 x 4 tastatur.

11. Naviger markøren ved hjelp av bevegelser
Bevegelseskontroller gjør skriveopplevelsen raskere, men hvis du ikke er interessert i den, kan du bruke bevegelsene til navigering.
Det er litt frustrerende å plassere markøren mellom den lille teksten nøyaktig. Så jeg sletter normalt hele ordet og skriver det inn igjen. Men disse bevegelsene kan hjelpe deg med å plassere markøren nøyaktig mellom. For å aktivere, kan du gå til Samsung Keyboard Settings> Smart typing> Keyboard Swipe Controls og endre det til Markørkontroll.