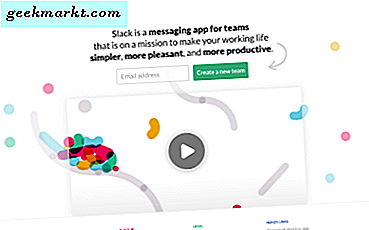Sticky notes kan være et nyttig verktøy for Windows 10. Med dem kan du notere ned hurtigtaster, innloggingsdetaljer, webadresser eller noe annet. Derfor har Windows sitt eget tilbehør som du kan legge til notater på skrivebordet. I tillegg kan du også legge til noen ekstra tredjeparts notatprogrammer i programvarebiblioteket ditt.
Windows 10's Sticky Notes Tilbehør
Først må du sjekke ut Windows 10's Sticky Notes, som du kan åpne med Cortana. Åpne Cortana med oppgavelinjeknappen og skriv inn 'klistremerke' i søkeboksen. Velg deretter for å åpne Sticky Notes som nedenfor.

Et tomt notat åpnes på skrivebordet der du kan skrive inn litt tekst. Trykk på + -knappen øverst til venstre i notatet for å åpne en ny klebrig. Alternativt kan du trykke på Ctrl + N hurtigtast for å åpne et notat.
Du kan velge nye farger for varslene. For å velge en ny farge, høyreklikk et notat for å åpne kontekstmenyen som vist på øyeblikksbildet rett under. Velg deretter et alternativt fargevalg fra den menyen.
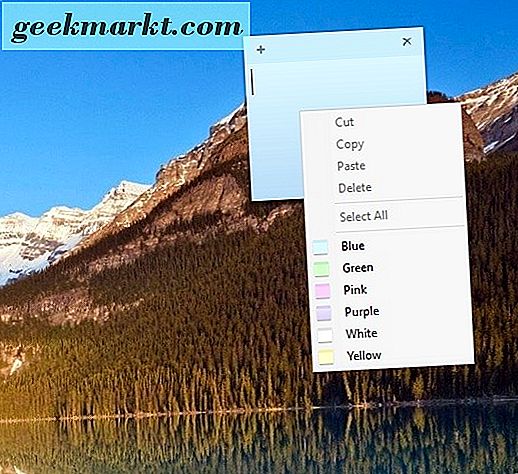
Du kan formatere varslene med noen ekstra hurtigtaster. For eksempel, trykk Ctrl + B for å skrive inn fet skrift. Ved å trykke Ctrl + I, vil formateringen skiftes til kursiv . Ctrl + U-hurtigtast legger til underformatering i notatet, og det finnes også en tastetrykk Ctrl + T som bruker en gjennomstrekkende effekt.
Legg til punktpoeng ved å velge et notat og trykk Ctrl + Shift + L. Du kan legge til en rekke alternative punktliste med den hurtigtasten. Trykk hurtigtasten et par ganger for å bla gjennom de ulike punktene.

7 Sticky Notes
Det er imidlertid ikke mange alternativer du kan velge med Windows 10's Sticky Notes-tilbehør, og Microsoft kan legge til mye mer til det. Det finnes bedre alternativer for tredjeparts programvare du kan legge til i Windows. En er 7 Sticky Notes, som du kan legge til i ditt programbibliotek fra denne Softpedia-siden. Trykk NEDLAST NED- knappen der for å lagre installasjonsveiviseren, og kjør gjennom det for å installere programmet.
Når du først kjører det, åpnes det et innbydende notat som inneholder en liste over nyttige hurtigtaster for varslene. Du kan legge til nye notater på skrivebordet ved å høyreklikke på programvarens systemstatusikon og velge Ny notat . Alternativt kan du trykke på venstre Win + Z-hurtigtast for å åpne et notat som nedenfor.
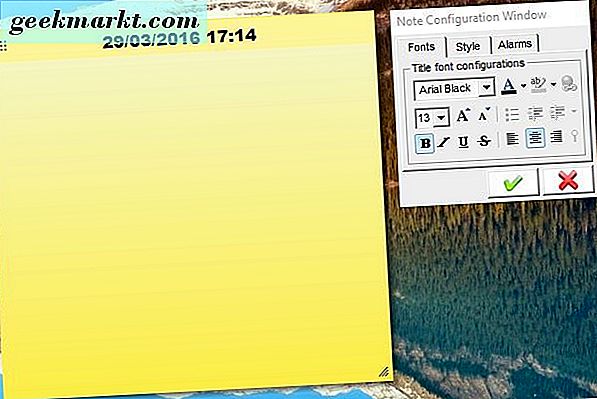
Meldingen åpnes ved siden av et konfigurasjonsvindu som har tre faner. Du kan velge fet, kursiv, understreke og streik formatering fra kategorien Fonter. I tillegg inneholder fanen en rullegardinliste hvorfra du kan velge en rekke skrifttyper. Velg Bruk font colo r for å velge alternative tekstfarger for notatet. Trykk på Lagre endringer og lukk knappen for å bruke de valgte alternativene.
Trykk på kategorien Stil for å velge noen av alternativene i stillbildet nedenfor. Der kan du velge alternative farger for notatet ved å klikke på rullegardinmenyen Note Theme . Den kategorien inneholder også en gjennomsiktighetslinje som du kan dra for å forbedre gjennomsiktigheten til notatet.
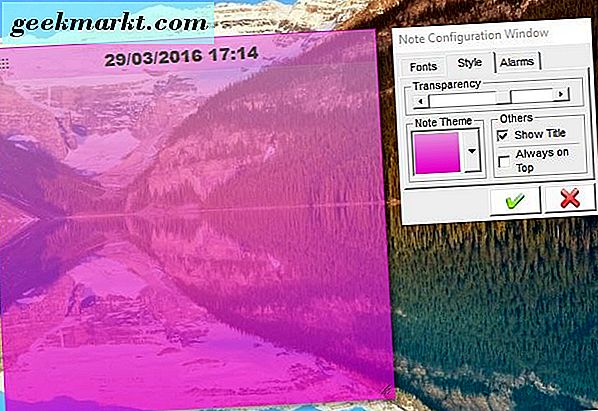
Denne programvaren inneholder også alarmalternativer. Velg kategorien Alarmer for å åpne alternativene som vist nedenfor. Trykk på Setup-konfigurasjonsparametere- knappen for å åpne vinduet under. Der kan du sette opp en alarm for at varselet skal gå av på et ønsket tidspunkt. Pass på at du trykker på den grønne tasten for å legge til alarmen for å merke seg.
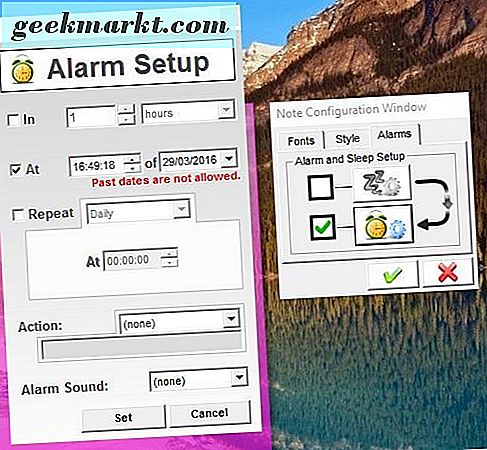
Høyreklikk på 7 Sticky Notes systemstatusfeltet og velg Notes Manager for å åpne vinduet under. Det inkluderer en liste over alle dine lagrede notater på skrivebordet eller ikke. Der kan du velge et antall alternativer for notater for å slette, skrive ut eksport eller redigere dem.
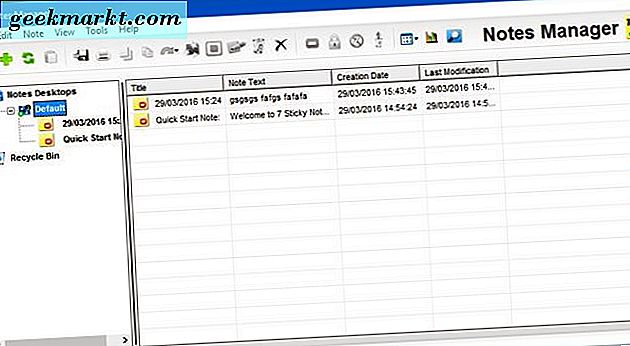
For ytterligere tilpasningsinnstillinger, høyreklikk på 7 Sticky Notes systemstatusfeltet og velg Valg . Det åpner vinduet 7 Sticky Notes Options i bildet nedenfor. Der kan du velge Temaer for å sette opp nye fargevalg for notatene. Trykk på + -knappen der, gi temaet en tittel, velg det på menyen og klikk deretter på de små fargeboksene for å velge farger for det. Trykk på Bruk for å lagre det nye temaet.
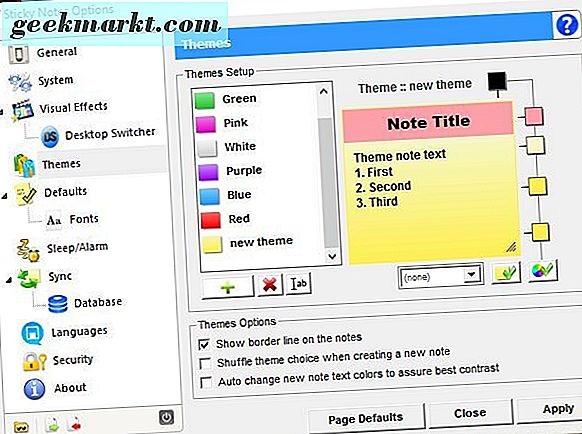
Stikk notater til Windows
Så 7 Sticky Notes har utvilsomt mange flere alternativer enn standard notat-tilbehør som er inkludert i Windows 10. Du kan imidlertid ikke holde notater til programvarevinduer med det programmet. For å holde notater til Windows, må du ha Stick A Note for hånden. Det er et freeware-program, som er tilgjengelig for en rekke Windows-plattformer, som gjør det mulig å taste notater til nåværende Windows.
Lagre en Notat-Zip-mappe til Windows 10 fra denne siden. Siden det er en Zip-fil, må du trekke den ut ved å velge mappen i File Explorer og trykke på Extract all- knappen. Deretter velger du en sti for å pakke ut mappen til, og klikk på Stick A Note exe for å kjøre programvaren.
Du finner et Stick A Note- ikon på systemstatusfeltet. Åpne et programvarevindu for å legge merke til. Trykk på venstre Win-tasten + N for å peke et notat til det nåværende vinduet som vist nedenfor. Det pinner til øverste høyre hjørne av vinduet, og du kan ikke dra notatet til alternative stillinger.
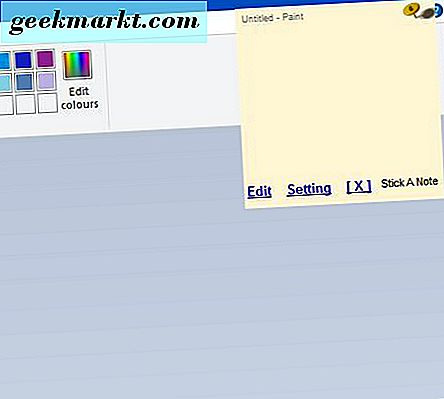
Klikk på dette varselet og Rediger for å åpne vinduet direkte nedenfor. Der kan du legge inn varselet i tekstboksens vindu. Trykk OK for å legge til notatet og lukk vinduet.
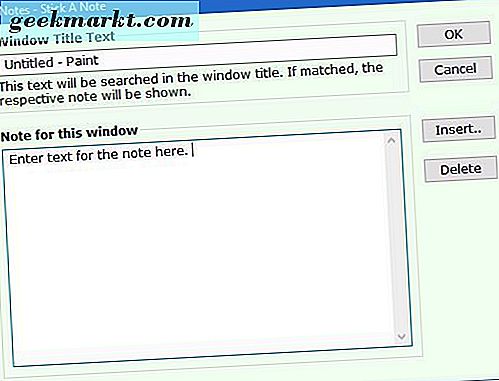
Det er ikke mange ekstra formateringsalternativer, men du kan velge alternative bakgrunnsfarger for varslene. Høyreklikk Pek på en notat på systemstatusfeltet og velg Innstillinger for å åpne vinduet i stillbildet nedenfor. Klikk deretter på rullegardinlisten Notatfarge for å velge en alternativ bakgrunn. Der kan du også tilpasse hurtigtasten ved å merke av i boksene øverst i vinduet.
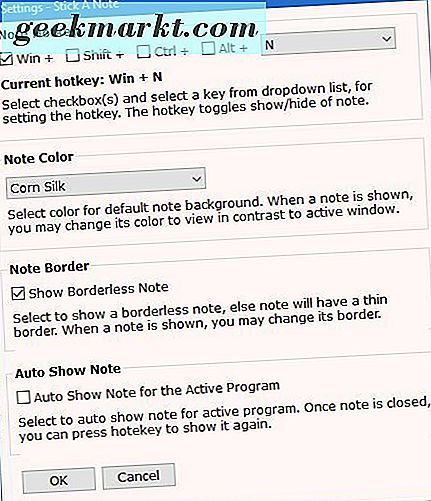
Nå kan du legge til en rekke varsler til Win 10-skrivebordet og applikasjonsvinduene med disse notatene. Ettersom Sticky Notes-tilleggsutstyret som følger med Windows, ikke har mange alternativer, er det verdt å installere 7 Sticky Notes og Stick A Note for deres ekstra innstillinger. Du kan også sjekke ut noen andre notat programvarepakker, blant annet Hott Notes og Simple Sticky Notes.