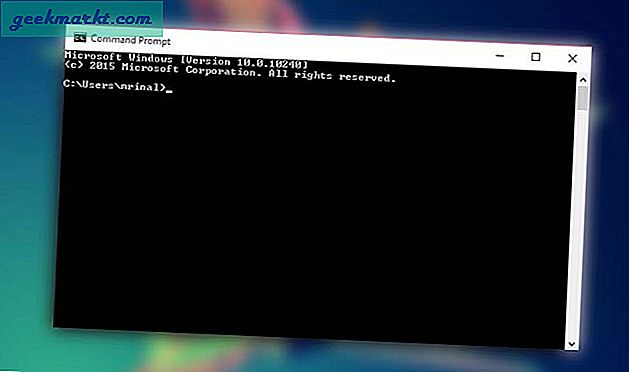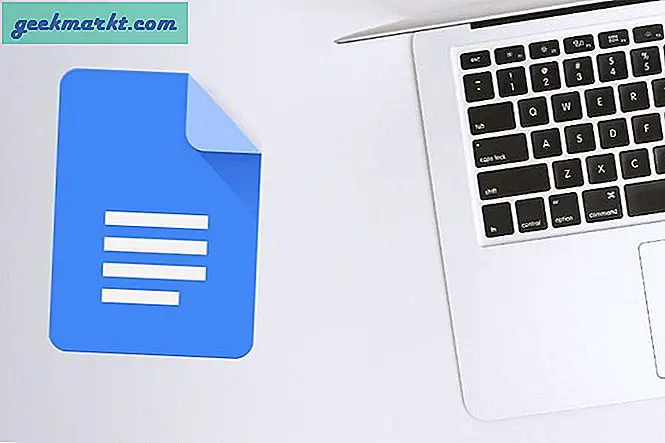Med nesten 3 millioner apper tilgjengelig på Google Play Store og mer enn 6000 deltar på listen per dag, kan du bli fristet til å prøve ut nye apper hver dag. Men hvis du ikke allerede har lagt merke til det, er Google Play Butikk full av salgsfremmende annonser. Disse annonsene er ikke de vanlige nettleserannonsene dine. I stedet er dette appforslag i form av annonser. Ta en titt på skjermbildet nedenfor.
Den første siden er appens hjemmeside og neste er et enkelt app-søk. Hjemmesiden har omtrent 60% av annonsene, og det første søkeresultatet for en app er en annonse. Så, for å bli kvitt det, er det en enkel måte å omgå Google Play Butikk-annonser.
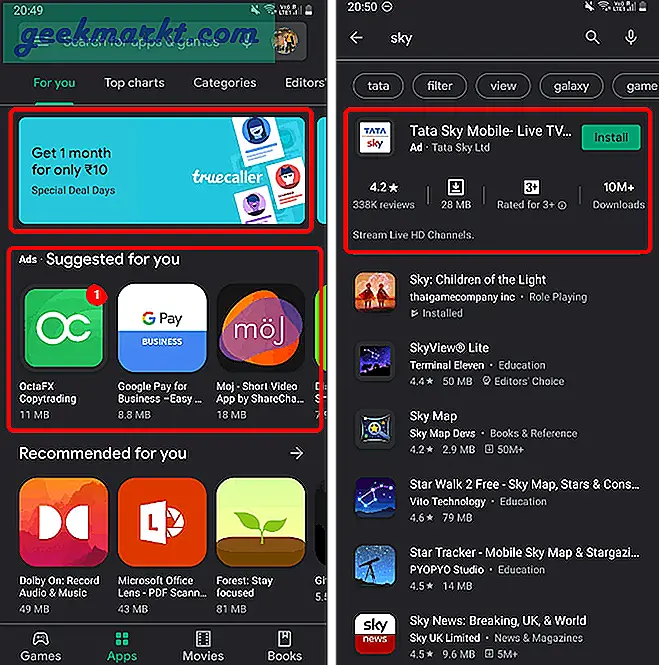
Bedre måte å laste ned apper fra Google Play Store
Tanken her er å ikke bruke Google Play Store i det hele tatt, og likevel få jobben gjort. La meg forklare.
Jeg bruker stort sett Play-butikken til to formål. Først for å oppdatere de installerte appene mine eller laste ned tidligere installerte apper. For det andre bruker jeg Play-butikken til å prøve ut nye apper som jeg har hørt om. Så denne løsningen er en 2-trinns prosess, la oss komme til den.
1. Oppdater installerte apper
Vanligvis åpner du Google Play-butikken, navigerer til delen Mine apper og oppdaterer apper. Mens du gjør dette, vil du bli møtt med dusinvis av annonser på vei. Heldigvis er det en raskere måte å oppdatere de installerte appene ved hjelp av app-snarveier. Det gir deg ikke bare enkel tilgang til appens handlinger, men hver handling kan også legges til på startskjermen.
For å bruke App-snarveier, trykk lenge på Play Store-ikonet på startskjermen. Du bør se en ny popup, i popupen finner du hurtiggenveien "Mine apper". Hvis du klikker på denne snarveien, tar den deg direkte til Mine apper og spill-delen der du kan oppdatere alle appene dine samtidig.
Nå, i stedet for å gjenta denne prosessen, trykk og hold My Apps kort og dra den til startskjermen. Det vil opprette et nytt ikon, som er snarveien for å starte My Apps-delen på Google Play Store. Videre erstatter du Play Store-ikonet med snarveien "Mine apper".
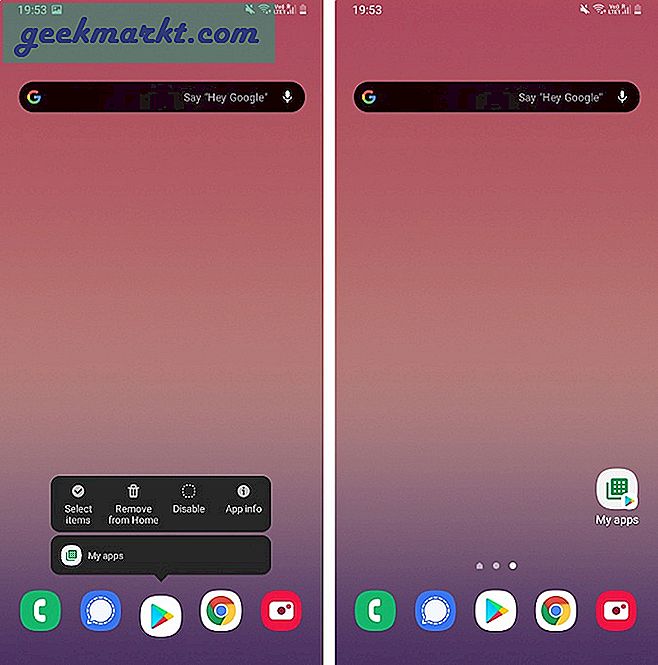
2. Søk i apper i Play Store
Nå som vi har en løsning på oppdatering av apper, er neste del søking i apper. I rettferdighet er Play Store-søket et rot. Jeg har aldri klart å finne den rette appen i et enkelt søk. Til sammenligning fungerer Google-søket bedre enn Play Store-søket. Derfor skal vi bruke det samme.
Hvis du har en aksjeversjon av Android som OnePlus av Pixel-telefoner, eller til og med en edru versjon som OneUI fra Samsung, har du kanskje allerede Google-søket på startskjermen. Hvis du ikke gjør det, kan vi alltid sette opp Google-søkemodulen. For å gjøre det, trykk lenge på den tomme delen av startskjermen og trykk på "Widgets" -ikonet. På widget-siden navigerer du til Google-widgets, eller du kan bare søke på "Google". Når du har Google-modulen, trykk på den, hold nede Google-søkemodulen og slipp den på skjermen.
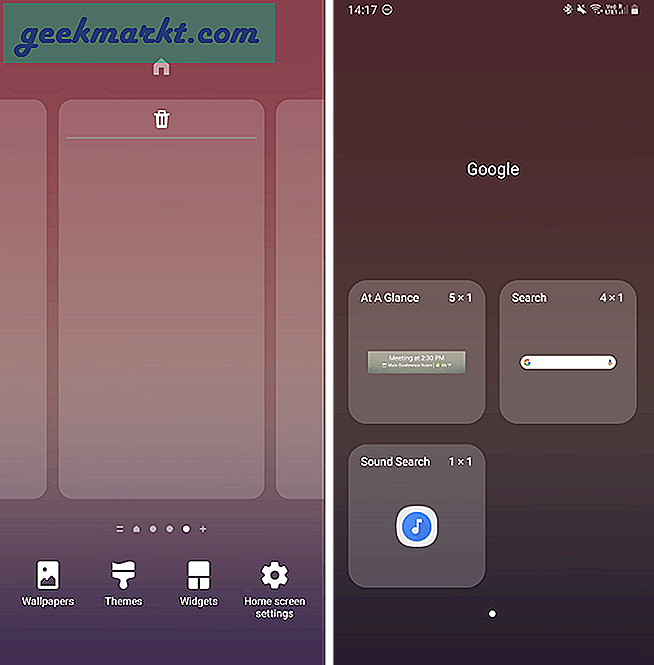
Når du trenger å søke etter en app i Play-butikken, bruker du Google-søkemodulen i stedet for å søke etter appen i Google Play Butikk. For eksempel vil jeg laste ned "Acture" -appen. Jeg skriver bare ‘Acture Android app’ på Google-søkemodulen, og den tar meg til Google-appen og viser meg søkeresultatene for Acture. Jeg blar ned til appen og trykker på Installer-alternativet ved siden av, og en Play Store-side glir opp og installerer appen. Det er det, du trenger ikke besøke Play Store. Google-appen er smart nok til å vise om den søkte appen allerede er installert på enheten din eller har en oppdatering.
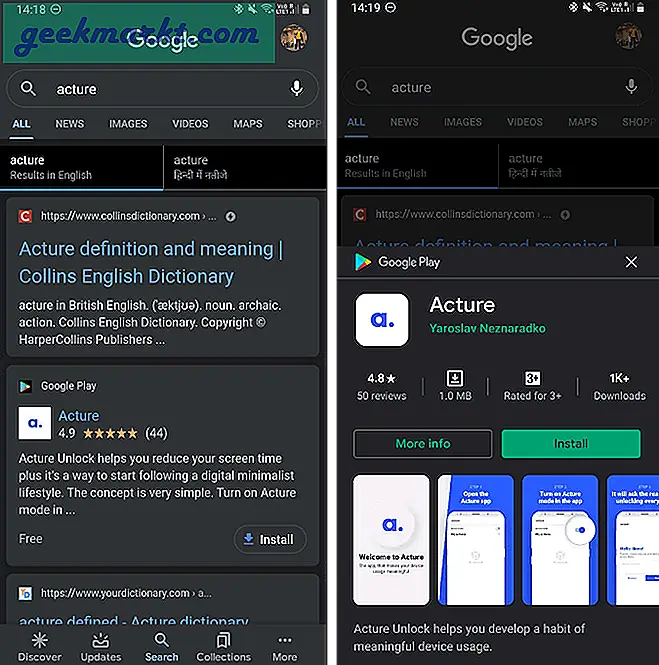
Les også:Legg til Google Assistant-snarveier på startskjermen med denne appen