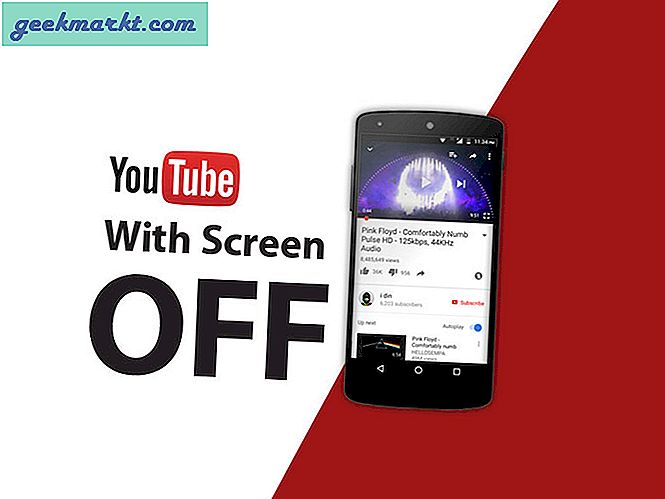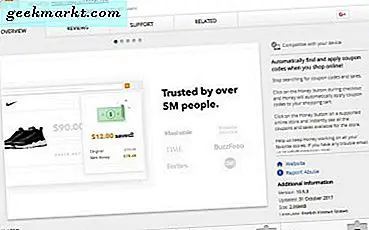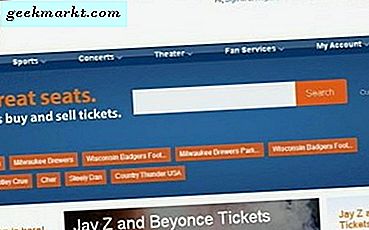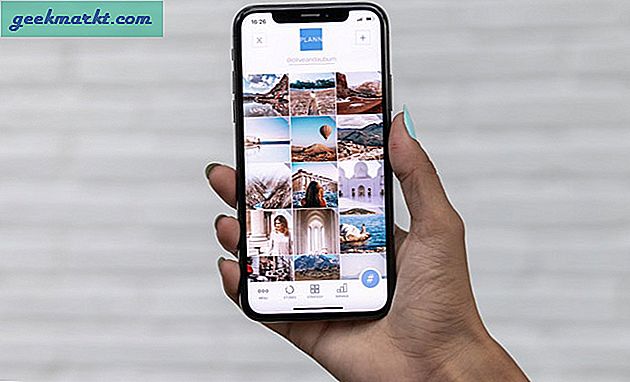Det er ofte et forvirrende og fryktet øyeblikk når du får tilkoblet Wi-Fi, men ingen internettilgangsfeil. Det kan være et problem med innstillingene til operativsystemet eller til og med ruteren. Gjennom årene har vi ofte møtt dette ‘Ingen internett på tilkoblet Wi-Fi-problem’ og til slutt sette sammen en trinnvis guide for å hjelpe deg med å løse dette problemet.
Merk: Vi fokuserer på feilsøking på skrivebordet i denne artikkelen. I tilfelle du står overfor et problem på din Android, kan du sjekke ut den andre artikkelen vår på Android koblet til Wi-Fi, men ikke internett.
Hvor skal man se?
Det er vanligvis to steder å se på hvis du står overfor nettverksproblemer:
- Ruter
- Selve enheten
Hvis Internett ikke fungerer på alle enhetene som er koblet til nettverket, er det sjanse for at det er et problem med ruteren / modemet ditt. Du kan også se raskt på ADSL-kabelen for å se om den er ødelagt eller vridd.
Hvis Internett ikke fungerer på en enkelt enhet, er det sjanse for at det er et problem med enhetens WiFi-adapter som forårsaker enheten vanskelig å kommunisere med ruteren. Her er 9 trinn for å fikse Wi-Fi-tilkoblet, men ingen internettfeil.
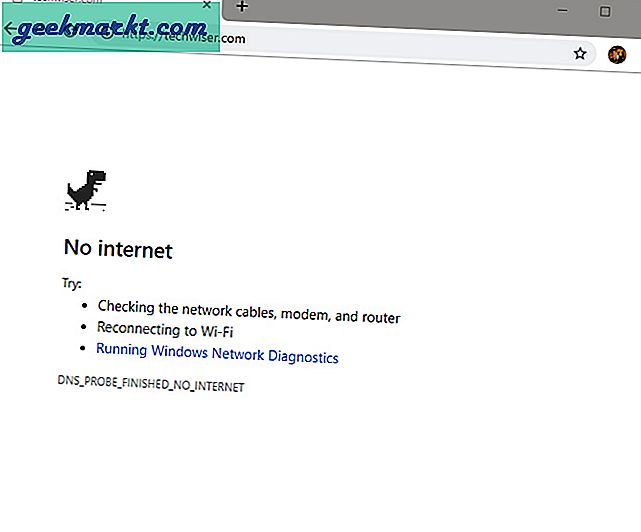
Løs Wi-Fi-tilkoblet, men ingen tilgang til Internett
1. Start enheten på nytt
Jeg vet hvordan det høres ut og sjansen er for at de fleste av dere allerede har gjort dette et par ganger, men hvis du ikke har gjort det, burde du gjøre det.
Den gode gamle omstarten tvinger nettverksenhetene til å oppdatere IP-tabellene og laste opp konfigurasjonsfilene. Slå av både ruteren og modemet (i tilfelle du har en). Deretter venter du i 30 sekunder før du starter dem på nytt. I tillegg bør du også starte PCen på nytt for å sikre at ting er rene. Når alle enhetene er tilbakestilt, kan du prøve å koble til igjen for å se om det fungerer.
2. Kontroller modellampene
Det kan være et problem med internettforbindelsen din i stedet for enhetene som er tilkoblet. For å bekrefte, sjekk WAN-lampen på ruteren og sørg for at den blinker. Forsikre deg om at WAN-lampen ikke er konstant på eller helt av.
Ideelt sett bør DSL-lampene være PÅ eller grønne i få tilfeller, og Wi-Fi-indikatorlampene skal blinke. Hvis du ikke er sikker på hvordan du sjekker, kan du kontakte Internett-leverandørens kundeservice og bekrefte det pågående internettproblemet. Spør dem hvor lang tid det vil ta å løse problemet.
I slekt: Finn ut hvem som stjeler WiFi
3. ISP er nede
Besøk Downdetector fra mobildataene dine og søk etter Internett-leverandøren din. La oss si at det er AT&T. Du kan søke etter mest populære Internett-leverandør her og sjekke om serverne deres er nede, eller om de står overfor strømbrudd. Dette praktiske nettstedet sporer dekning over hele verden, slik at du også kan sjekke det basert på posisjonen din.
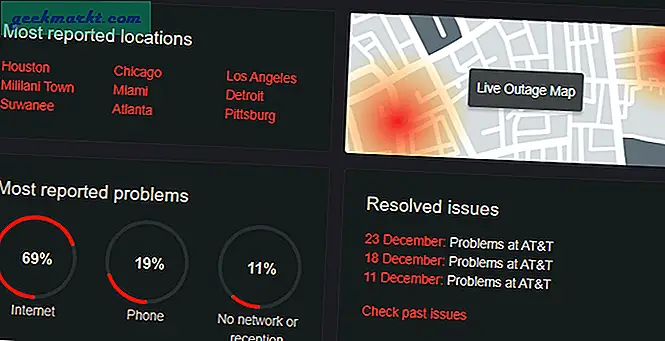
Klikk på alternativet Live Outage for å vite om det er nede i din del av verden. Et enkelt søk på sosiale medier som Twitter kan også bidra til å forstå om andre brukere står overfor lignende problemer der Wi-Fi er koblet til, men det ikke er internett.
4. Antivirus- eller annen sikkerhetsapp
Antivirusprogramvare er kjent for å forårsake internettproblemer tidligere. Deaktiver midlertidig antivirusprogrammet og andre sikkerhetsapper som skadelig programvare, og sjekk om det løser Wi-Fi-tilkoblet, men ingen internettfeil. Hvis den gjør det, vet du hvor du skal lete videre. Hvis ikke, fortsett med neste trinn.
På dette tidspunktet vil jeg også anbefale deg å kjøre en fullstendig eller fullstendig antivirus- og Malwarebytes-skanning for å sikre at du ikke er smittet med noe farlig som forårsaker denne feilen.
5. Bruk innebygd feilsøking
Hvis internett er bra på ISP-enden og jobber med minst en av de tilkoblede enhetene, er sjansen stor for at det er et problem med Wi-Fi-adapteren. Dette kan enkelt løses med den innebygde feilsøkingsprogrammet som følger med Windows og Mac.

Høyreklikk på nettverksikonet i oppgavelinjen og velg ‘Feilsøk problemer’. Windows vil automatisk se etter nettverksproblemer og fikse dem. Hvis det ikke kan fikse det, vil det i det minste gi deg beskjed om hva problemet er. Du kan søke etter løsningen online eller til og med spørre i kommentarene nedenfor.
Det samme alternativet er også tilgjengelig for Mac OS X og Ubuntu.
6. Skyll DNS
Noen ganger kan DNS-cache-konflikt føre til Wi-Fi-tilkobling, men ingen internettilgangsfeil. Du kan skylle DNS for å sikre at det ikke forårsaker problemer. Gå til Windows startmeny og skriv ‘cmd’ for å åpne ledeteksten og kjør den med administratorrettigheter. Skriv inn følgende kommando og trykk enter for å skylle DNS.
ipconfig / flushdns
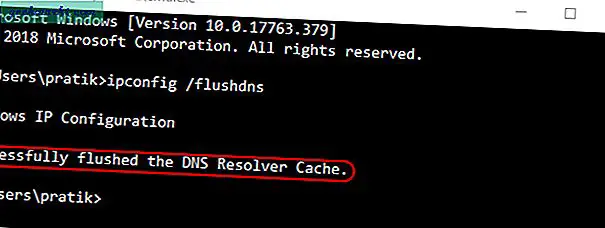
Her er noen flere ledetekstkommandoer som kan hjelpe deg med å løse problemer med Wi-Fi og andre nettverksfeil.
Tilbakestill filer som er lagret av Windows for å få tilgang til internett:
netsh winsock reset netsh int ip reset
Slipp den gamle IP-adressen din, og angi en ny automatisk.
ipconfig / slipp ipconfig / fornye
Hvis dette ikke fungerer, gi følgende kommandoer hver om gangen, men rett etter hverandre.
ipconfig / flushdns nbtstat -R nbtstat -RR netsh int ip reset c: \ resetlog.txt netsh winsock reset
7. Endre trådløs modus på ruteren
Dette er et eksepsjonelt tilfelle og skjer bare hvis du har et gammelt Wi-Fi-kort eller en gammel enhet installert. Hvis du får internettilgang på PCen din ved å koble til ruteren via ethernet-kabel, er sjansen stor for at det er en kommunikasjonsbarriere mellom disse to enhetene. Og en måte å fikse det på er ved å endre trådløs modus.
Det er flere trådløse moduser på en ruter. For eksempel har du kanskje sett noe sånt - 802.11 b eller 802.11 b / g eller 802.11 b / g / n osv. Denne b, g, n og ac er forskjellige trådløse standarder. Vanligvis er den trådløse modusen satt til 802.11 b / g / n /, og den fungerer bra for de fleste brukere. Noen ganger er gamle enheter som smarttelefoner ikke kompatible med denne modusen og resulterer i nettverksproblemer.
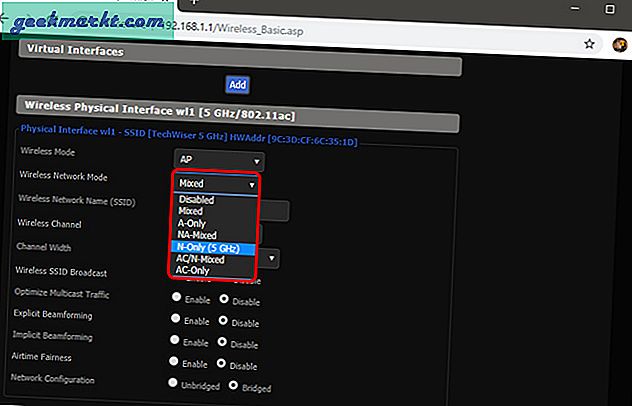
Logg på ruterdashboardet og se etter alternativet 'Trådløs modus'. Det skal være under trådløse innstillinger der du angir Wi-Fi SSID og passord. Velg 802.11 b i rullegardinmenyen ved siden av Trådløs modus og lagre endringene. Start Wi-Fi på nytt og se om dette løser problemet. Hvis dette ikke fungerer, kan du prøve 802.11 g i stedet. Sjekk igjen om Wi-Fi-tilkoblet, men ingen internettilgangsfeil er løst eller ikke.
Les også: Hvordan få tilgang til ruteren din eksternt
8. Skaff IP og DNS automatisk
Kan du koble den samme datamaskinen / smarttelefonen til et annet Wi-Fi-nettverk? Prøv å bruke et mobilt hotspot for å sjekke. Det kan være en DNS- eller IP-adressekonflikt. En annen måte å sjekke det på er ved å pinge ruteren din fra kommandolinjen. Hvis du ikke kan nå en timeout-respons eller destinasjonsverten, er det sannsynligvis en IP-adressekonflikt.
Åpne ledetekst med administratorrettigheter og gi denne kommandoen:
ping 192.168.1.1
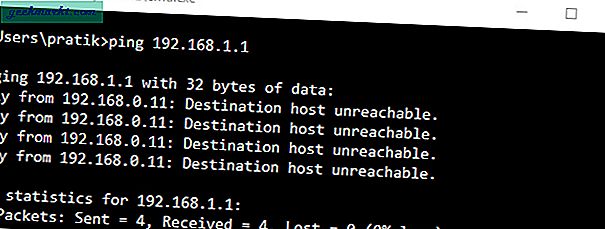
Ideelt sett bør du angi nettverksinnstillinger for automatisk å hente IP-adressen og DNS-innstillingene fra ruteren for å sikre minimale konflikter. Imidlertid hjelper det noen ganger å tilordne en statisk IP-adresse til enhetene dine eller endre DNS-serveren, å fikse Wi-Fi-tilkoblet, men ingen internettilgangsfeil.
Følgende er trinnene for å endre IP-innstillinger i Windows. Hvis du kjører macOS eller Android, kan du sjekke artikkelen vår på hvordan du endrer DNS på alle plattformer og hvordan tilordne statiske IP-adresser på alle plattformer.
På Windows må vi endre innstillingene for nettverkskortet for å få en IP-adresse automatisk. For å gjøre det, klikk på Start-menyen og finn nettverks- og delingssenter.
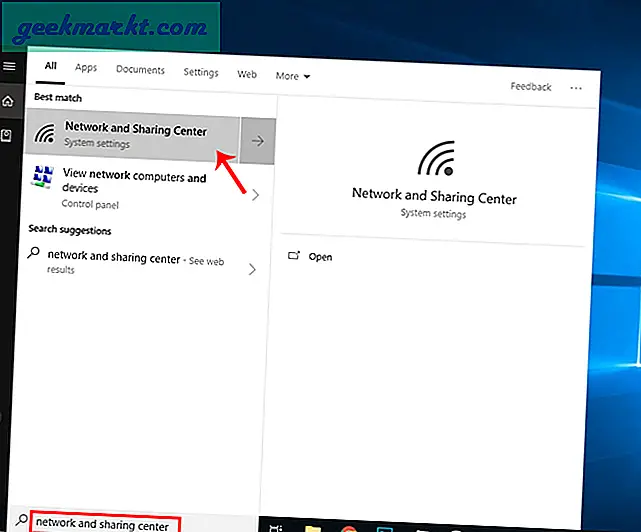
Når nettverksvinduet åpnes, klikker du deretter på Endre adapteralternativer.
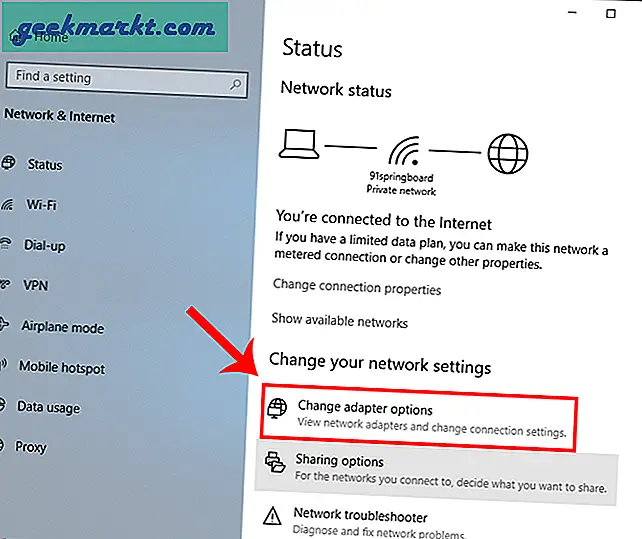
I nettverkstilkoblingsvinduet høyreklikker du på din nåværende nettverksadapter eller Wi-Fi og velger Eiendommer.
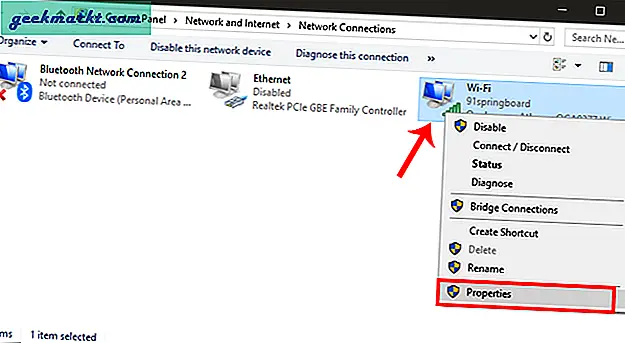
Å velge Internet Protocol versjon 4 (TCP / IPv4) og klikk på Eiendommer i popup-vinduet.
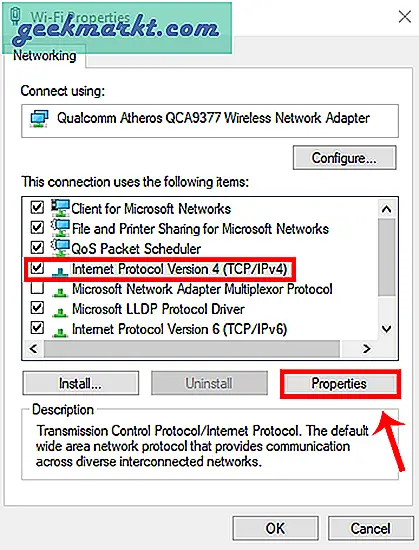
Å velge Få en IP-adresse automatisk og Få DNS-serveradresse automatisk her og klikk på OK for å lagre endringene.
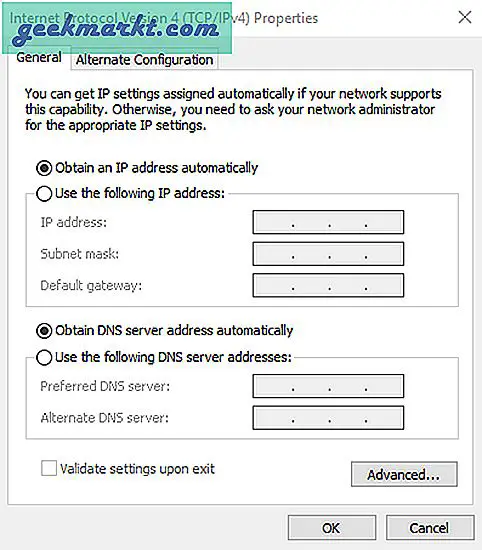
Du bør koble til automatisk, og hvis ikke, prøv å starte PCen på nytt for å begynne å bruke automatisk IP-adresseinnstilling.
9. Løs problemer med nettverksdriverne
Noen ganger kan en ødelagt nettverksdriver føre til dårlig internett. Trykk på Window + R-tastene og skriv ‘devmgmt.msc’ for å åpne Enhetsbehandling.
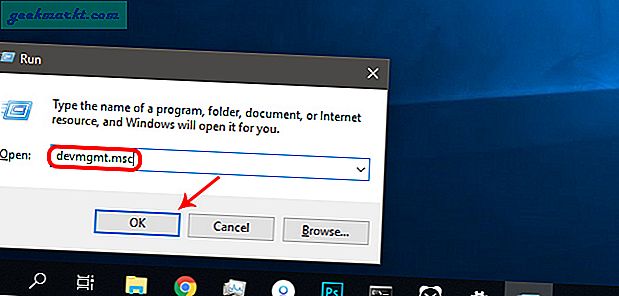
Utvid nettverkskort og finn din trådløse nettverksadapter. Uansett hvilket merke du har, bør det være suffikset med ‘Wireless Network Adapter’. Høyreklikk på nettverkskortet og klikk på alternativet 'Oppdater drivere'.
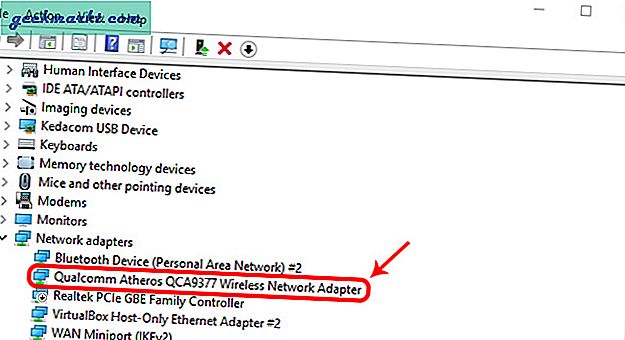
Du vil se to alternativer nå. Du kan oppdatere driveren manuelt eller automatisk (online). Prøv å koble PCen til ruteren ved hjelp av en Ethernet-kabel. Hvis det ikke er noe problem med ruteren eller internettforbindelsen, bør du koble feilfritt. Når du er koblet til, klikker du på “Søk automatisk etter oppdatert driverprogramvare ” og Windows vil automatisk finne og installere riktig driver.
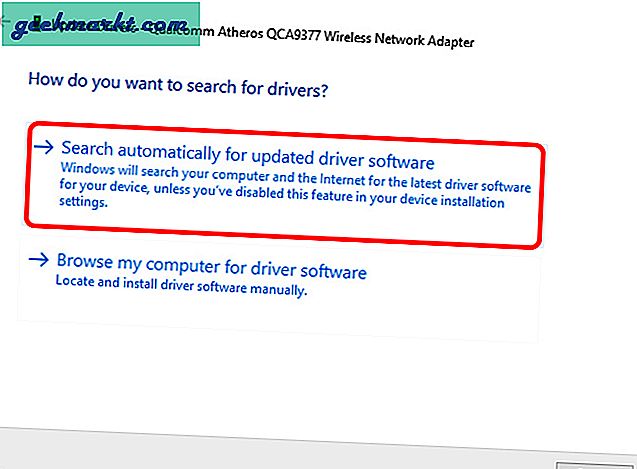
Hvis du ikke kan koble til, må du laste ned den nyeste driveren manuelt fra produsentens nettsted på en annen Internett-tilkoblet enhet og flytte den til PCen. Når du har den siste driveren, bruker du “Bla gjennom datamaskinen min for driverprogramvare”Alternativet for å installere driverprogramvaren manuelt.
10. Tilbakestill ruteren
Dette alternativet kan løse alle typer ruterrelaterte problemer. Du kan tilbakestille ruteren til fabrikkinnstillinger for å tvinge tilbakestille alle de nye endringene som kan forårsake problemet. Dette betyr også at du må passordbeskytte ruteren din på nytt og endre grunnleggende innstillinger i henhold til dine behov.
Selv om du kan tilbakestille ruteren fra innstillingene, er en enklere måte å trykke på fysisk tilbakestillingsknapp på selve ruteren. Tilbakestillingsknappen er vanligvis skjult inne i et lite hull, så du må sjekke ruteren nøye for å finne knappen. Når du har funnet det, bruker du en binders eller mobil SIM-skuffåpner for å trykke på knappen inne og holde den i 5-15 sekunder, eller til alle lampene blinker og ruteren starter på nytt. Du bør kunne koble til internett når ruteren starter på nytt.
Før du tilbakestiller ruteren, må du huske å logge på ruterenes nettgrensesnitt og notere brukernavnet og passordet som ble brukt til å logge inn på ISP-serveren.

I slekt: Hva du skal gjøre hvis du glemmer Wi-Fi-passordet ditt
11. Tilbakestill nettverket
Som navnet antyder, deaktiverer "Network Reset" og installerer deretter nettverkskortet på nytt og setter andre nettverkskomponenter tilbake til de opprinnelige innstillingene. Windows vil glemme Ethernet-nettverket, Wi-Fi-nettverk, VPN-tilkoblinger osv. Dette er grunnen til at tilbakestilling av nettverket ditt bør være din siste utvei.
For å gjøre det på Windows, skriv inn Network Reset i Start-menysøket.
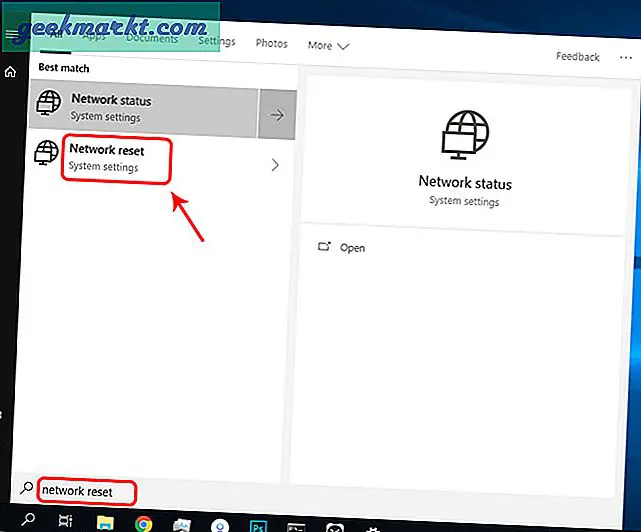
Et nytt vindu åpnes og advarer deg om hva som vil skje når nettverket ditt tilbakestilles. Klikk på "Nullstille nå”-Knappen for å fortsette og starte PCen på nytt.
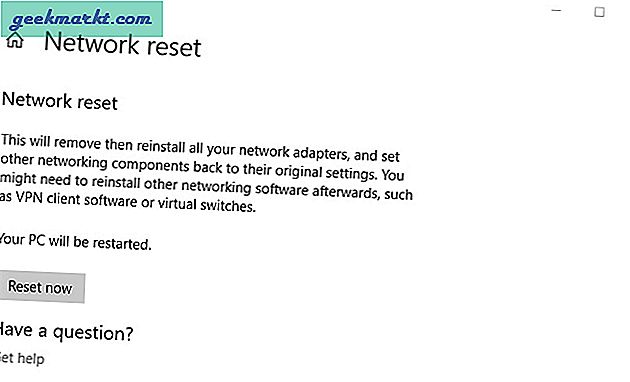
12. Ring ISP
Til syvende og sist er det din internettleverandørs jobb å sikre at du er koblet til internett hele tiden, spesielt hvis de har levert ruteren og modemet. Hvis ingen av de ovennevnte tipsene virket, kan du ringe Internett-leverandøren din og fortelle det nøyaktige problemet. De skal være i stand til å gi veiledning for å løse problemet. Hvis de ikke klarer å løse problemet på samtale, kan du be dem om å sende en agent for å fysisk inspisere enheten.
Wrapping Up: Wi-Fi Connected But No Internet Access
Det er ikke noe enkelt svar på Wi-Fi-tilkoblet, men ikke noe internettilgangsproblem. Ovennevnte tips skal kunne løse de fleste programvarerelaterte problemer. Imidlertid, hvis det er et maskinvareproblem - som et skadet nettverkskort eller ruter - må du kontakte en tekniker.