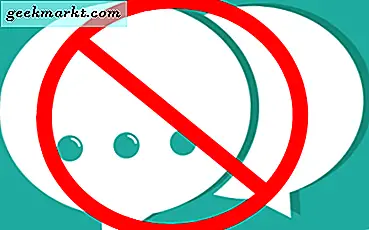Du kom nettopp hjemmefra fra en lang ferie, og nå husker du ikke WiFi-passordet. Eller la oss bare si at du har satt opp et komplisert passord, som du ikke husker nå. Å glemme Wi-Fi-passordet ditt kan være frustrerende. Men vær redd nå, hvis du har en enhet koblet til WiFi-nettverket eller har tilgang til ruterenes nettgrensesnitt, så kan du enkelt finne Wi-Fi-passordet ditt. Så la oss se hvilke alternativer vi har.
Så, la oss se hvilke alternativer vi har når du glemmer Wi-Fi-passordet ditt.
I slekt: WiFi-tilkoblet, men ingen internettilgang
1. Finn WiFi-passord fra tilkoblede enheter
Hvis det er en datamaskin eller Android-smarttelefon koblet til det samme WiFi-nettverket, kan du trekke ut WiFi-passordet ved å gå til nettverksinnstillingene. Det er lettere å gjøre dette på datamaskinen og deretter på smarttelefonen.
Windows
Gå til din Windows-datamaskin nettverk og delingssenter > klikk på WiFi-navnet> et nytt vindu åpnes, velg trådløs eiendom> sikkerhet> vis passord. Og det er det, her er WiFi-passordet ditt i ren tekst. Se gif-animasjon her. Eller du kan også bruke verktøy for gjenoppretting av passord Wireless Key View fra Nirsoft.
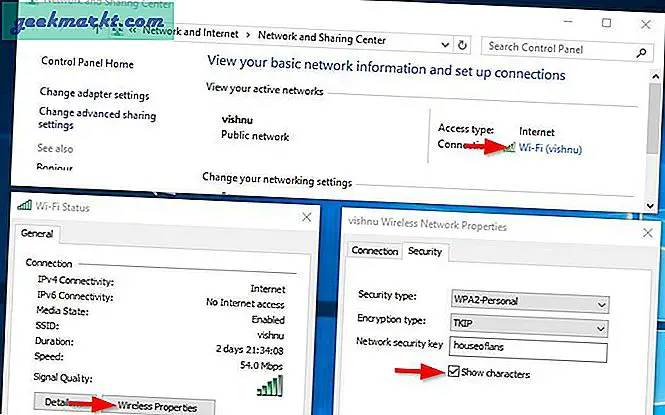
Mac os
Hvis du har en datamaskin som kjører Mac OS, så gå tilProgrammer / Verktøy / Tilgang til nøkkelringHer vil du se listen over alle WiFi-nettverk. Rull ned til du ser din nåværende WiFi-navn (eller bruk søkefeltet øverst). Når du har funnet WiFi-navnet> dobbeltklikk på det> vis passord> skriv inn MAC-innloggingspassordet.Og der har du Wifi-passordet til det nettverket.
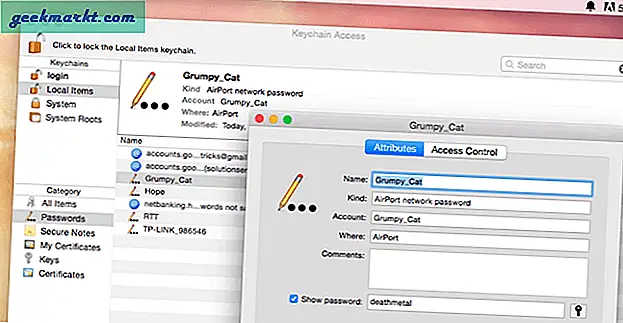
Android
For å finne WiFi-passordet for tilkoblet ved hjelp av en Android bruker du bare appen WiFi passordgjenoppretting. Du trenger imidlertid ROOT-tilgang.
Jeg foreslår at du ser på følgende video eller les denne detaljerte artikkelen om hvordan du finner ut WiFi Password Linux, Android og Router, etc.
2. Finn Wi-Fi-passord fra ruteren
Dette er den mest populære metoden, og jeg bruker den ofte til å finne Wi-Fi-passordet til hjemmets Wi-Fi når jeg ikke husker det. Dette er imidlertid litt teknisk, og du har i det minste en ide om routerens nettgrensesnitt. Men den gode nyheten er at den fungerer når metoden ovenfor mislykkes.
Nå, hvis du ikke har noen enhet koblet til Wi-Fi-nettverket, kobler du datamaskinen til ruteren via Ethernet kabel. Deretter åpner du hvilken som helst nettleser og skriver inn IP-adressen til ruteren i nettfeltet i nettleseren. Vanligvis er routerens IP-adresse 192.168.1.1 eller 192.168.0.1. Men hvis du ikke husker routerens IP-adresse, kan du bruke å starte terminalen og skrive inn ipconfig, standard gatewayen du ser er IP-adressen til ruteren.
Skriv inn IP-adressen til ruteren i nettleseren og trykk enter. Skriv inn ruteren brukernavn og passord. Igjen, vanligvis er det admin og admin eller admin og passord, men hvis du vet hva det er, ta kontakt med personen som har konfigurert nettverket ditt. I motsetning til routerens IP-adresse, er det ingen måte å finne brukernavnet og passordet hvis du glemmer det.
Når du først er i ruterenes nettgrensesnitt, kan du se etter alternativet Trådløs. Hver ruter har forskjellige brukergrensesnitt, men det grunnleggende forblir det samme, se etter alternativet som sier Trådløs, SSID, sikkerhetosv. Der finner du Wi-Fi-passordet ditt.
I slekt:Finn ut hvem som er koblet til WiFi-nettverket ditt
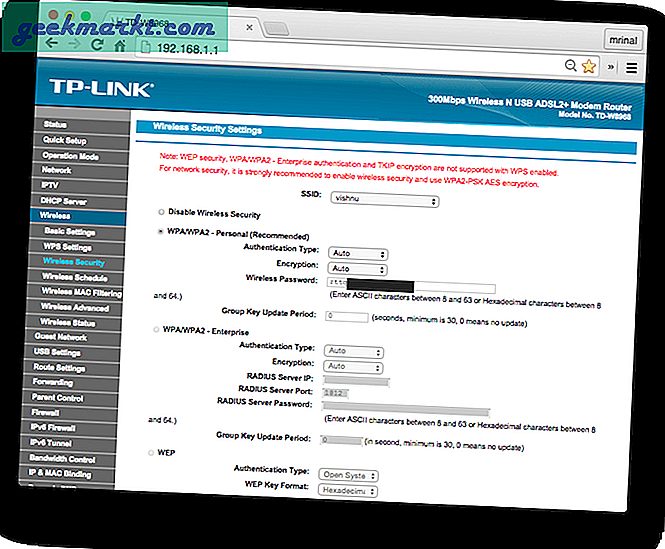
3. Koble til ruteren din med WPS
Denne metoden er litt mindre kjent, men hvis ruteren din støtter WPS, så kan du koble til ruteren din ved å trykke på den lille WPS-knappen på baksiden av ruteren. Du trenger ikke å oppgi noe Wi-Fi-passord. Og når du er koblet til Wi-Fi-nettverket, kan du bruke metodene ovenfor for å finne WiFi-passordet.
Så, hvordan fungerer WPS akkurat? Vel, WPS er en forkortelse for Wi-Fi Protected Setup.Det er en protokoll oppfunnet av Wi-Fi Alliance - en ikke-lønnsom organisasjon som sertifiserte alle WiFi-protokollene. WPS er nyttig for enheter som ikke har noe grensesnitt der du kan skrive inn et WiFi-passord. Som din trådløse skriver eller Wi-Fi-repeater osv.
Når du trykker på WPS-knappen både på ruteren og Android-smarttelefonen din, deler ruteren automatisk WiFi-passordet over lufta og kobler enheten til en ruter uten å måtte angi WiFi-passordet. Se følgende video om hvordan du kobler til * Noen WiFi-nettverk uten passord.
4. Tilbakestill ruteren
For å tilbakestille ruteren din, trykk og hold på den lille nullstillknapp på baksiden av ruteren. I noen rutere kan tilbakestillingsknappen bare trykkes med en pinne eller kulepenn. Så trykk på tilbakestillingsknappen til du ser alt lyset på ruteren din blinker. Dette vil sette ruteren tilbake til fabrikkinnstillingene.
Nå vil du se et nytt WiFi-navn noe med ruteren din modellnummer som - TP-Link w8908, etc. Koble til det, og skriv inn nålen som er skrevet på baksiden av ruteren din ((noen ganger er den skrevet i ruteren for passord) boks), og når du ser ruterenes grensesnitt, kan du nå sette opp et nytt Wi-Fi-passord.
Merk: Å tilbakestille ruteren til fabrikkstandard bør være din siste utvei. Bare vurder det når ingen av metodene ovenfor fungerer, fordi du må konfigurere Internett-innstillingene som tilbys av Internett-leverandøren din. På de fleste rutere kan du følge hurtigveiledningen og skrive inn brukernavnet og passordet du har fått av Internett-leverandøren din. Du kan også ringe Internett-leverandøren din og be dem om hjelp. De fleste rutere har en ekstern administrasjonsfunksjon, ved hjelp av hvilken din ISP kan få tilgang til ruteren din eksternt og gjøre all konfigurasjonen fra kontoret sitt.
Innpakning
Så dette var noen av måtene å finne det tapte Wi-Fi-passordet ditt. Du kan også prøve å hacke WiFi-nettverket ditt etter passordet med Kali Linux osv. Nå vet jeg at dette er mer av teori enn en praktisk implementering. Men hvis du vil finne Wi-Fi-passordet ditt, og ha det gøy mens du gjør det, kan du også hacke nettverket ditt med brute force.
For en midlertidig løsning kan du slå din Windows-datamaskin til et WiFi-hotspot og bruke det som en kilde til Internett.
Den enkleste metoden for å finne Wi-Fi-passord er enten fra ruteren din og de andre enhetene som er koblet til det samme nettverket. Gjør, gi meg beskjed hvis du står overfor et problem i kommentarene.
Les også:Sikre Wi-Fi-nettverket ditt fra hackere med disse 10 trinnene