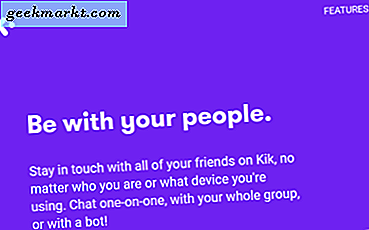Det er tider når Android begynner å oppføre seg merkelig med Internett. Den fryktede meldingen "Connected but no Internet Access" er bare vag. Det er flere grunner som kan føre til dette problemet. Her er noen av tingene du kan prøve å løse problemet.
I denne artikkelen fokuserer vi bare på Android. I tilfelle du har en problem med å koble skrivebordet til Internett, sjekk ut vår andre artikkel.
Fix Android koblet til WiFi, men ikke internett
Siden det ikke er noen spesiell grunn til dette tilkoblingsproblemet, er det en rekke mulige løsninger. Nedenfor har vi listet opp noen fikser som du kan prøve å gjenopprette Internett.
1. Sjekk om du faktisk er koblet til Internett
Jeg vet, dette høres dumt ut. Men stol på meg, jeg har vært der og gjort det. Oftere enn ikke, kan du møte dette problemet fordi ruteren din ikke er koblet til internett. Så prøv å koble til den ruteren trådløst ved hjelp av en annen enhet og se om du har tilgang til internett.
Hvis de andre enhetene som er koblet til WiFi-nettverket ditt, ikke også har tilgang til Internett, er sjansen stor for at Internett-leverandøren din er nede (du kan bekrefte dette ved å ringe Internett-leverandøren din), eller at noen ved et uhell har kuttet bredbåndskabelen som kommer til huset ditt du kan bekrefte dette ved å spørre naboene dine som deler den samme forbindelsen) eller du har ganske enkelt brukt opp din månedlige dataplan.
De fleste Internett-leverandører har en ubegrenset dataplan, men det er få internettleverandører som begrenset databruk etter en viss terskel. For å fikse dette må du bare lade opp internettplanen. Når du har gjort det, må du starte enheten på nytt og prøve å koble til WiFi-nettverket igjen.
Et annet scenario er at noen nettsteder til tider ikke fungerer på et bestemt WiFi-nettverk. For eksempel, på vårt kontor WiFi, er alle torrent-nettsteder blokkert. Så hvis det er tilfelle, kan du prøve å åpne en rekke forskjellige nettsteder.
Hvis du har tilgang til Internett på alle de andre enhetene bortsett fra Android-smarttelefonen din, så er det åpenbart noe galt med Android. Fremover prøver vi å fikse Android-smarttelefonen din.
Lese:Test Internett-tilkoblingshastighet ved hjelp av Ping-kommando
2. Sjekk om mobildata er slått av
Noen ganger når du har slått på mobildata og deretter kobler til et WiFi-nettverk, har du kanskje ikke tilgang til internett. Så prøv å deaktivere mobildata for å løse problemet.
Nå tenker du kanskje Android er for smart for dette. Men noen ganger, når du kobler til et WiFi-nettverk, prioriterer Android WiFi fremfor mobildata. Noen nettverk krever imidlertid at brukerne gjør det Logg Inn før de får tilgang til internett. Selv etter innlogging kan Android ikke se det som en aktiv tilkobling og fortsatt bruke mobildata. Under slike omstendigheter kan Android kanskje ikke koble til internett i begge nettverkene.
TL; DR, prøv å deaktivere mobildata og koble deretter til WiFi-nettverket.
3. Se etter fangede portaler
Du kan hoppe over dette trinnet hvis du kobler til et WiFi-hjemmenettverk. Noen WiFi-nettverk (spesielt på kontorer, flyplasser eller kaffebarer) har imidlertid en spesiell type Wi-Fi-nettverk som kalles "Captive Portals".
Når du kobler til denne typen WiFi-nettverk, selv etter at du har angitt riktig WiFi-passord - må du fullføre ett ekstra trinn før du får tilgang til internett. Dette ekstra trinnet kan være alt fra å logge på med e-post, telefonnummer, se annonser eller godta nettets vilkår for bruk.
For å finne ut om du kobler til Captive Portal WiFi, vil du legge merke til at enheten din viser et varsel som ber deg om å logge på. Hvis du ikke får påloggingsvarselet for første gang, kan du koble fra og koble til Nettverk. Det skal fungere. Trykk på varselet og følg instruksjonene på websiden. Fullfør den nødvendige oppgaven eller kontakt nettverksadministratoren for påloggingsinformasjonen.
For eksempel krever vårt kontor WiFi-nettverk at brukerne logger på med et offisielt brukernavn og passord for å få tilgang til internett. Se skjermbildet nedenfor. Denne påloggingsøkten er bare gyldig i 24 timer, og da må du gjenta prosessen.

4. Kontroller klokkeslett og dato
Dette er en annen ting som ser dumt ut, men dårlig konfigurerte tids- og datoinnstillinger kan forårsake mange problemer. Generelt sett er Android-enheter konfigurert til å innhente informasjon om dato og tid automatisk fra nettoperatøren din. Men hvis du har endret disse innstillingene manuelt, må du kanskje tilbakestille innstillingene. Fordi når dato- og klokkeslettinnstillingene er satt til manuell, kan det hende at klokken ikke oppdateres på grunn av en omstart.
For å sette opp en automatisk dato og tid, åpner du "Clock" -appen. Trykk på de tre vertikale punktene øverst til høyre og trykk på "Innstillinger" -menyen.

Fra Innstillinger-menyen, trykk på alternativet “Endre dato og tid”.

I neste skjermbilde bytter du knappene ved siden av "Automatisk dato og tid" og "Automatisk tidssone". I tilfelle du ikke vil ha automatiske tidsinnstillinger, kan du angi riktig tid manuelt ved å velge alternativene "Angi dato", "Still tid" og "Velg tidssone".

Når du har gjort det, må du starte enheten på nytt og prøve å koble til WiFi-nettverket igjen.
5. Glem og koble til WiFi-nettverket på nytt
Noen ganger kan det løse problemet å glemme det problematiske nettverket og koble til på nytt. Når du kobler til WiFi-nettverket på nytt, kan det hende du får en ny lokal IP-adresse som faktisk kan løse problemet. For å gjøre det, åpne Android-innstillingene dine og naviger til “WiFi”. Trykk deretter på WiFi-nettverket og velg alternativet "Glem".
Trykk nå på WiFi-nettverket igjen, skriv inn passordet og trykk på "Koble til" -knappen. Det er det. Hvis problemet fortsatt ikke er løst, fortsett til neste løsning.

Lese:Slik fjerner du mobildatagrense overskredet varsel
6. Kontroller om ruteren blokkerer nettverkstrafikk
Det er mulig at WiFi-ruteren du prøver å koble til, kan blokkere Android-enheten din fra å koble til internett. For eksempel kan noen ved et uhell ha utnyttet routerens MAC-adressefilter og blokkert Android. Hvis det er tilfelle, vil du ikke vite det, med mindre du ser på admin-siden til WiFi-ruteren og blokkerer deg selv.
Routers admin-side er forskjellig fra produsent til produsent og modell til modell. Så, se routerhåndboken, gå til riktig innstillingsside og se om ruteren blokkerer enheten din. Noen rutere har IP-adressen til portalen, brukernavn og passord skrevet på baksiden av enheten. Vi har en detaljert guide her, som vil hjelpe deg med å logg på ruteren din.
I mitt tilfelle har jeg en D-Link-ruter. Jeg kan sjekke om enheten min er blokkert eller ikke ved å navigere til “Avansert" og velge "Trafikkkontroll" alternativ. For andre rutere, se etter alternativer som menyen MAC Address Filtering. Hvis Android-telefonen din er på listen over blokkerte enheter, klikker du Fjern eller Tillat for å gjenopprette internettilgang.
Lese:Se hva andre surfer på WiFi
7. Endre DNS
Sjekk om du kan få tilgang til nettsteder fra deres IP-adresse i stedet. Hvis du kan, er sjansen stor for at det er et problem med Internett-leverandørens domenenavnserver. Bare å bytte til Google DNS (8.8.8.8; 8.8.4.4) vil løse problemet.
Vi har en detaljert veiledning om hvordan du endrer DNS på alle dine populære enheter, men for Android, bare gå til WiFi-innstillingen, trykk lenge på WiFi-nettverket hvis DNS du vil endre, og velg deretter "Endre nettverk". Velg Statisk under IP-alternativer, og skriv deretter inn den statiske IP-, DNS1- og DNS2 IP-adressen. Lagre endringer og det er det.
Alternativt kan du bruke en Wi-Fi-tredjepartsapp som WiFi-innstillinger. Men hvis du bruker Android 5.0+, kan det hende at knappen "lagre endringer" ikke fungerer. Android har begrenset tredjepartsapper fra å gjøre endringer i nettverksinnstillingene før Android 7.
8. Endre trådløs modus på ruteren
Dette er et eksepsjonelt tilfelle og skjer bare hvis du har et gammelt Wi-Fi-kort eller en enhet. Hvis du får tilgang til Internett på andre enheter, er sjansen stor for at det er en kommunikasjonsbarriere mellom Android og ruteren.
Det er flere trådløse moduser på en ruter. For eksempel har du kanskje sett noe sånt som 802.11 b eller 802.11 b / g eller 802.11 b / g / n osv. Disse b, g, n og ac er forskjellige trådløse standarder. B er den eldste WiFi-standarden som dekker mindre område og gir mindre hastighet, mens AC er den siste med bredere dekning og bedre nettverkshastighet. Betrakt dem som USB 1.0, 2.0 og 3.0 standard; der det siste er raskest og bakoverkompatibelt. Nå er vanligvis den trådløse modusen satt til 802.11 b / g / n /, og den fungerer bra for de fleste. Men noen ganger er de gamle enhetene (spesielt gamle smarttelefoner) ikke kompatible med denne modusen og viser dermed nettverksproblemer.
En måte å fikse det på er - fra datamaskinen din, logg på ruterdashboardet og se etter alternativet som sier - Trådløs modus. Vanligvis er det under trådløse innstillinger der du angir WiFi SSID og passord. Deretter, i trådløs modus, ser du en rullegardinmeny, klikker på den og velger 802.11 b og lagrer endringene. Start Wi-Fi på nytt på enhetene som hadde WiFi-problemer, og se om dette løser problemet. Hvis dette ikke fungerer, kan du prøve 802,11 g. Hvis du fremdeles ikke finner noe flaks, kan du se neste løsning.

9. Start på nytt eller tilbakestill WiFi-ruteren
Når du er sikker på at Android-enheten ikke er blokkert på ruternivå og det ikke er noe problem med den trådløse modusen, kan du prøve å starte ruteren på nytt. Det spiller ingen rolle om du utløser omstart via administratorsiden eller de fysiske knappene. Så velg ditt valg og start ruteren på nytt, det tar ikke mer enn 30 sekunder å fullføre prosessen.
Hvis omstart ikke fungerte, er neste trinn å tilbakestille ruteren. Igjen, avhengig av produsenten av ruteren, kan tilbakestillingsalternativet være plassert enten på Vedlikehold-siden eller på Avanserte alternativer-siden. Alternativt kan du også gjøre en hard tilbakestilling ved å trykke på reset-knappen for maskinvare på baksiden av ruteren.
Husk at tilbakestilling av ruteren vil fjerne alle innstillinger og ISP-IP-adressekonfigurasjoner. Så noter legitimasjonen og sikkerhetskopier nødvendig informasjon på forhånd slik at du kan konfigurere ruteren når du er ferdig med tilbakestillingen.
10. Tilbakestill Android-nettverksinnstillinger.
Hvis alle ovennevnte tips ikke løste internettforbindelsesproblemet, er det på tide å tilbakestille Android-nettverksinnstillingene. Åpne Innstillinger-appen og gå til “Tilbakestill alternativer”.

Trykk nå på “Tilbakestill Wi-Fi, mobil og Bluetooth“ alternativ.

Trykk på “Tilbakestill innstillinger” -knappen nederst på neste side.

Etter tilbakestilling, prøv å koble til WiFi-nettverket og se om det løser problemene.
11. Tilbakestilling av fabrikk
Til slutt, hvis ingenting annet fungerer, bør du bringe hammeren ned og tilbakestille Android-enheten din. For å tilbakestille fabrikken, åpne Innstillinger-appen, naviger til "Tilbakestill alternativer". Trykk til slutt på "Tilbakestilling av fabrikkdata".

På bekreftelsessiden trykker du på “Tilbakestill telefon” -knappen for å tilbakestille Android-enheten til fabrikkstandard. Tilbakestillingsprosessen kan ta litt tid å fullføre. Så sørg for at enheten er fulladet eller i det minste har over 70% batteri før du tilbakestiller fabrikken.
Dette er alle feilsøkingstrinnene vi kan finne på. Hvis du fant en annen løsning, kan du gi oss beskjed i kommentarene nedenfor.