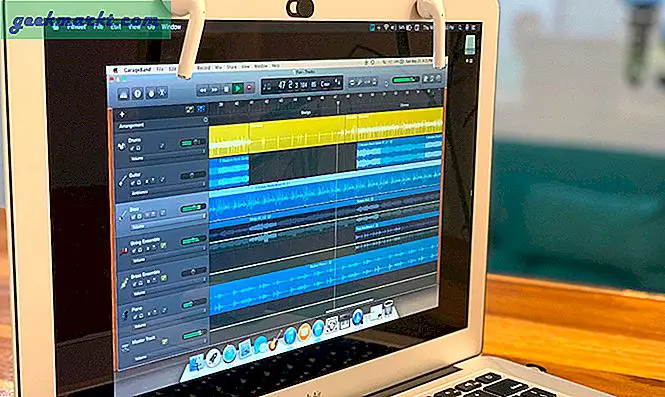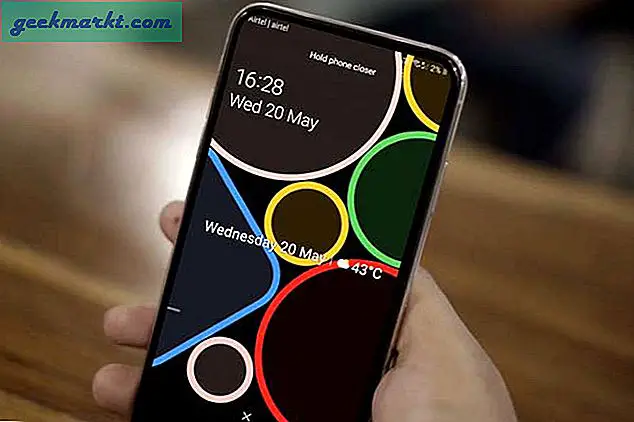Som standard tildeler ruteren din dynamisk IP-adresse til alle enheter som kobles til den. Dette kalles DHCP (forkortelse for Dynamic Host Control Protocol). Men noen ganger trenger vi at enhetene våre har samme IP-adresse (dvs. statisk IP) hver gang den kobles til nettverket. Grunnen til å være,
- Få tilgang til datamaskinen din fra Internett.
- Del data mellom to enheter på samme nettverk.
- Få raskt tilgang til nettverksskriveren eller NAS-en.
- Bruk datamaskinen din som en medieserver.
- Eller WiFi på jobben krever at du bruker en statisk IP-adresse.

Hvilken IP-adresse bør du velge?
Hvis to enheter i nettverket har samme IP-adresse, vil det være konflikter. Internett fungerer ikke på en av dem eller begge deler, avhengig av ruteren din. Så det er viktig å tilordne en unik IP-adresse til datamaskinen din. Det er et par måter å velge en ubrukt IP-adresse på.
For eksempel– førstfinn enhetens IP-adresse, si det er192.168.1.7; hold deretter de tre første verdiene (dvs. 192.168.1) slik det er, og erstatt det siste sifferet med et langt tall som192.168.1.222. Men sørg for at det siste sifferet skal være mellom a0-255 område.
Det er enkelt å tilordne statisk IP-adresse til de fleste enheter, bare gå til nettverksinnstillingene, se etter DHCP-alternativet og slå det AV. Når du har gjort det, ser du et tekstområde for å angi statisk IP-adresse. Skriv inn den nye IP-adressen der, lagre endringene og det er det.
Så la oss se hvordan du tildeler statisk IP-adresse til forskjellige operativsystemer
1. Tilordne IP-adresse på Windows 10/8/7
Du kan gjøre dette raskt gjennom kommandolinjen. Du må først finne subnettmasken, standard gateway og nettverkskortnavn. I mitt tilfelle er jeg på et Wi-Fi-nettverk, så adapternavnet er Wi-Fi. For å finne din, skriv bare inn følgende kommando.
ipconfig
Når du har fått utdata, finn for Nettverksadapter som har IP oppført under seg. Adapternavnet er et ord som er suffiks til slutten av nettverkstittelen. Du trenger også Nettverksmaske og Standard gateway Adresse.
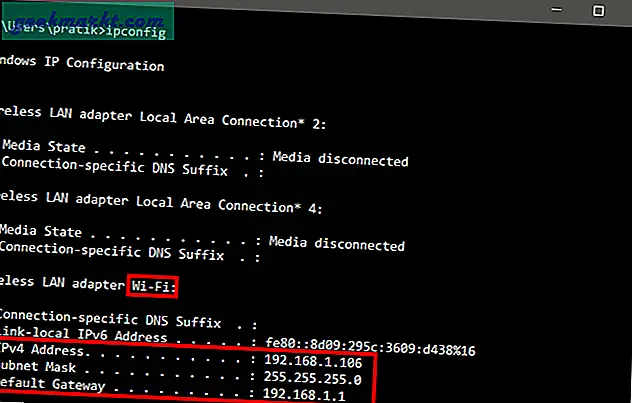
Når du har adapternavnet, Subnet Mask og Default Gateway, kjører du følgende kommando.
netsh interface ip set address name = "Wi-Fi" statisk 192.168.1.106 255.255.255.0 192.168.1.1
Wi-Fi bør erstattes av adapternavnet ditt og IP, nettverksmaske og gateway-adresse i henhold til konfigurasjonen.
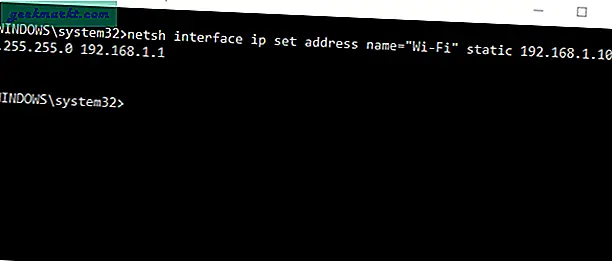
Dette vil endre IP-adressen din fra DHCP til manuell med den statiske IP-adressen du har spesifisert.
Hvis du synes det er for forvirrende, er du ikke alene. Du kan gjøre det samme via GUI, som er mye mer intuitivt. Du trengerSubnet Mask og standard gateway-adresse. Du kan se trinnene ovenfor for hvordan du finner disse detaljene. Når du har notert adressen, klikker du påStart Meny og skriv innNettverk og delingssenter.Klikk når du ser nettverks- og delingssenterikonet.
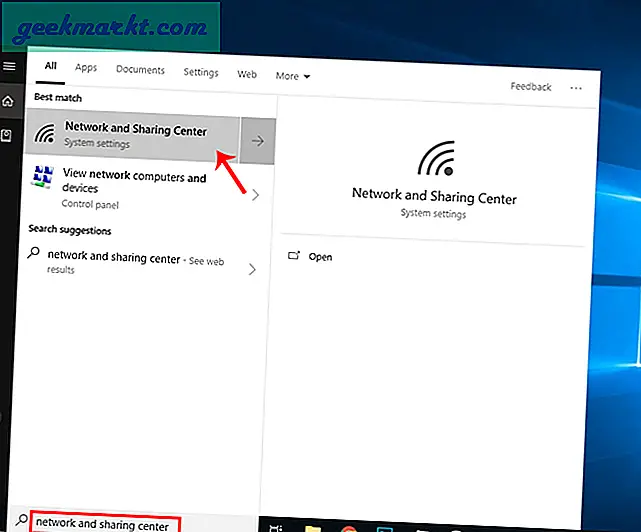
Alternativt, hvis du er i Windows 10, kan du høyreklikke på Start-menyen og klikke på “Nettverkstilkoblinger“.
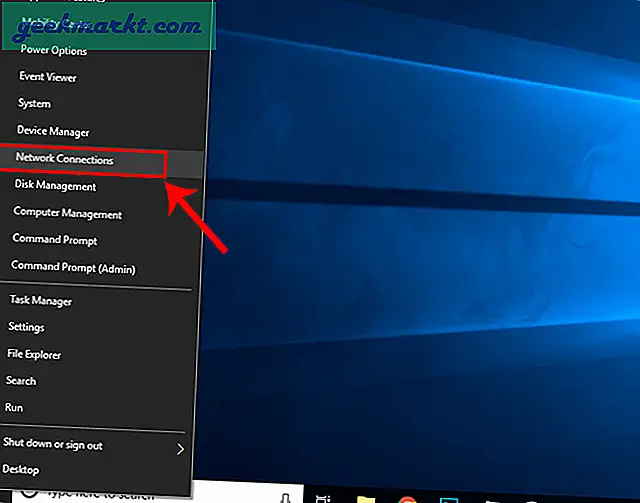
Et nytt vindu åpnes, klikk påEndre adapteralternativer.
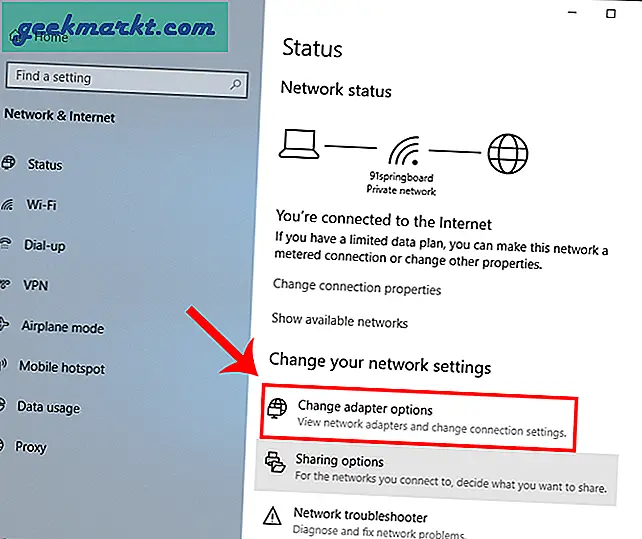
Høyreklikk på Nåværende nettverksadapter (som WiFi) og velgEiendommer.
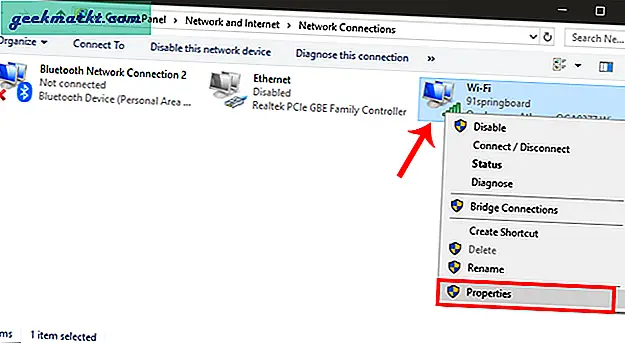
Når det nye vinduet dukker opp, velger duInternet Protocol versjon 4 (TCP / IPv4) og klikk påEiendommer.
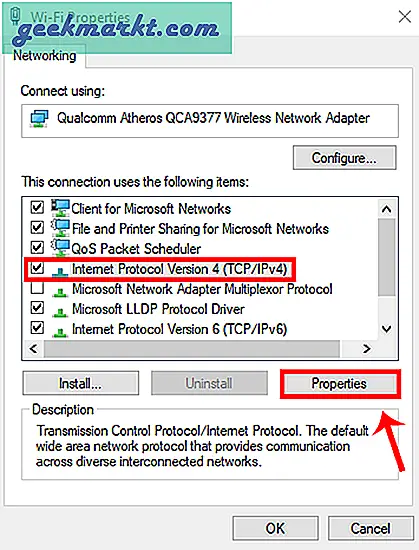
Når du har fått popup-vinduet, velger du “Skriv inn IP-adressen du ønsker”Og fil IP-adressen, For Nettverksmaske, og Misligholde Inngangsport Adresse skriver inn verdiene du har notert tidligere. Klikk deretter på OK for å lagre endringene.
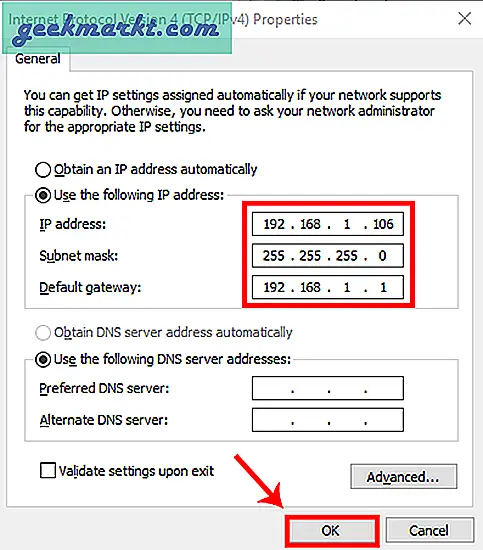
For å bytte til dynamisk IP, klikk på Motta IP-adressen automatisk. Når dette er aktivert, begynner systemet å velge en IP-adresse dynamisk fra ruteren.
2. Hvordan sette opp statisk IP på Ubuntu
På Ubuntu kan du angi en statisk IP-adresse via terminalen eller GUI. For det første, la oss starte med kommandolinjen. Høyreklikk hvor som helst på skrivebordet for å åpne terminalen.
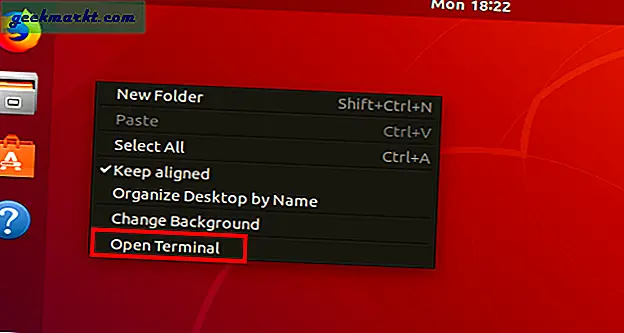
Når terminalvinduet åpnes, må vi kjøre en kommando. Vi trenger nettverksmasken og nettverkskortnavnet for å sette en statisk IP og for å få det, kjør følgende kommando på terminalen.
ifconfig -a
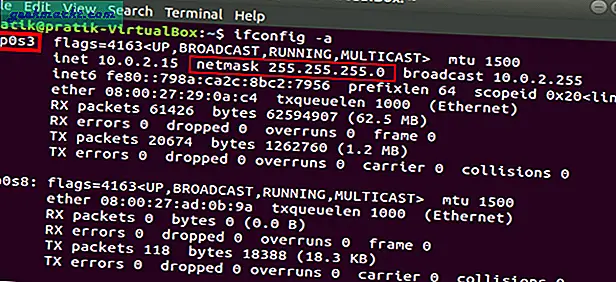
Når du har notert delnettmasken, er det i mitt tilfelle 255.255.255.0, vi kan gå videre.
Det er ganske enkelt og rett frem. Vi må åpne innstillingene for nettverkskortet. For å gjøre det, klikk på nettverksikonet øverst til høyre på skrivebordet.
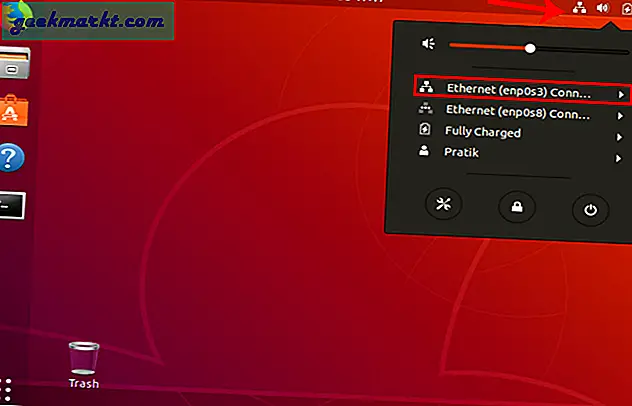
Naviger nå på det aktive nettverket og klikk på utvid-knappen for å få flere alternativer. Klikk på Kablet innstillinger for å åpne nettverksmenyen.
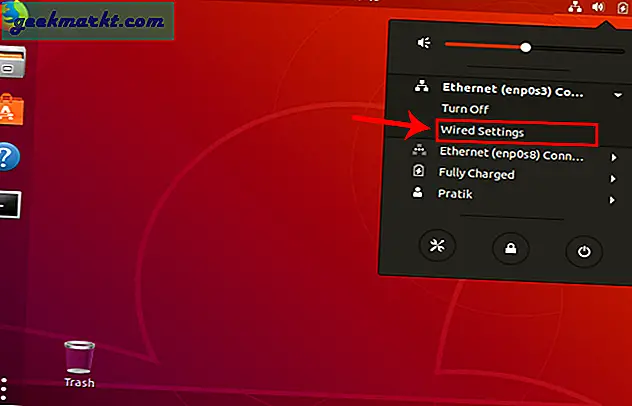
Når du har fått kablet innstillinger dialog, må du sørge for at du er på nettverkssiden. Klikk på Innstillinger-ikonet ved siden av det aktive nettverket for å åpne adapteregenskapene.
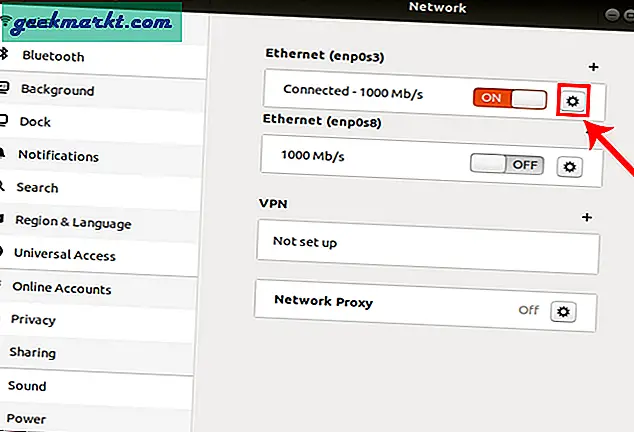
Når du får popup-vinduet, navigerer du til IPv4-fanen for å endre IP-innstillingene.
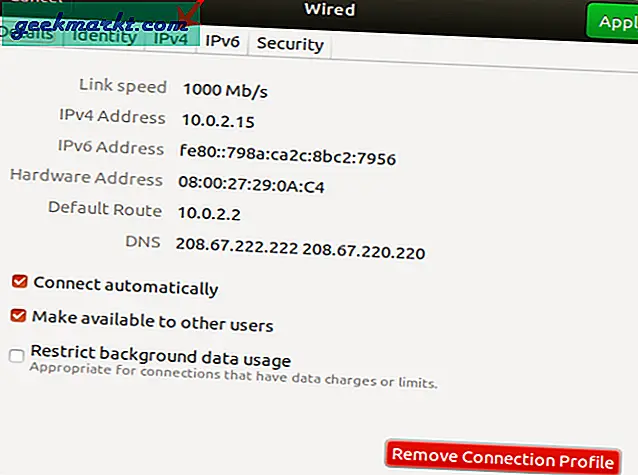
I alternativet IPv4 velger du alternativknappen som sier “Håndbok“. Noen tekstfelt vises, du må angi IP-adressen, nettmasken og gatewayen tilsvarende. Når den er validert, kan du klikke på påfør for å registrere endringene.
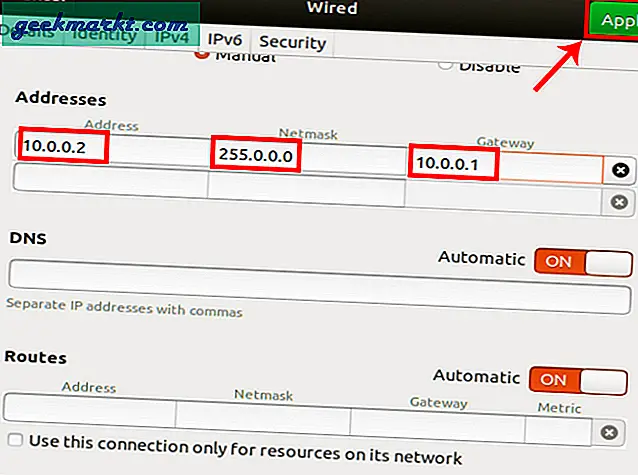
Igjen må du starte nettverket på nytt for at endringene skal tre i kraft. Du kan gjøre det manuelt via kommandolinjen eller bare slå av og slå på nettverkskortet. Når du er ferdig, løp ifconfig på terminalen for å sjekke IP-adressen. Det skal være den samme IP-adressen som du har angitt tidligere.
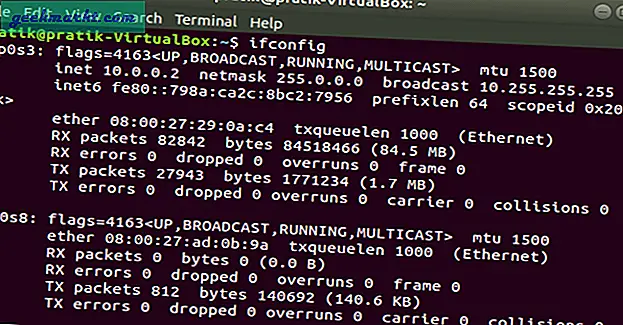
3. Hvordan sette opp statisk IP på Mac
Hvis du bruker MacOS, er innstilling av statisk IP ganske lik Ubuntu. Men her trenger du ikke undernettmasken eller standard gateway-adressen. Høyreklikk på epleikonet øverst til venstre på skrivebordet. Klikk påSystemvalg fra rullegardinlisten.
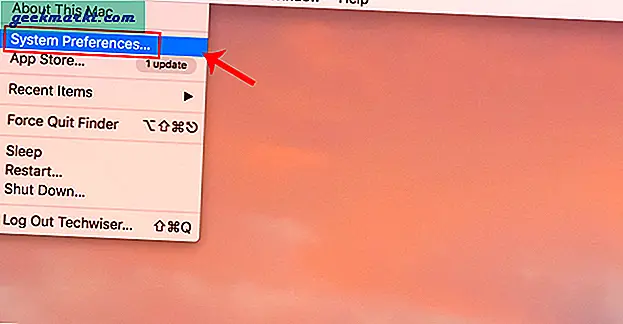
Når dialogboksen Systemvalg vises, naviger til Nettverk og klikk på den for å åpne Nettverksinnstillinger
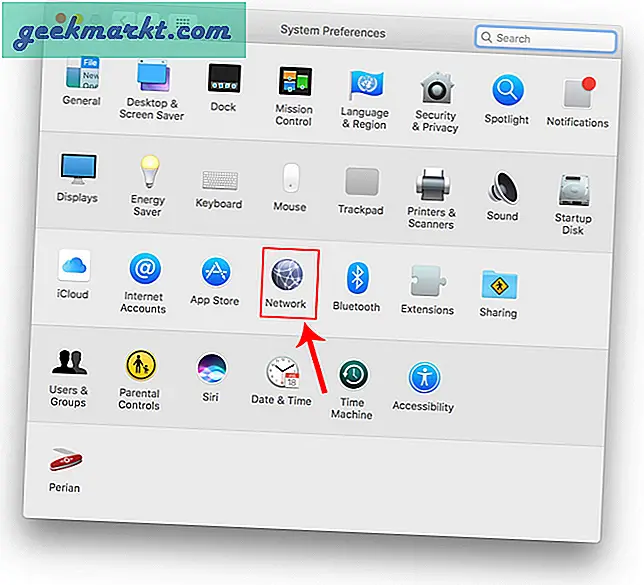
Alternativt kan du også trykke Cmd + Space for å utløse Spotlight-søket. Skriv inn “Nettverk”I søkefeltet og klikk på ikonet når det vises. Dette navigerer deg direkte til nettverksinnstillingene.
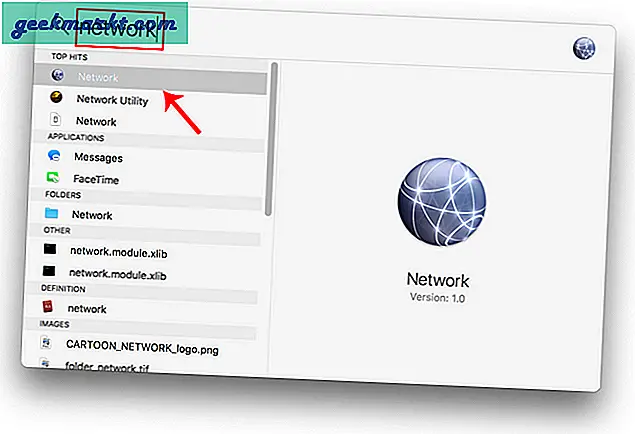
Velg et aktivt nettverksgrensesnitt fra popup-vinduet. For eksempel er jeg koblet til et WiFi-nettverk, så det aktive nettverket mitt erWi-Fi. Forsikre deg om at du er i den aktive nettverksfanen, og klikk deretter påAvansert.
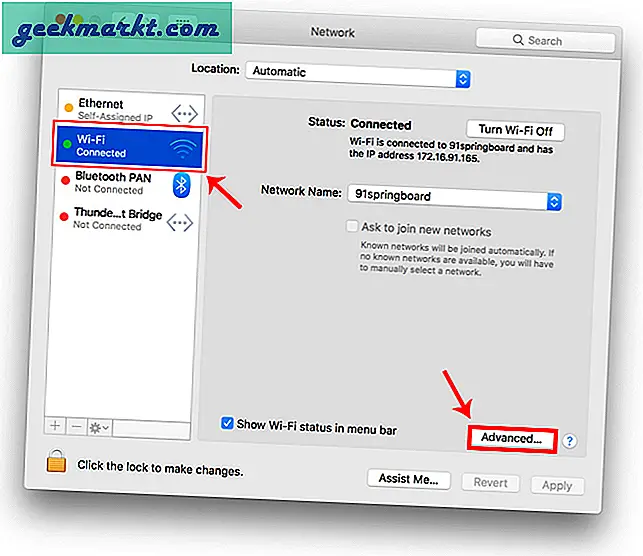
Et nytt vindu åpner konfigurasjonsinnstillingene for adapteren. Gå til IP-innstillingene ved å klikke på TCP / IP-fanen.
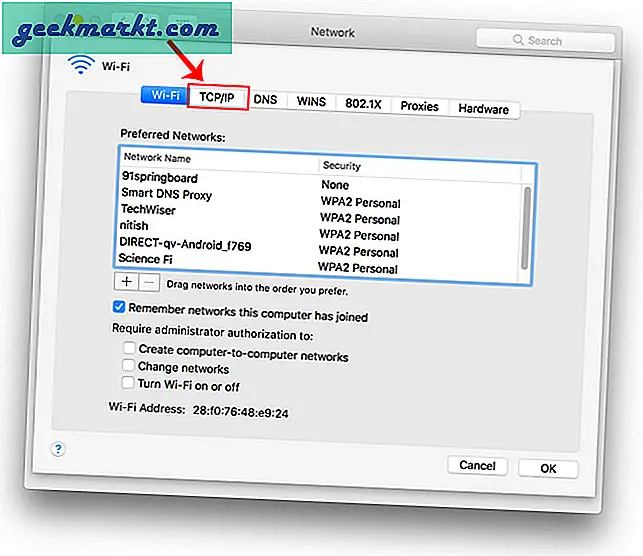
Velg Konfigurer IPv4-menyen Bruker DHCP med manuell adresse. Skriv inn en statisk IP-adresse i IPv4-adressen og la feltet Nettverksmaske og ruter være standard. Klikk Ok for å lagre endringene.
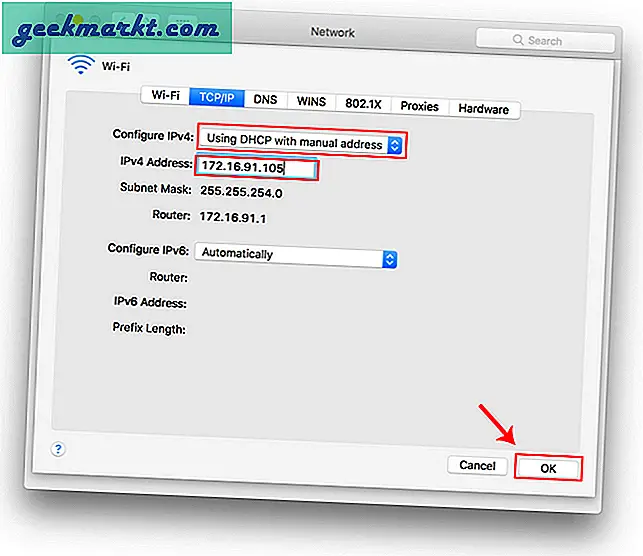
Nå når du gjør en ifconfig, bør systemet bruke den statiske IP-en du har definert i forrige gang. Hvis IP-ene ikke har endret seg, kan du prøve å starte Wi-Fi på nytt, og det skal fikse det.
For å bytte tilbake til dynamisk IP, gå tilbake til “Bruker DHCP”Fra Konfigurer IPv4-menyen.
4. Hvordan sette opp statisk IP på Android
Angi en statisk IP kan gjøres naturlig på Android. Men måten å gjøre det på, kan være forskjellig på hver telefon på grunn av produsentens hud. Vi får se hvordan du gjør det på Pixel3, og prosessen skal også være lik på andre telefoner. Så gå over til Innstillinger menyen og trykk på “Network & Internet”.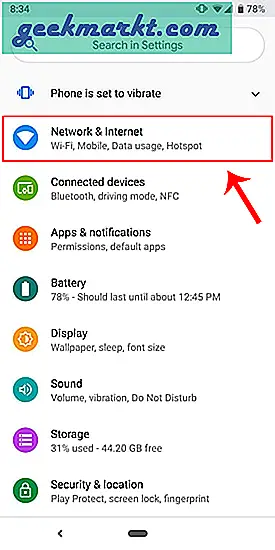 På toppen av menyen vil du se Wi-Fi, trykk på den for å komme til Wi-Fi-innstillingene.
På toppen av menyen vil du se Wi-Fi, trykk på den for å komme til Wi-Fi-innstillingene.
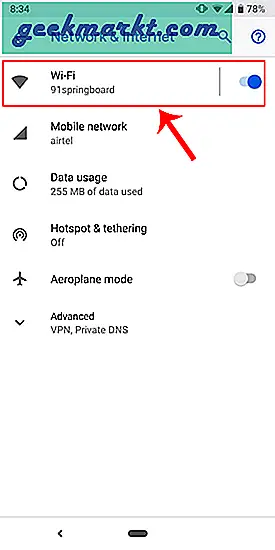
Nettverket du er koblet til skal være øverst på listen. Trykk på innstillingsikonet ved siden av Wi-Fi-nettverksnavnet.
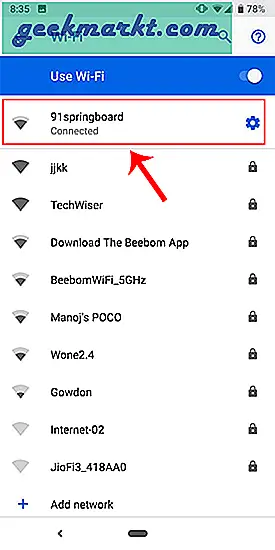
Når popup-vinduet åpnes, vil du se IP-innstillinger nederst på menyen. Standardalternativet er “DHCP”. Trykk på den for å endre IP-konfigurasjonen.
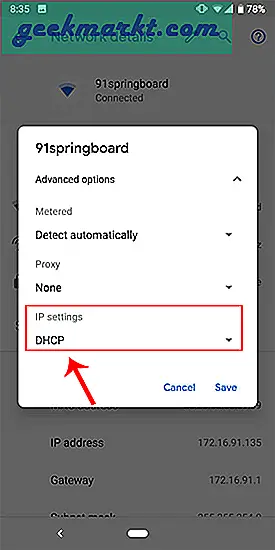
Å velge "Statisk”Fra den presenterte rullegardinmenyen. Skriv inn ønsket IP-adresse og la de andre alternativene være som standard. Forsikre deg om at andre enheter ikke bruker samme IP. Du kan se IP-adressen til de andre enhetene i nettverket ditt ved å bruke et lite verktøy som heter Fing. For en detaljert prosess, sjekk artikkelen vår på hvordan du finner IP-adressen til en hvilken som helst enhet i nettverket ditt. Når du har angitt IP, klikker du på Lagre for å registrere endringen. Nå skal Android-telefonen din begynne å bruke ønsket IP-adresse.
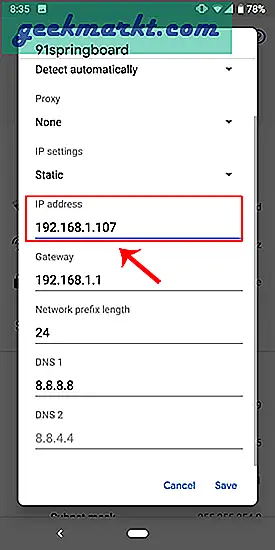
I nesten hele Android-versjonen får du muligheten til å angi statisk IP-adresse. For noen sjeldne eldre Android-versjoner, kan du bruke en tredjepartsapp somWiFi statisk. Det er gratis, og det krever ikke ROOT.
For å bytte tilbake til dynamisk IP, gjenta samme prosedyre og velg “DHCP” fra IP-innstillingene i stedet.
5. Hvordan sette opp statisk IP på iPhone og iPad
Hvis du bruker en iPhone eller iPad, kan du angi statisk IP-adresse. Du trenger nettverksmasken til nettverket ditt. Dette kan fås fra Wi-Fi-innstillingene, og vi vil sørge for det i de videre trinnene. For å komme i gang, klikk på Innstillinger-ikon i kaien for å komme til Innstillinger-menyen.
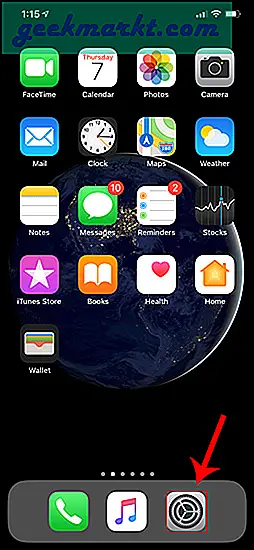
Nå på Innstillinger-menysiden, trykk på Wi-Fi for å komme til Wi-Fi-innstillingene.
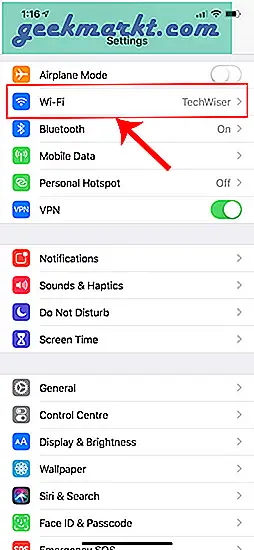
På Wi-Fi-siden skal du se det tilkoblede Wi-Fi-nettverket ditt øverst. Klikk på "Jeg" knappen ved siden av den. Dette åpner Wi-Fi-konfigurasjonsvinduet.
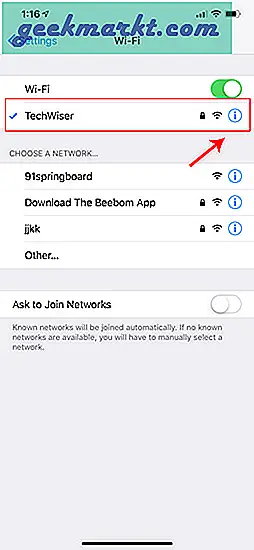
Når Wi-Fi-innstillingssiden vises, vil du se et alternativ som heter “Konfigurer IP“. Som standard vil dette være satt til automatisk. Rett under dette alternativet vil du se “Nettverksmaske“, Noter det da vi trenger det i de videre trinnene. For å sette statisk IP, må vi endre Konfigurer IP det til Manuelt. Trykk på den og den åpner siden IPv4-innstillinger.
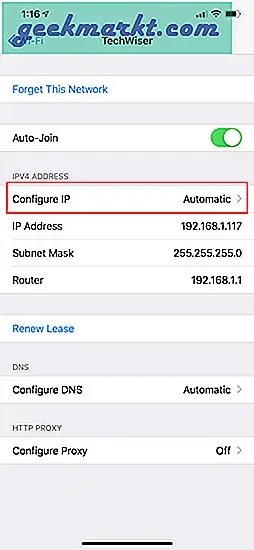
Det bør være tre alternativer tilgjengelig på "Konfigurer IPv4" -siden. Å velge "Håndbok" fra det. Så snart manuell IP er aktivert, vil du få ekstra tekstfelt nederst for å angi IP-adresse, nettverksmaske, ruter. Vi må fylle ut IP-adressen du ønsker og Subnet Mask som vi noterte i forrige trinn. Nå, etter at du har fylt begge feltene, blir lagringsknappen øverst til høyre aktivert. Klikk på den for å lagre den statiske IP-konfigurasjonen.
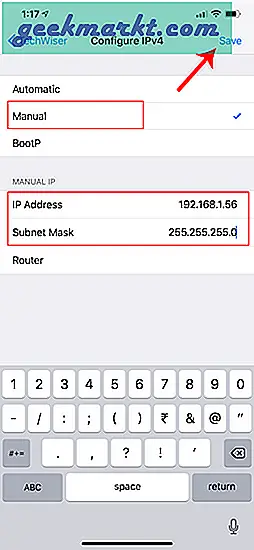
Nå, når du går tilbake til Wi-Fi-innstillingssiden, vil du se at enheten bruker den statiske IP-adressen. Dette skal være den samme IP-adressen vi har angitt i IP-konfigurasjonsmenyen.
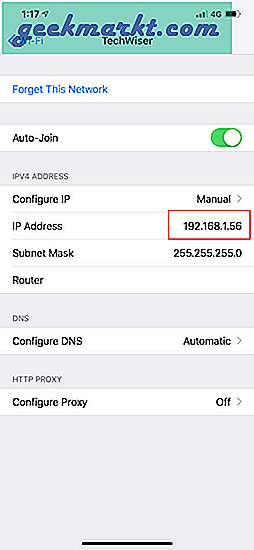
Denne statiske IP-adressen vil bare gjelde for det aktuelle Wi-Fi-nettverket. I tilfelle du kobler til et annet Wi-Fi-nettverk, vil IP-en endres tilsvarende.
6. Hvordan sette opp statisk IP til en hvilken som helst enhet fra ruteren
Andre nettverksenheter som din Trådløs skriver, PS4, NAS, IP-kamera, Raspberry Piosv. har ikke et grensesnitt. Derfor, for å konfigurere nettverket, må du enten koble eksternt eller bruke ruteren. Hvis du har tilgang til ruteren, er det den enkleste og mest praktiske måten å sette inn statisk IP for nettverksenheter. Jeg vil anbefale denne metoden fremfor andre.
Så, for å tilordne en statisk IP-adresse til hvilken som helst nettverksenhet, må du logge på nettportalen til ruteren. Nettportaladressen, brukernavnet og passordet er for det meste skrevet ut bak ruteren. I tilfelle du ikke har fysisk tilgang til ruteren, er nettportalens URL mest PCens gateway-adresse. For å finne det, åpne ledeteksten og skriv inn følgende kommando.
ipconfig | findstr "Standard Gateway"
Når du har lastet inn webportalen, logger du på med legitimasjonen. Nå har hver ruter forskjellige nettverksgrensesnitt, men den generelle strukturen er den samme. I utgangspunktet må du koble IP-adressen til Mac-adresse og vertsnavn av enheten. Så vi må finne MAC-adressen og vertsnavnet til nettverksenheten. For å gjøre det, se etter DHCP-klientliste som skal se ut som følgende skjermbilde.
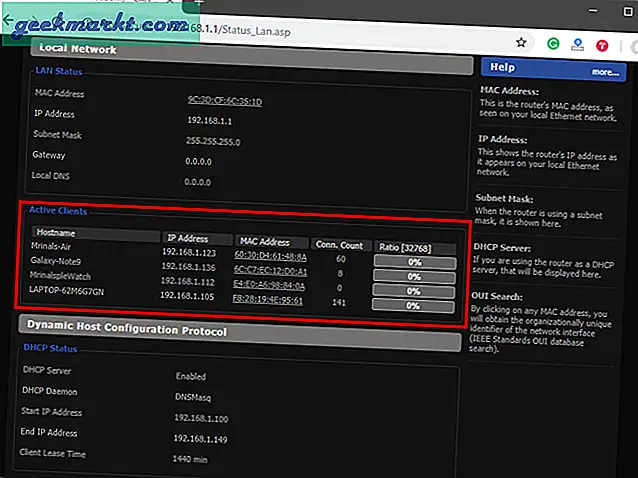
Du kan få MAC-adressen og vertsnavnet ditt under DHCP-klientlisten. Når du har notert MAC-adressen og vertsnavnet, kan vi fortsette videre. På de fleste rutere har du muligheten til å angi en statisk IP under seksjonenIP Mac-binding eller DHCP Statisk IP alternativ. I tilfelle du er på en tilpasset ROM som dd-wrt, gå over til kategorien Tjenester, og du vil ha det DHCP-server. Under DHCP Server legger du til en oppføring for statiske leieavtaler ved å klikke på Legg til-knappen.
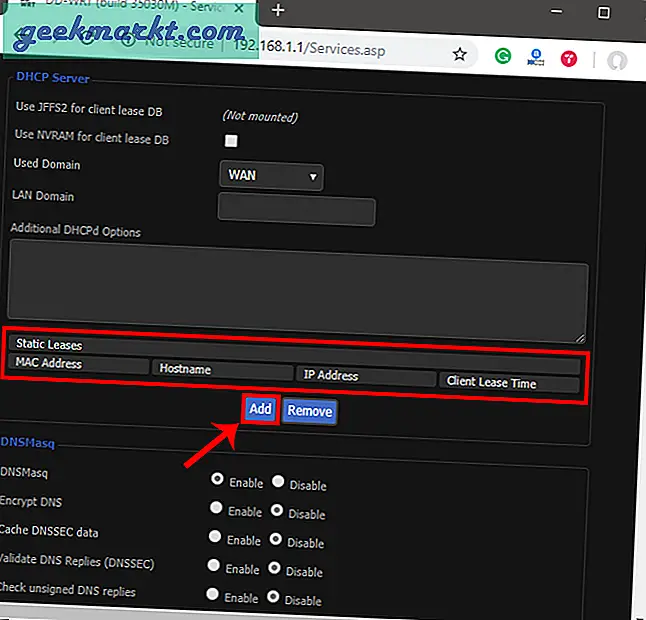
Ved å klikke på Legg til-knapp vil opprette en ny rad. Du må oppgi MAC-adresse, vertsnavn, ønsket statisk IP og leietid. Leietid er en enhet i minutter etter som IP-en din blir fornyet. Siden vi bare legger til 1 oppføring for den aktuelle verten, vil IP-en være den samme selv etter fornyelsen. Når du er ferdig, klikker du på Lagre endringer.
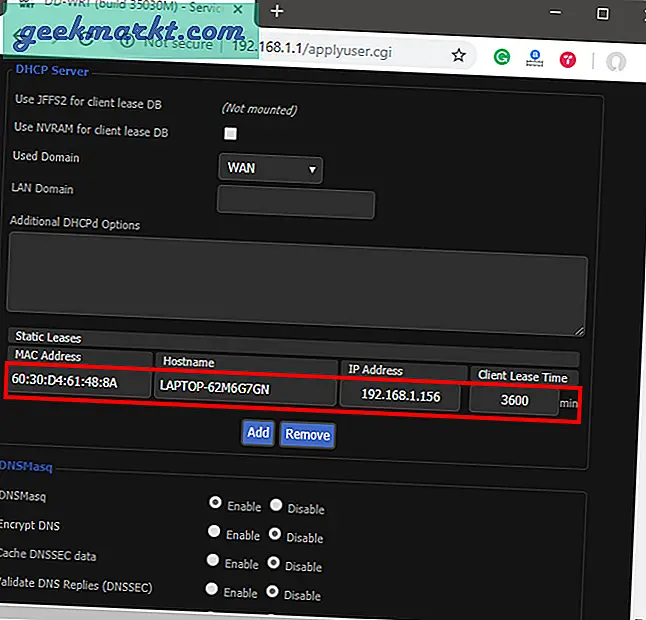
Når du har konfigurert vellykket på ruteren, er det bare å starte Wi-Fi på enheten på nytt. Når den kobles til, bør den begynne å bruke den statiske IP-en. I tilfelle problemer, sørg for at du har riktig MAC-adresse og vertsnavn. For å sjekke, bare kjør kommandoen ipconfig eller se tilbake på ruteren DHCP-klientliste.
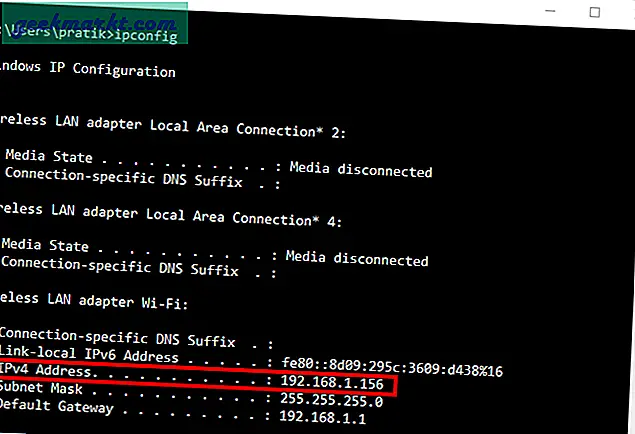
Disse endringene er skrevet på ROM-en, slik at omstart av ruteren ikke gjør noen endringer i den statiske IP-konfigurasjonen. For å komme tilbake til Dynamic IP, er det bare å fjerne oppføringen fra IP-leiekontraktene.
Hva blir det neste
Når du har begynt å konfigurere IP-ene på ruteren og nettverksenheter, er du god til å konfigurere telnet og SSH. Ta en titt på vår korte artikkel omSlik aktiverer du Telnet Server i Windows 10, Beste SSH-klienter for iOS for å administrere eksterne servere og6 beste FTP-klienter for Android. Et ord med forsiktighet ville være å notere de statiske IP-ene som er tildelt til enheter, slik at tildeling av samme IP til to nettverksenheter ville gjøre dem ubrukelige.
Les også:Slik endrer du DNS på Windows | Mac | Android | iOS