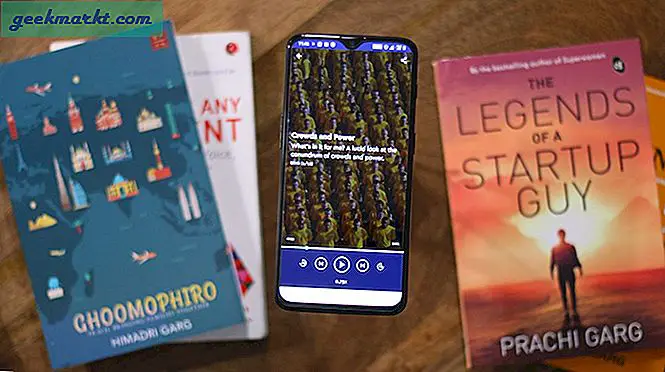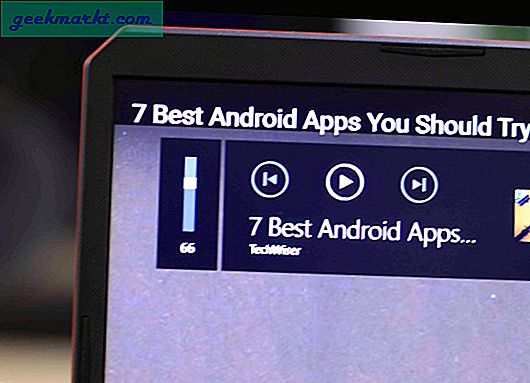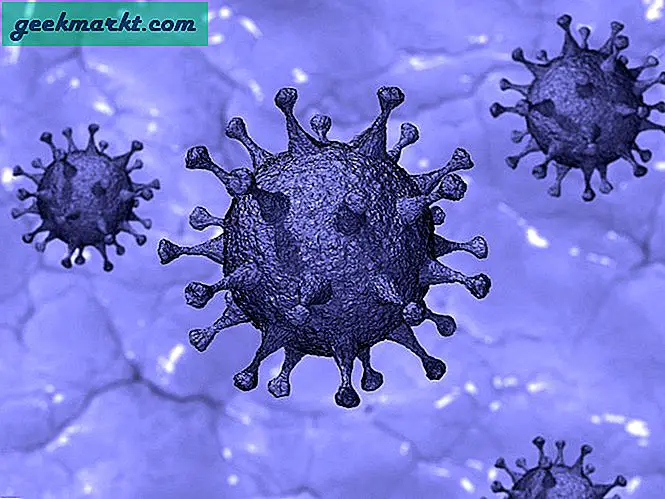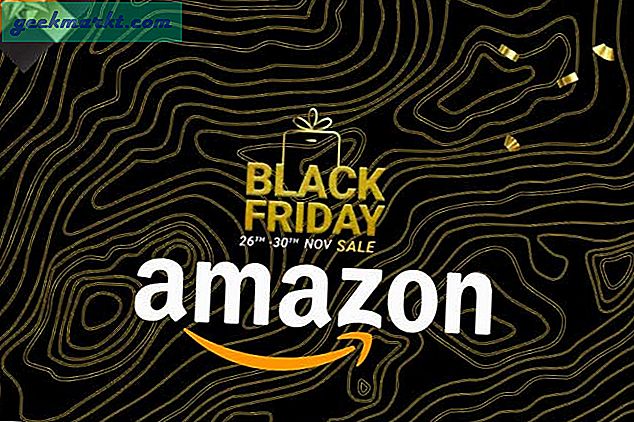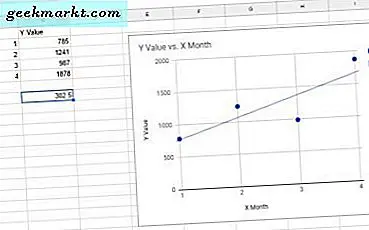
Hellingen er en numerisk verdi som fremhever en kurve trendlinjens bratthet og retning. Så sluttverdien er forbundet med lineær regresjon som fremhever sammenhengen mellom to statistiske datavariabler. Datavariablene består av avhengige y og uavhengige x statistiske verdier, som på regneark ellers ville utgjøre to separate tabellkolonner.
For eksempel legger mange Google Sheets-brukere til tabeller i regnearkene som inneholder en måneds kolonne og en andre kolonne som inneholder verdier for hver måned. Et typisk regnearktabell kan bestå av måned og totalt salgskolonner. Deretter inneholder salget kolonnen de avhengige y-verdiene.
Google Sheets-brukere kan inkorporere lineære regresjons-trendlinjer i sine grafer for å markere trender mellom kolonnedatasett. Disse trendlinjene har også hellingsverdier som du kan finne med en funksjon, eller ved å legge til linjeregressjonsligningene i diagrammene. Slik finner du lutningsverdier i Google Sheets med og uten grafer.
Finn lutningsverdier med en Google Sheets-graf
Åpne først et tomt Google Sheets-regneark, velg B3 og skriv inn 'X Month' i den cellen. Klikk deretter celle C3 og skriv inn 'Y Verdi' som kolonneoverskriften. Kolonne B inkluderer således de uavhengige x-verdiene og C inkluderer de avhengige y-totalene.
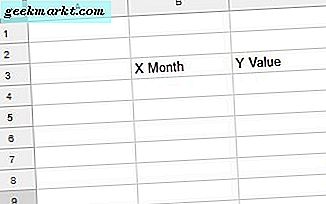
Du må skrive inn månedene som numeriske verdier, så januar beløper til 1. februar. 2. Skriv inn '1' i celle B4, '2' i B5, '3' i B6 og '4' i B7. Skriv inn fire tall i separate kolonne C-celler nøyaktig som vist på øyeblikksbildet rett under.
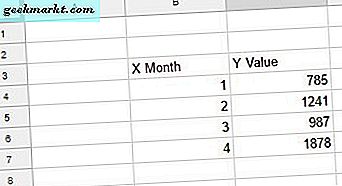
Velg nå alle tabellceller med markøren. Trykk på Sett inn diagram- knappen på verktøylinjen for Google-arkene. Det vil åpne sidedisken for diagramredigering som vises nedenfor.
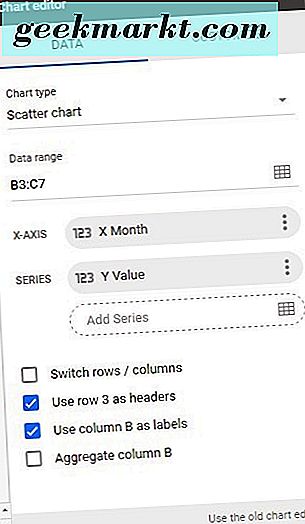
Scattergrafer er de beste diagrammene for å legge til lineære regresjons trendlinjer til. Som sådan, klikk Data og velg Scatter diagram fra sidefeltet. Det vil konvertere grafen til et scatterdiagram som nedenfor.
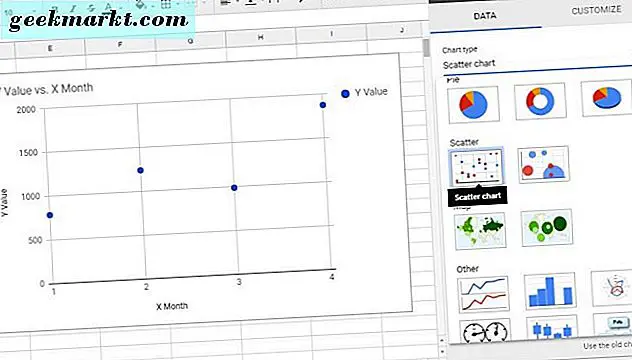
Det eneste som mangler er en trendlinje. Klikk på Tilpass øverst på sidedisken for diagramredigering, og velg Serie for å utvide flere alternativer. Deretter finner du et Trendline- alternativ som du kan velge for å legge til en trendlinje til grafen som nedenfor.
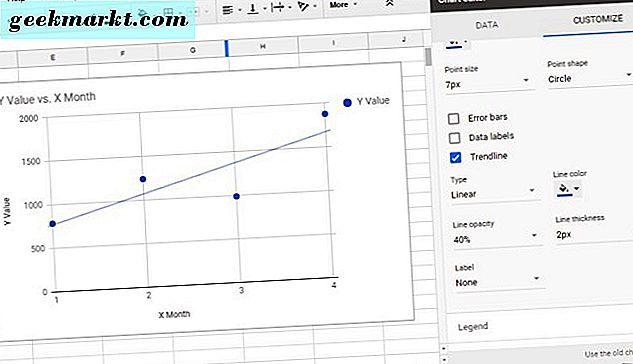
Standardlinjen er en rett, lineær. Du kan imidlertid velge noen alternative trendlinjer ved å klikke på rullegardinmenyen Type. Type-rullegardinmenyen inkluderer eksponentielle, flytende gjennomsnitt og logaritmiske trendlinjealternativer blant andre.
Det er også Line farge og opacity alternativer der. Klikk Linjefarge for å åpne en palett hvor du kan tilpasse trendlinjens farge. Klikk på Line Opacity for å justere trendlinjens gjennomsiktighet.
Nå kan du legge til en trendlinje likningslabel til grafen. Den ligningenes etikett inneholder skråning og avskjæringsverdier for linjen. Klikk på rullegardinmenyen Label og velg Bruk Equation derfra. Det vil legge til ligningen i diagrammet som under, og hellingsverdien er 302, 5. For å legge til hele ligningen, klikk på Vis R- avmerkingsboksen.
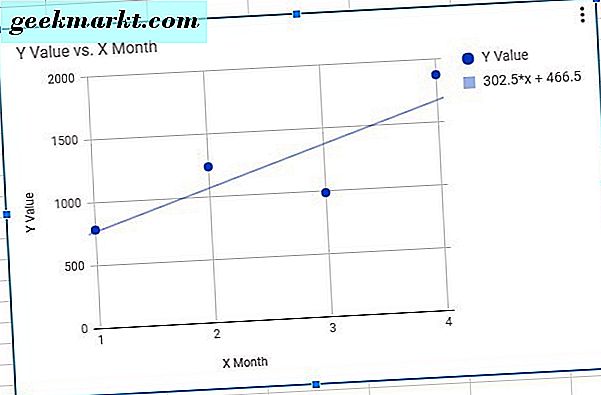
Google Sheets 'SLOPE-funksjonen
Du trenger imidlertid ikke å legge til et trendlinjediagram i et Google Sheets-regneark for å finne sluttverdien til to datasett. I stedet legger du SLOPE-funksjonen til en av regnearkcellene. SLOPE-funksjonens syntaks er: SLOPE (data_y, data_x) . Den funksjonen returnerer samme hellingsverdi som i grafens ligning.
Velg celle C9 for å inkludere hellingsverdien. Skriv deretter inn = = SLOPE (C3: C7, B3: B7) 'i fx-feltet, og trykk på Returtasten. Celle C9 vil nå inkludere tallet 302.5, som er hellingenes verdi inkludert i grafens ligning.
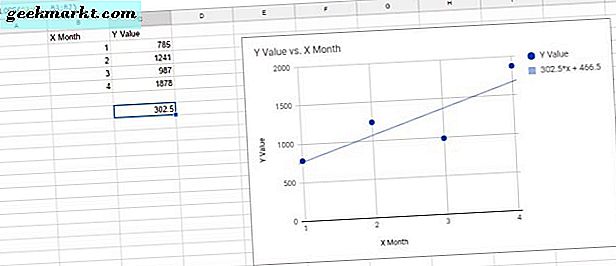
En ting å merke seg om SLOPE-funksjonen er at du alltid må inkludere y-verdiene i parentesene først. Skriv aldri inn funksjonen i fx-feltet som SLOPE (data_x, data_y). Funksjonen virker ikke hvis du skriver inn den slik.
Du kan også legge til SLOPE-funksjoner til celler i separate ark til den som inneholder datasettene. For eksempel, trykk på + Legg til ark-knappen for å legge til Sheet2 i regnearket. Velg celle B6 i Sheet2 for å inkludere funksjonen. Skriv '= SLOPE (Sheet1! C3: C7, Sheet1! B3: B7)' i funksjonslinjen. Sheet2 vil da inkludere sluttnummeret som vist nedenfor.
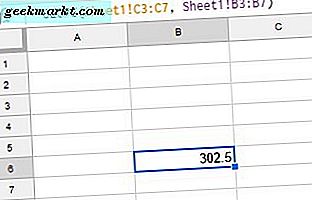
Så det er slik du kan finne skråning i Google Sheets. Grafens trendlinje, ligning og hellingsverdi gir deg en regresjonsmodell for tabelldata. Du kan også finne lutningsverdier i Excel som dekket i denne Tech Junkie-guiden.