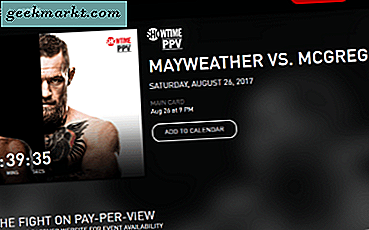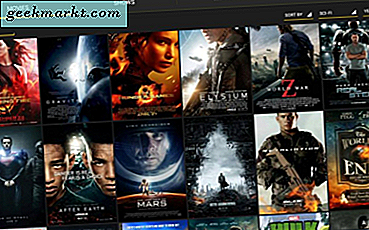Ruterens lys blinker, men ingen bruker den. Eller du får ikke Internett-hastighet; du betalte for. Sjansen er stor for at naboen din bruker WiFi uten din viten. Eller la oss si, av en annen grunn vil du se hvilke enheter som er koblet til nettverket mitt.
Les også:Hva du skal gjøre hvis du glemmer WiFi-passordet ditt
Heldigvis er det ganske enkelt å finne ut hvem som er koblet til WiFi-nettverket ditt. Alt du trenger å gjøre er å installere en liten app på enheten din, og den vil gi listen over IP- og MAC-adresse for alle enhetene som er koblet til nettverket ditt.
Så her er noen av de beste appene og metodene for å finne ut hvem som er koblet til WiFi-nettverket ditt.
1. Se hvem som bruker WiFi på Windows
Det er flere Window-programmer som viser deg listen over enheter som er koblet til nettverket ditt. Den ene, foreslår jeg, er Wireless Network Watcher av Nirsoft. Som alle de andre appene fra Nirsoft, denne veier også i få kB og kan kjøres direkte fra .exe-filen. Ingen installasjon nødvendig.
Last ned for å komme i gangWireless Network Watcher fra Nirsoft offisielle nettside (bla ned til bunnen av siden for å se nedlastingskoblingen). Deretter åpner du zip-filen og kjører .exe i den. Hvis du ser en advarsel fra AntiVirus, ignorerer du den. Appen er trygg.

Appen viser alle tilkoblede enheter, sammen med deres IP- og MAC-adresse. Det viser også produsentens navn på enheten, som Motorola, Apple, etc, som vil hjelpe deg med å identifisere enhetene bedre, siden det ikke er praktisk å huske MAC-adressen.
Du kan også sette opp en lydvarsling. Så når en ny enhet kobles til WiFi, hører du en pipelyd. For å gjøre det, gå til alternativer > pip når en ny enhet er sammenkoblet.

Jeg prøvde også andre populære alternativer som Advance IP-skanner og GlassWire, og begge i deres gratisversjon ligner på Wireless Network Watcher. Så ikke gidder å prøve dem. Og hvis du leter etter det avanserte alternativet, så prøv Sint IP-skanner eller Wireshark, men de trenger god teknisk kunnskap.
2. Se hvem som bruker WiFi på macOS
Det er ingen Mac-versjon av Wireless Network Watcher. Og andre populære alternativer, som er gratis i Windows (som SoftPerfect WiFi Guard) blir betalt på Mac ($ 9). Men heldigvis er det en app.
Hvem er på WiFi-en min? er et gratis MacOS-verktøy, som gjør nøyaktig hva det står, dvs. det viser listen over alle enheter som er koblet til WiFi. Appen er tilgjengelig på iTunes, og den veier bare 1 MB.
Når du åpner appen, skanner den nettverket automatisk og gir deg listen over alle de tilkoblede enhetene. Det gir deg også et varsel når en ny enhet blir med på WiFi.
Men i motsetning til nettverkstitter i Windows, er det ikke så bra å hente firmanavnet på enhetene. Så du må legge til navnene på enhetene dine manuelt. På denne måten vet du at den ikke er din neste gang du ser en ny enhet.

3. Se hvem som bruker WiFi på Android / iOS
Det er mange apper for Android og iOS, som kan fortelle hvem som er koblet til WiFi. Men den beste er Fing. Det er en gratis app og er tilgjengelig for både Android og iOS.
Som alle andre apper har vi sett så langt; Fing viser deg også listen over alle tilkoblede enheter sammen med deres IP- og MAC-adresse. Men det som gjør det annerledes enn hvile, er dets evne til å finne enhetsnavnet og nettverkskortet, produsent.
For eksempel kan Wireless Network Watcher bare fortelle firmanavnet. Så hvis du kobler til en iPad og Macbook, ser du Apple skrevet ved siden av den. Men Fing klarer derimot også å trekke ut enhetsnavnet. Så du kan enkelt fortelle hvilke enheter som er dine og ikke. Du kan også opprette en gratis Fing-konto og holde oversikt over alle enheter på forskjellige WiFi-nettverk.
Fing (Android | iOS)

Skjønt, en ting som mangler i Fing, er at det ikke gir deg et varsel når en ny enhet blir med eller forlater nettverket. Men heldigvis er det en app på Android -WiFi Watch, som kan gjøre det. Du kan aktivere dette varslingsalternativet fra innstillingene.

4. Ruter
Å bruke ruteren for å se listen over tilkoblede enheter har både fordeler og ulemper. Den gode delen er - du trenger ikke å installere noen app. Men den dårlige delen er at ikke alle brukere har tilgang til ruteren, og selv om de har det, tar det fortsatt noen få ekstra klikk, og hele prosessen er ikke helt praktisk på mobilen.
Hvis du har dynamisk DNS-oppsett på ruteren din, trenger du ikke engang å være koblet til det nettverket for å se hvem som er koblet til WiFi. Dette betyr at du overvåker hjemmenettverket ditt fra kontoret.
For å finne ut hvem som er koblet til WiFi ved hjelp av ruteren din; bare logg inn på ruterdashboardet ved å skrive routerens IP-adresse i nettleseren, skriv inn routerens brukernavn og passord. Hvis du ikke vet hva de er, spør personen som har satt opp ruteren. Vanligvis er det admin og admin eller admin eller passord. Du kan også bruke denne standard ruteren passorddatabasen.
Deretter ser du et ruterenes 'webgrensesnitt'. Nå, siden all ruteren er laget av forskjellige produsenter, kan ruteren din se grensesnittet annerledes ut enn mitt. Men kjernen er alltid den samme. Så, se etter alternativer som sier, -DHCP-klientliste, Vedlagte enheter, Trådløse, tilkoblede enheter, etc.
Vanligvis er det under trådløse innstillinger. Og der vil du se listen over alle enhetene sammen med IP- og MAC-adressen.
Hvis du ikke er sikker på hvor du finner dem, kan du raskt søke i ruteren på Google og bruke CMD + F eller CTRL + F for å finne det du trenger. Jeg gjør dette hele tiden.

Hva gjør jeg hvis noen stjeler WiFi-en din?
Selv om vi blir lært - deling er omsorg, holder det ikke når sikkerhet er involvert. Alle som er koblet til ditt lokale nettverk, vil ha tilgang til filer som deles på nettverket og kan også se nettleseraktiviteten din. For ikke å glemme, de er også leeching på din dyrebare båndbredde.
Så her er et par ting du kan gjøre hvis noen bruker WiFi uten din tillatelse.
# 1 Endre WiFi-passord eller aktivere MAC-filtrering. Begge alternativene er til stede i alle rutere.
# 2 I noen rutere kan dureduser WiFi-styrken slik at signalet ikke kommer utenfor hjemmeparameteren.
# 3 Spark uvedkommende utenfor nettverket ditt. Du kan gjøre det ved å bruke WiFiKill appen på Android [Root] eller en annen måte å gjøre det på, er replikere IP-adressen deres, eller av bruker programvare for å koble folk fra din nåværende WiFi Nettverk.
I slekt: 5 måter å sparke folk fra WiFi-nettverket ditt
# 4 Hvis du er god med tekniske ting, kan du også finne plasseringen (nøyaktig opptil noen få meter) ved hjelp av en nettverksanalysatorapp og deretter konfrontere dem personlig. Selv om du kanskje trenger en livvakt eller to denne gangen. Du vet aldri hvem du finner.
Dette er imidlertid ikke en fullstendig bevismetode, fordi det er ganske enkelt å forfalske Mac-adressen, og hvis noen hacker stjeler Wi-Fi-en din, har de sannsynligvis spoofet Mac-adressen. Derfor foreslår jeg at du sjekker Mac-adressen deres for å se om den endres hele tiden eller forblir konsistent. Hvis det endrer seg, er det sjansen for at de bruker programvaren. For øyeblikket er det bedre å øke rutersikkerheten din ved å bruke et komplekst WiFi-passord med WPA2-kryptering.
I slekt: 10 trinn for å sikre ditt Wi-Fi-nettverk fra hackere
Innpakning
Så dette var noen enkle måter å finne ut hvem som er koblet til WiFi-nettverket ditt. Hvis du mistenker at noen stjeler internett ditt, vil den beste tiden å kjøre skanningen være når du får lav Internett-hastighet eller står overfor andre nettverksproblemer.
Vanligvis er det også vanskelig å identifisere enhetene ved å se på IP- og MAC-adressen. En måte å fikse dette på er å bare slå av Wi-Fi på hver av enhetene dine en etter en for å finne ut hvilken som er hva. Og for fremtiden, foreslår jeg at du skriver ned de to siste sifrene i deres mac-adresse, slik at du vet hvilken som er hva.