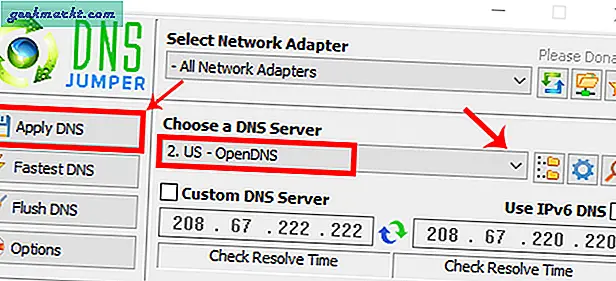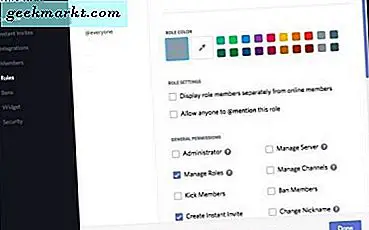DNS-servere tilordnes deg vanligvis av din ISP. Det kan være lurt å endre det for en bedre Internett-hastighet eller for å blokkere bestemte nettsteder. Andre årsaker kan være at nettsteder lastes tregere. Å bruke en offentlig DNS-server hjelper er en god feilsøkingsmetode for å identifisere problemet. Uansett årsak vil jeg absolutt foreslå at du bytter DNS-server.
Her er flere måter å endre DNS-serveren på, men før vi begynner, er det viktig å forstå hvordan DNS fungerer.
Hva er DNS?
DNS står for Domain Name System, overraskende nok er det ikke Server. Med enkle ord er det et system som oversetter domenenavnet (som google.com) til IP-adressen (som 216.58.196.110). Logikken bak er enkel. For oss mennesker er det lett å huske ord som Google eller Facebook enn en haug med IP-adresse. Så vi bruker domenenavn overalt. Men maskiner forstår ikke domenenavn, de forstår bare IP-adresser.
Så vi bruker DNS for å koble et domenenavn til IP-adressen. I utgangspunktet er det en stor digital adressebok som inneholder listen over alle nettsteder og deres IP-adresse. Så DNS-serveren din opprettholder en liste over IP- og DNS-oppføringer. Hver gang du skriver inn et DNS-navn i nettleseren, løser DNS-serveren det til en IP-adresse.
Hvor mange DNS-tjenester er det?
Mange av dem, men bare noen av dem er verdt å vite. Følgende er de mest populære med funksjonene.
- GoogleDNS; for raskere hastighet (8.8.8.8 og 8.8.4.4)
- OpenDNS; for foreldrekontroll (208.67.222.222 og 208.67.220.220).
- Norton ConnectSafeDNS; bra for beskyttelse mot malware og sikkerhet.
Lese:7 beste DNS-servere for hastighet, stabilitet og sikkerhet
Så hvilken er den beste DNS-en for meg?
Avhenger av hva du vil bruke den til. Det er ingen beste DNS-server. Noen ganger er tredjeparts DNS bra for hastighet og sikkerhet. Noen ganger er Internett-leverandørens DNS egnet for nedlasting av filer fra serveren i nærheten.
Så avhengig av kravet ditt, kan du endre DNS på datamaskinen, smarttelefonen eller ruteren din. La oss se hvordan.
Hvordan endre DNS-server
1. Endre DNS-server på Windows 10/8/7
Den korteste måten å endre DNS-server på er via kommandolinjen. Du trenger bare å kjøre en enkelt kommando. For det første må du åpne cmd med forhøyede tillatelser. For å gjøre det, skriv inn cmd på Start-menyen. Høyreklikk på kommandoprompt-ikonet og velg “Kjør som administrator“.
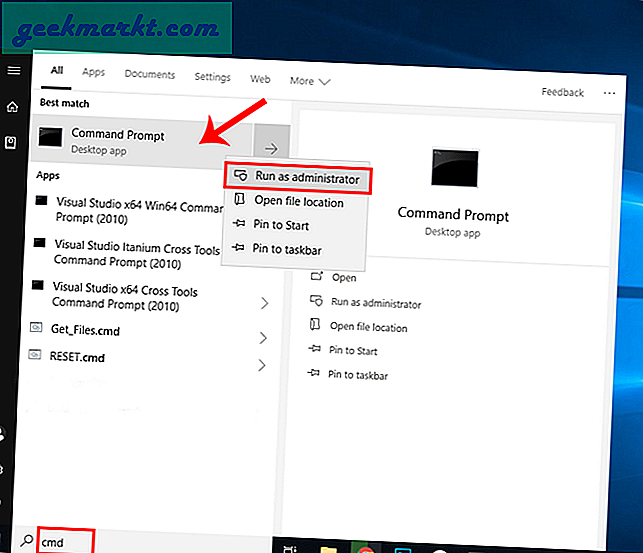
Når du har ledeteksten, må vi sjekke navnet på det aktive nettverkskortet. For å gjøre det, kjør følgende kommando.
ipconfig
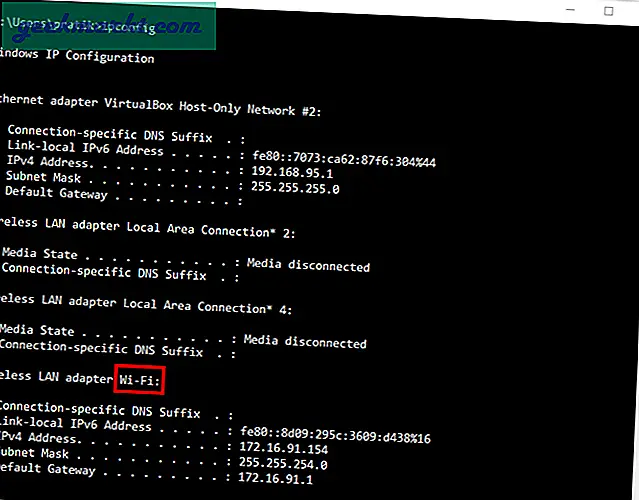
De Nettverksadapternavn er et enkelt ord som er suffiks på slutten av nettverkstittelen. I mitt tilfelle er det "Wi-Fi" som er suffiks på slutten av Wireless LAN adapter. Så navnet på nettverkskortet mitt er "Wi-Fi". Når du har navnet, kjør følgende kommando for å endre DNS-serveren
netsh interface ipv4 add dnsserver "Wi-Fi" 8.8.8.8 index = 1
Her er netsh et innebygd konfigurasjonsverktøy for Windows-nettverk. “Wi-Fi” er adapternavnet, og du kan erstatte det med adapternavnet ditt og index = 1 betyr den primære DNS-serveren.
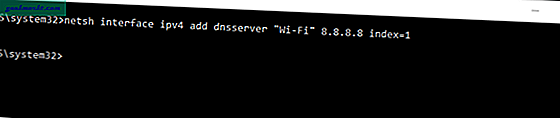
Endre DNS-server på Windows 10/8/7 - GUI
Hvis du ikke er god med kommandolinjen, vil den enkleste måten å endre DNS-server være gjennom GUI. Du trenger bare å navigere til adapterinnstillingene. For å gjøre det, gå til Start-menyen og skriv innNettverk og delingssenter. Når søkeresultatene dukker opp, klikker du på nettverksikonet.
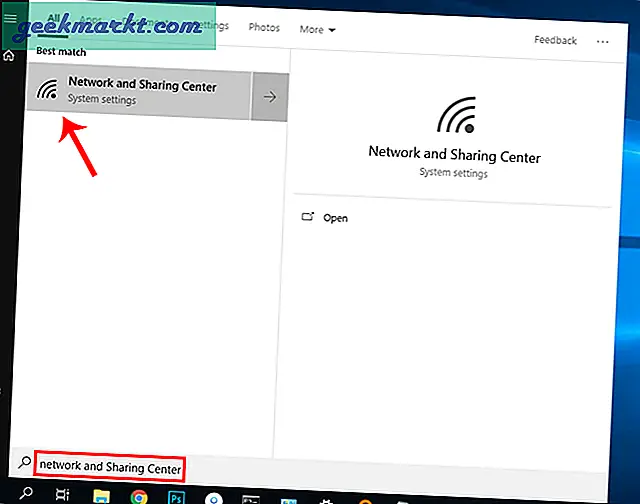
Alternativt, på Windows 10, kan du raskt åpne nettverks- og delingssenteret. Bare høyreklikk på Start-knappen og klikk på “Nettverkstilkoblinger“. Dette fører deg direkte til vinduet Nettverksstatus.
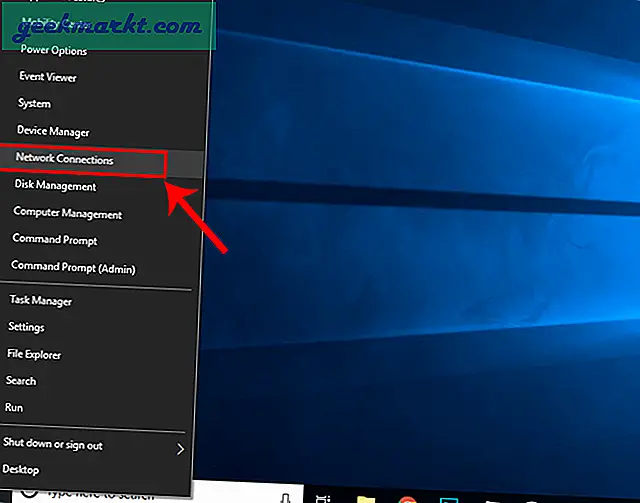
Når vinduet Nettverksstatus åpnes, klikker du på “Endre adapteralternativer“.
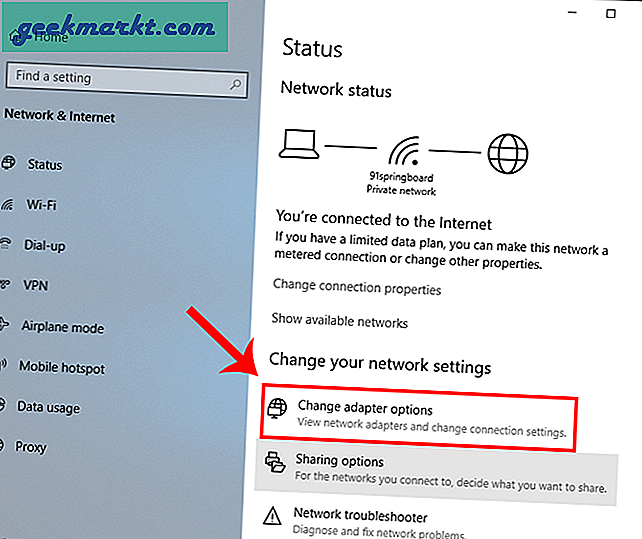
Du vil se popup-vinduet for nettverkstilkobling. Velg den aktive tilkoblingen. I mitt tilfelle ville det være “Wi-Fi”Men hvis du er koblet til via LAN, velger du Ethernet. Høyreklikk på den aktive tilkoblingen, og klikk på"Eiendommer".
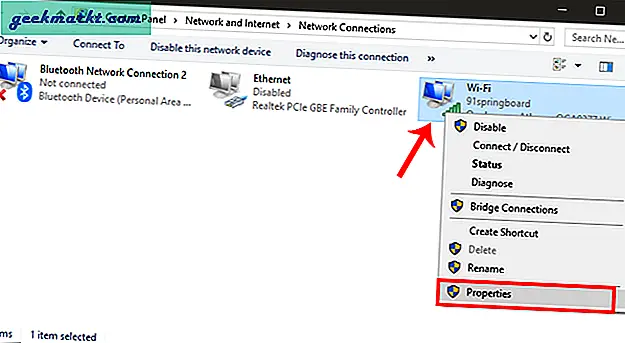
Når du får Wi-Fi-egenskapene, velger du “Internet Protocol versjon 4 (TCP / IPv4)“. Når du er ferdig, klikker du på Eiendommer for å åpne IP-konfigurasjonsinnstillingene.
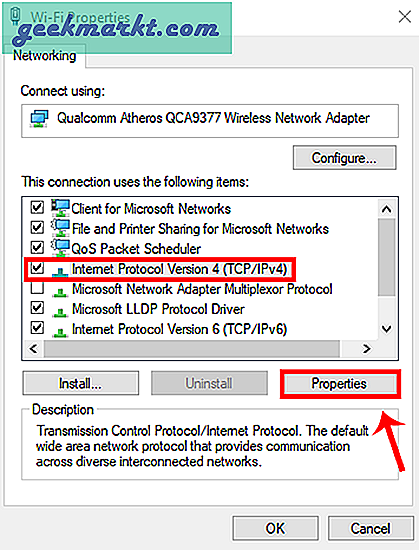
Når du er i vinduet IP-egenskaper åpnes, bør du se IP-adressekonfigurasjonen. Den første menyen er for IPv4-innstillinger, men for øyeblikket er vi interessert i å angi DNS-serveren. I tilfelle du vil legge til en statisk IP, kan du gjøre endringer i denne menyen. For en detaljert forklaring, se artikkelen vår på hvordan tilordne statisk IP. Gå til den andre menyen og velg “Bruk følgende DNS-serveradresser“. Dette aktiverer tekstfeltene der du må oppgi DNS-serverens IP-adresse. Det er to tekstfelt for deg å skrive inn “Foretrukket DNS-server” og “Alternativ DNS-server”. Enkelt sagt brukes alternativ DNS-server når den foretrukne DNS-serveren ikke er tilgjengelig
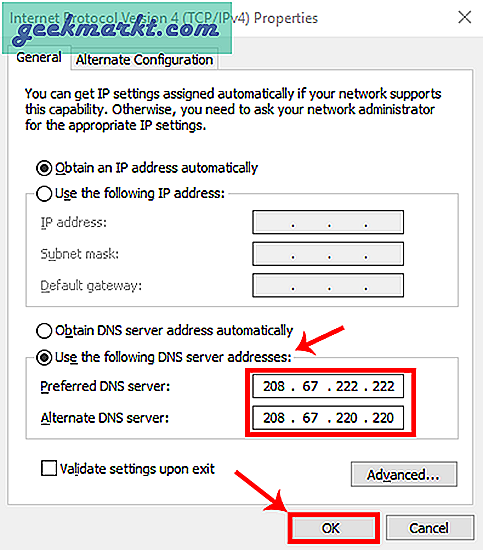
Når du er ferdig, klikker du på OK for å lagre endringene. Du kan bekrefte om PCen din er det bruker samme DNS-server ved å kjøre følgende kommando på cmd.
ipconfig / all

Problemet med begge metodene er at du må finne offentlige DNS-servere IP-er. Videre er det ingen konsoliderte vinduer for å angi DNS IP-er og logge dine tidligere oppføringer. Hvis du bytter DNS ofte, vil det anbefales å bruke tredjepartsprogramvare som DNS-jumper. Det er et gratisprogram og et bærbart verktøy, slik at du ikke trenger å installere programvaren. Du kan dobbeltklikke på applikasjonen for å kjøre den. Når vinduet åpnes, ser du et alternativ som heter “Velg en DNS-server”. Under det ser du en rullegardin med en forhåndsutfylt liste over DNS-servere. Velg hvilken som helst og klikk på "Bruk DNS".
Du kan også velge å angi dine egne tilpassede DNS-servere. For å se endringene, må du klikke på “Flush DNS”. Det er flere andre funksjoner i appen som å sjekke DNS-løsningstid, bruke DNS på alle kort.
Lese:Hvordan tømme DNS-hurtigbuffer på Chrome, Firefox og Safari
2. Endre DNS-server på Ubuntu
På Ubuntu er prosessen med å endre DNS-serveren noe lik Windows. Du kan gjøre det via kommandolinjen eller GUI. Den enkleste måten å gjøre det på vil være gjennom GUI. Du trenger bare å gjøre noen oppføringer i IP-innstillingene. For å gjøre det, klikk på nettverksikonet øverst til høyre.
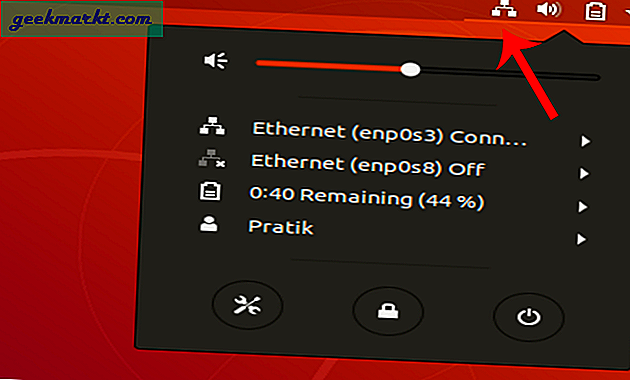
Når du klikker på nettverksikonet, vises en skuff under den. Klikk på den aktive nettverksadapteren for å få opp flere alternativer i rullegardinmenyen. Klikk deretter på“Kablet innstillinger”.
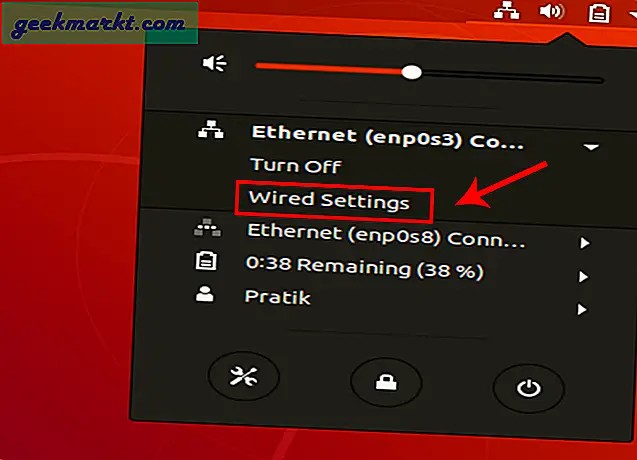
Vent til Network Settings-vinduet dukker opp. Forsikre deg om at du er på Nettverk kategorien og naviger til adapteren som er aktiv. Klikk på Innstillinger ikonet ved siden av adapteren for å se konfigurasjonene.
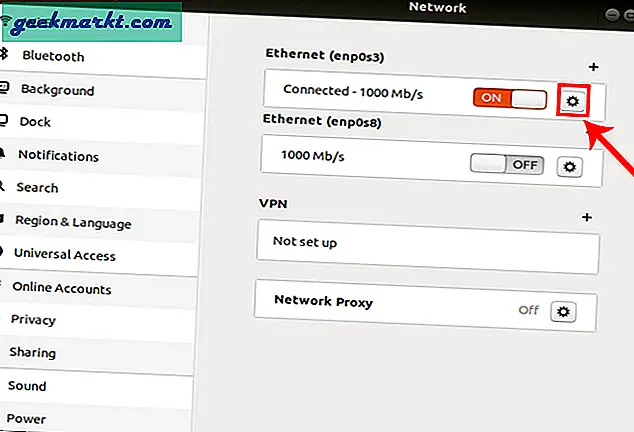
Når du får hurtigvinduet med kablet innstillinger, navigerer du tilIPv4kategorien for å endre IP-innstillingene.
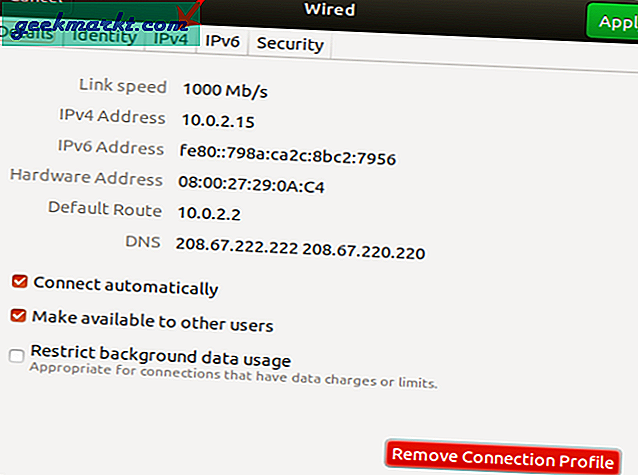
På IPv4-fanen, bytt glidebryteren ved siden av DNS til “AV”. Nå må vi legge inn det statiske DNS IP i tekstfeltet nedenfor. Hvis du har flere DNS-servere, kan du skille dem med komma. Når IP-ene er validert, klikker du på Søke om for at endringene skal tre i kraft.
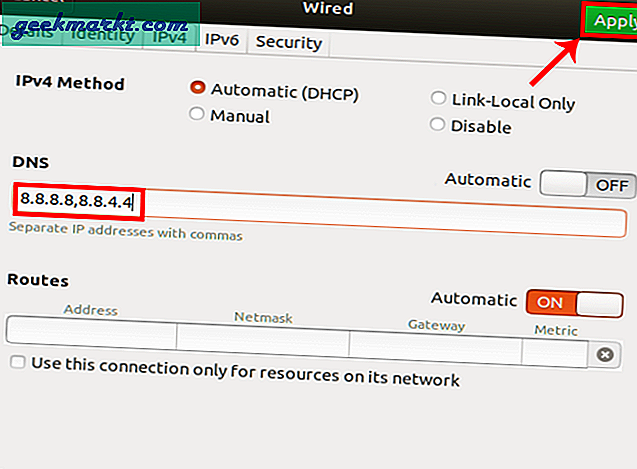
Når du har brukt endringene, må vi starte nettverket på nytt for at endringene skal tre i kraft. Du kan bare slå på og av Wi-Fi eller heller kjøre denne kommandoen på terminalen.
sudo service network-manager restart
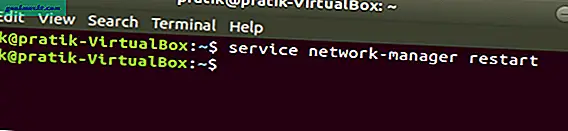
Nå, for å sjekke om nettverkskortet bruker den samme DNS-serveren, kjør følgende kommando.
nmcli dev show | grep DNS
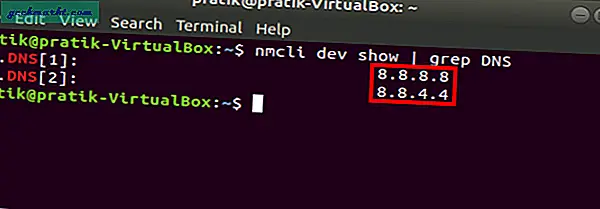
Du bør se DNS-serverens IP-er du har nevnt tidligere. Hvis du finner noe avvik, bør det være fordi du har forlatt DNS som Automatisk i adapterinnstillinger. Gå tilbake, slå den av og start nettverksadministratoren på nytt. Dette skal løse problemet.
2. Endre DNS-server på Mac
Hvis du bruker macOS, endrer DNS lik Windows og Ubuntu, men mye raskere. Vi må redigere nettverksinnstillingene. For å gjøre det, klikk på Apple-ikonet øverst til venstre på skrivebordet. Klikk påSystemvalg fra rullegardinlisten.
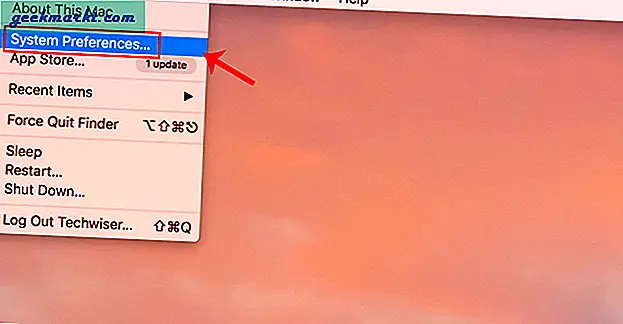
Når dialogboksen Systemvalg vises, naviger tilNettverk og klikk på den for å åpne Nettverksinnstillinger
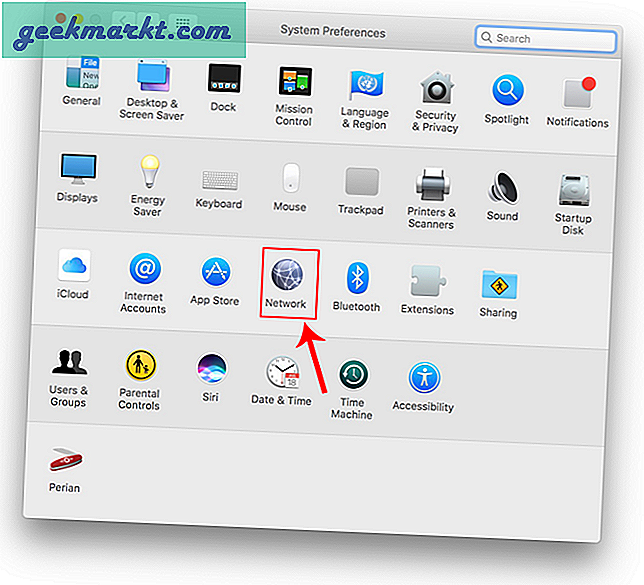
Alternativt kan du også trykke Cmd + Space for å utløse Spotlight-søket. Skriv inn “Nettverk”I søkefeltet og klikk på ikonet når det vises. Dette navigerer deg direkte til nettverksinnstillingene.
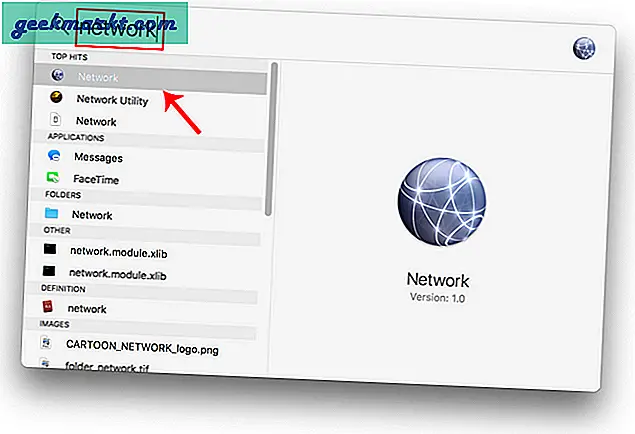
Velg et aktivt nettverksgrensesnitt fra popup-vinduet. For eksempel er jeg koblet til et WiFi-nettverk, så det aktive nettverket mitt erWi-Fi. Forsikre deg om at du er i den aktive nettverksfanen, og klikk deretter påAvansert.
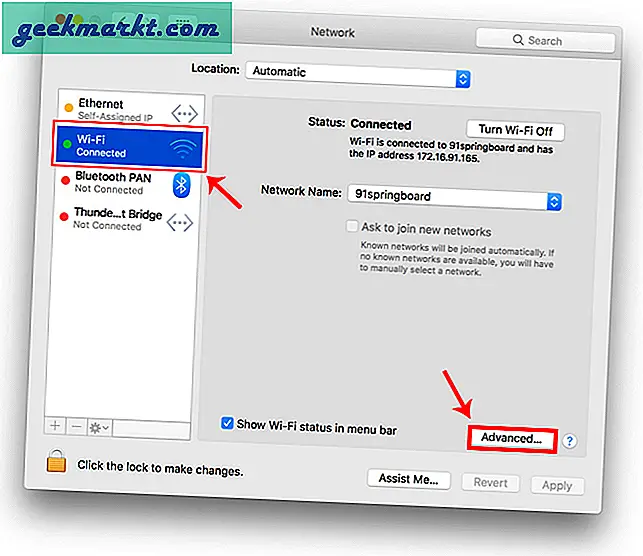
Et nytt vindu åpner konfigurasjonsinnstillingene for adapteren. Gå til DNS-innstillingene ved å klikke på DNS-fanen.
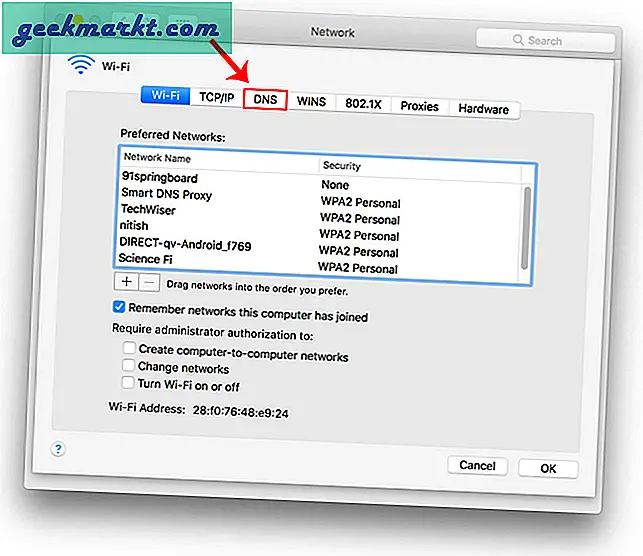
Når du kommer inn i DNS-fanen, vil du se en "+" -knapp nederst til venstre i dialogboksen. Klikk på “+” -knappen for å legge til DNS-servere og tørke av alle de forrige. Du kan legge til så mange du vil ved å klikke på “+” -knappen. Rekkefølgen du angir DNS-IP-ene, avgjør de primære og sekundære DNS-serverne. Klikk på "Ok" når du er ferdig.
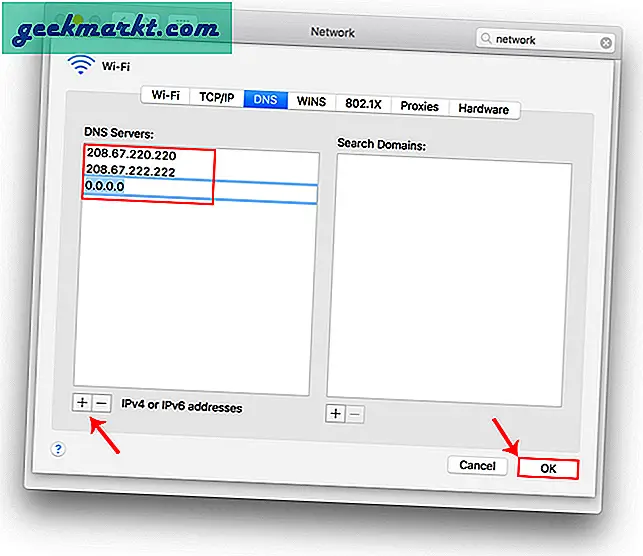
På nettverksinnstillingssiden klikker du Bruk for at endringene skal registreres. Start Wi-Fi på nytt for at endringene skal tre i kraft. Nå skal DNS-serveren din være den du har angitt i nettverksinnstillingene.
3. Endre DNS-server på Android
I de nyere versjonene av Android har du muligheten til å endre DNS-serveren naturlig. Jeg bruker en note 9 for denne demonstrasjonen. Men trinnene for å endre DNS-server vil være lik dette i de fleste Android-telefoner. Vi må gå til Innstillinger-menyen og åpne Nettverk og tilkoblinger. Når du er på den siden, klikker du på “Wi-Fi”.
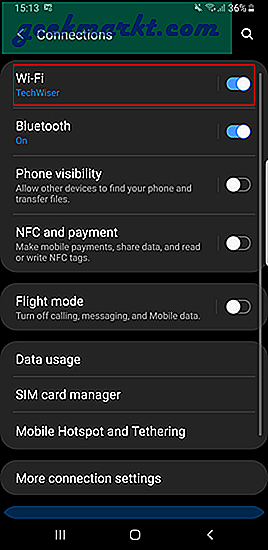
Når du er på siden for Wi-Fi-innstillinger, vil du se toppen av aktiv Wi-Fi-tilkobling. Trykk på den for å komme til den spesifikke Wi-Fi-konfigurasjonssiden.
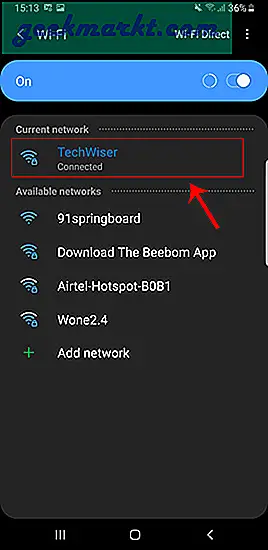
På Wi-Fi-konfigurasjonssiden navigerer du til “Avansert“. Generelt sett vil det være nederst på alle alternativene.
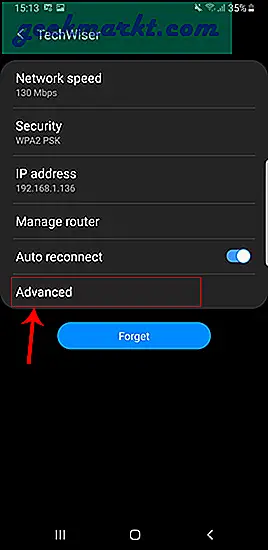
Når du trykker på “Avansert“, Vil du bli guidet til siden for forhåndsseksjonen. På lager Android-versjonen får du en popup. Uansett vil IP-innstillingene være satt til "DHCP" som standard. Så du ser ingen DNS-innstillinger. Du må bytte til Static for å endre DNS-serveren.
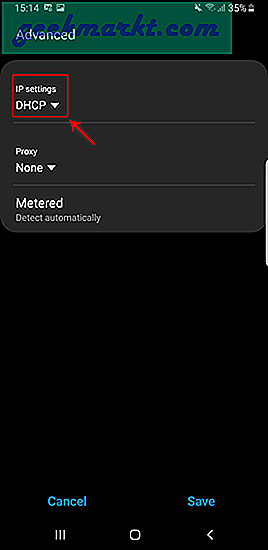
Når du bytter IP-innstillinger til Statisk, vil du se mange tekstfelt vises. Naviger til DNS1 og DNS2. Her kan du angi dine primære og sekundære DNS-servere. Trykk nå på Lagre -knappen for at endringene skal tre i kraft.
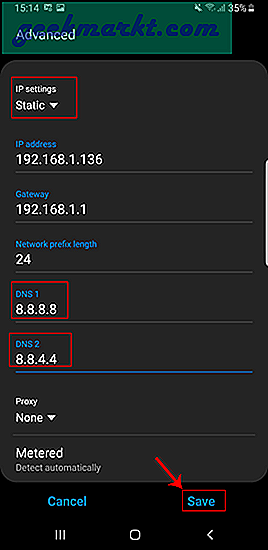
Problemet med denne metoden er at du bare kan angi 2 DNS-servere, og det er for spesifikt for en SSID. Nå kan en tredjepartsapp være en løsning, men de fleste av dem fungerer ikke på Android versjon 7 og nyere. Hvis du bruker en lavere Android-versjon som Lollipop, kan du prøve Wi-Fi Settings-appen.
4. Endre DNS-server på iPad / iPhone
Hvis du bruker iOS, er trinnene ganske like Android. Gå over til Innstillinger-menyen ved å trykke på Innstillinger-ikonet. Det skal være nederst til høyre på skjermen på kaien.
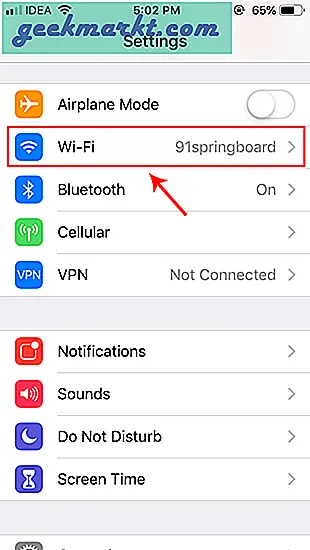
Trykk på Wi-Fi og under Wifi-alternativene, vil du se Wi-Fi som du er koblet til øverst på listen. Når du er på Wi-Fi-siden, trykker du på “i” -knappen ved siden av Wi-Fi-en du er koblet til.
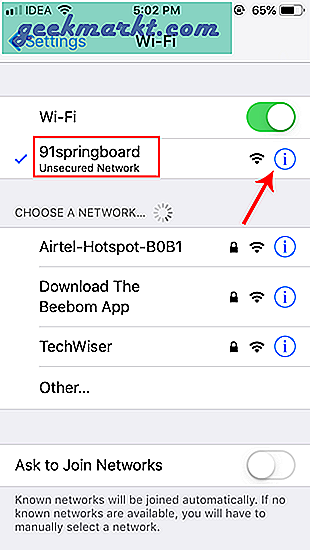
Du vil nå se detaljer som IP-adressen til enheten din og ruteren osv. Trykk deretter på alternativet "Konfigurer DNS".
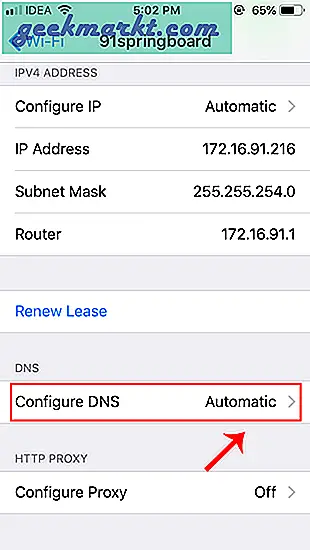
Velg manuell og slett all forrige IP-adresse. Når du er fjernet, legg til nye DNS-server-IPer ved å klikke på "Legg til søkedomene" og deretter gå tilbake for å lagre endringene.
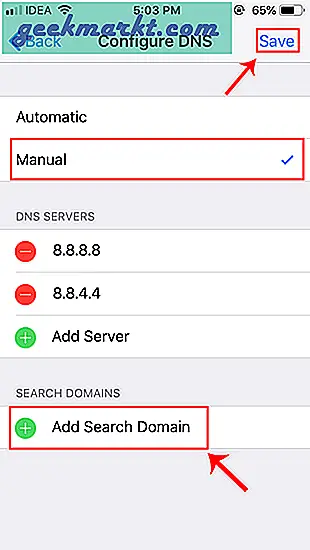
Nå skal telefonen din begynne å bruke DNS-serveren du har konfigurert.
5. Endre DNS-server på ruternivå
Problemet med alle de ovennevnte metodene er at du endrer DNS på den bestemte enheten. Hvis du har tilgang til ruteren, bør du vurdere å endre DNS på den. På denne måten gjelder det alle enheter som kobler til nettverket. Det sparer tid og konfigurasjon.
Hver ruter er forskjellig og har et annet brukergrensesnitt. Jeg er på en Netgear-router med en tilpasset ROM dd-wrt. Så trinnene vil ikke være identiske for deg, men noe like. For det første, logg inn på nettportalen til ruteren. Nettportaladressen, brukernavnet og passordet er for det meste skrevet ut bak ruteren. I tilfelle du ikke har fysisk tilgang til ruteren, er nettportalens URL mest PCens gateway-adresse. For å finne det, åpne ledeteksten og skriv inn følgende kommando.
ipconfig | findstr "Standard Gateway"
Når du har lastet inn webportalen, logger du på med legitimasjonen. Nå har hver ruter forskjellige nettverksgrensesnitt, men den generelle strukturen er den samme. Gå til siden Grunnleggende oppsett under kategorien Oppsett.
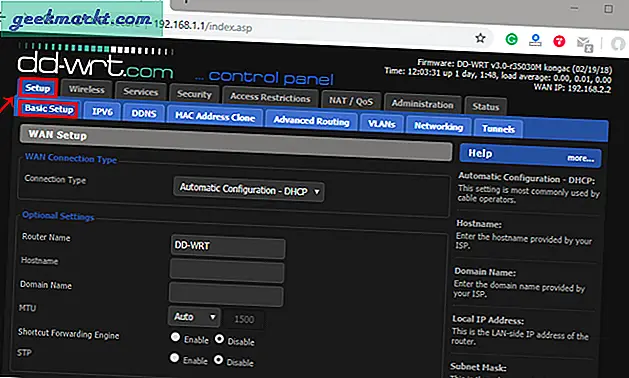
Når du er på siden med grunnleggende oppsett, navigerer du til nettverksadresseinnstillinger (DHCP). Du vil ha tekstfelt for å angi DNS-IP-ene. Skriv inn dem i ønsket rekkefølge. Klikk på Lagre og så "Bruk innstillinger“.
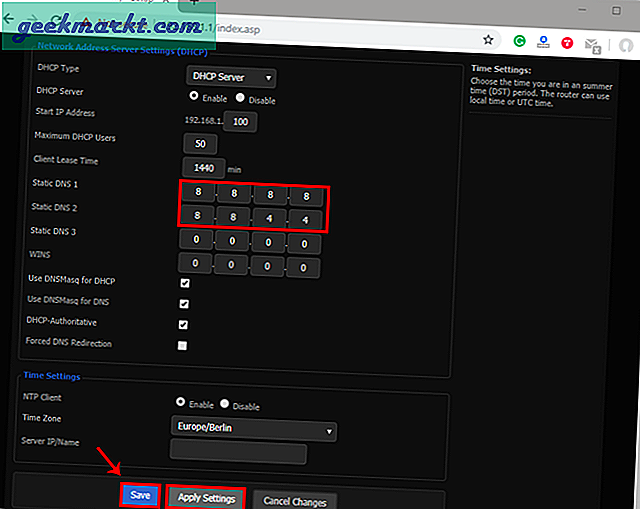
Innpakning
Hvis du har tilgang til ruteren, vil jeg anbefale å konfigurere DNS på ruteren. I tilfelle du ikke har tilgang til ruteren og du er i et kontornettverk, vil den nest beste metoden være å konfigurere den lokalt. Når du har konfigurert DNS på den lokale enheten, vil den overstyre innstillingene på ruteren din. Det er også mulige sjanser for at enheten din fortsatt ikke bruker samme DNS.
Lese:Hvordan DNS-serveren ikke svarer ”i Windows 10