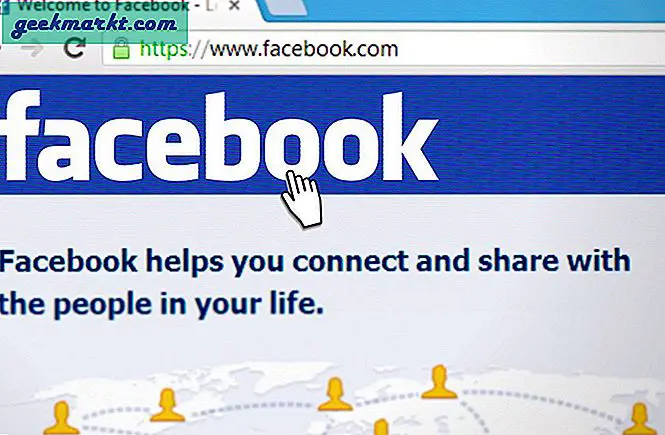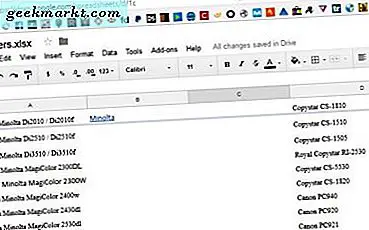Så du prøver å koble til et nytt Wi-Fi, men det fungerer ikke. Du har alle rettighetene, men likevel, "Kan ikke koble til". Nå, når du tar dette problemet til nettverksadministratoren, smiler han og ber om enhetens MAC-adresse.
Så hva er "MAC-adressen" og hvordan kan du finne den?
Enkelt sagt har hver elektronisk enhet som kobles til et nettverk en unik identifikator kalt MAC-adresse eller fysisk adresse. Denne MAC-adressen (forkortelse for Media Access-listen) ser ut “F8-28-19-4E-95-61”. I motsetning til IP-adressen din, som endres hver gang du kobler deg til internett, forblir MAC-adressen den samme. MAC-adressen er hardkodet i nettverksgrensesnittkortet, noe som betyr at den er unik, og hver enhet har en annen MAC-adresse.
MAC-adresse er bare relevant til ruternivået. Når pakken forlater ruteren, bærer den ikke maskinens MAC-adresse. I stedet bærer den routerens MAC-adresse. Vel, dette betyr to ting: En, et nettsted kan ikke bestemme MAC-adressen din; og to, du kan endre MAC-adressen din til hva du vil. Bare vær sikker på at ikke to enheter i samme nettverk har samme MAC-adresse.
Dessverre finner du ikke MAC-adressen til enheten fra serienummeret eller online. Den eneste måten er å starte enheten din og bruke følgende metoder. Når det er sagt, kan du bruke tredjepartsapper for å finne MAC-adressen til hvilken som helst enhet i nettverket ved å finne deres IP-adresse. Vi har en egen artikkel om det her.
Nå, hvis du liker å fikle rundt nettverket ditt eller bli med i et som har MAC-filtrering aktivert, trenger du MAC-adresse eller MAC Spoofing. Og i denne artikkelen ser vi de beste måtene å finne MAC-adresse på alle populære plattformer.
Relatert: 10 trinn for å sikre ditt Wi-Fi-nettverk fra hackere
Finn MAC-adresse
1. Hvordan finne Mac-adresse Windows 10
Den raskeste måten å håndtere nettverket på er via kommandolinjen. I Windows, for å se MAC-adressen, trenger du bare å kjøre en enkelt kommando for å finne MAC-adressen. For å gjøre det må vi først åpne kommandolinjen. Klikk på Start knapp og skriv “cmd”Eller” Kommandoprompt ”. Når resultatene er fylt ut, høyreklikker du på ledetekstikonet og klikker på "Kjør som administrator".
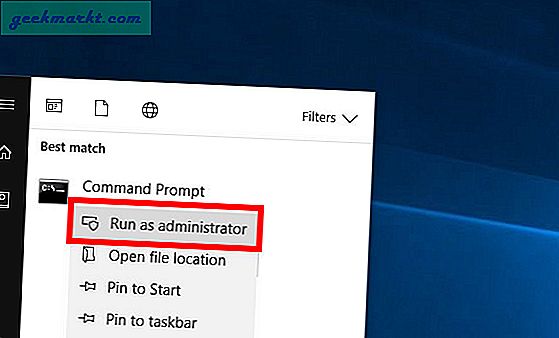
Når du får ledetekstvinduet, skriver du inn følgende kommando.
ipconfig / all
Denne kommandoen viser all nettverksinformasjon om systemets nettverkskort. Fra kommandoutgangen blar du ned til nettverksadapteren du bruker for å koble til ruteren. I mitt tilfelle er jeg koblet til via Wi-Fi, så det er min aktive nettverksadapter “Trådløst LAN-adapter Wi-Fi”. Hvis du er koblet til via LAN, bør det være Ethernet-adapter. Under den aktive nettverksadapteren kan du se fysisk adresse. Ved siden av Fysisk adresse, har du MAC-adressen din.
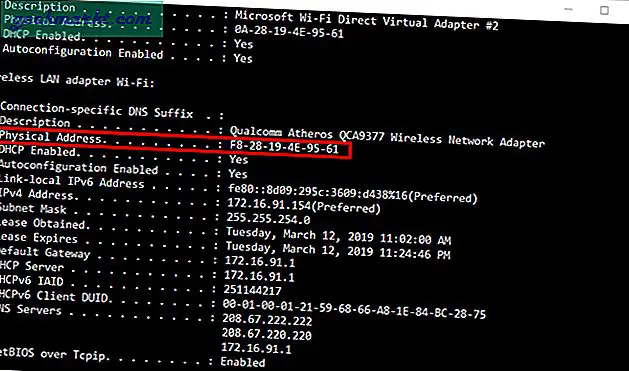
Hvis kommandolinjen virker for komplisert for deg, er det et alternativ å se MAC-adresse fra GUI også. For å gjøre dette må du åpne Network and Sharing Center. Klikk på Start-menyen og skriv “Nettverk og delingssenter“.
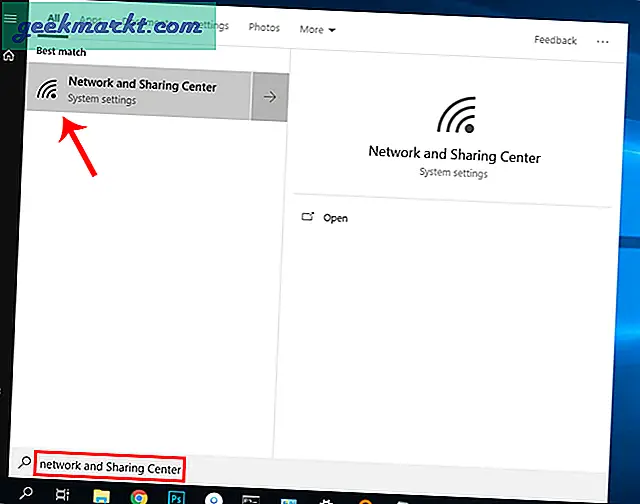
Alternativt, hvis du er i Windows 10, høyreklikker du på Start-menyen og klikker på "Nettverkstilkoblinger".
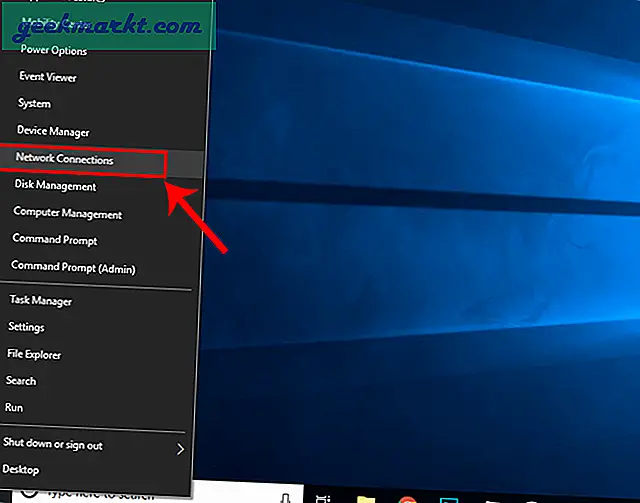
Navigere til "Endre adapteralternativer"Og klikk på den for å åpne" Nettverkstilkoblinger ".
Når nettverkstilkoblingene er åpne, velger du ditt aktive nettverk. For eksempel er jeg koblet via Wi-Fi, så det aktive nettverket mitt er “Wi-Fi”. Høyreklikk nå på nettverket og klikk på Status.
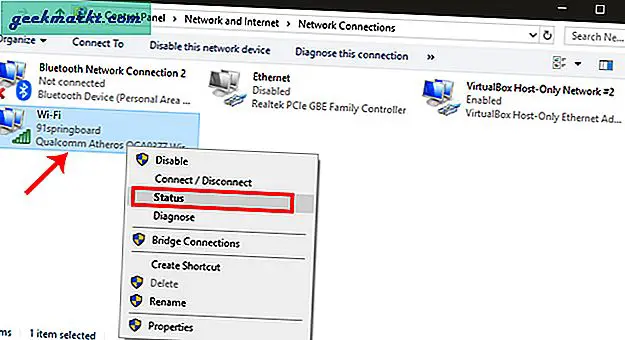
Nå, når du har Wi-Fi-statusvinduet åpent, klikker du på Detaljer. Dette åpner detaljene for nettverkstilkobling.
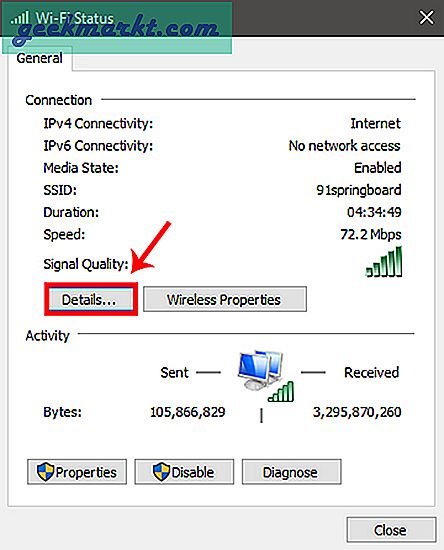
Nå, i vinduet Tilkoblingsdetaljer, får du informasjon om nettverkskortet. Dette ligner på å kjøre "ipconfig / all" på kommandolinjen. Her, se etter “Fysisk adresse”I kolonnen Eiendom. Dessuten, den fysiske adressen, vil du få enheten MAC-adresse.
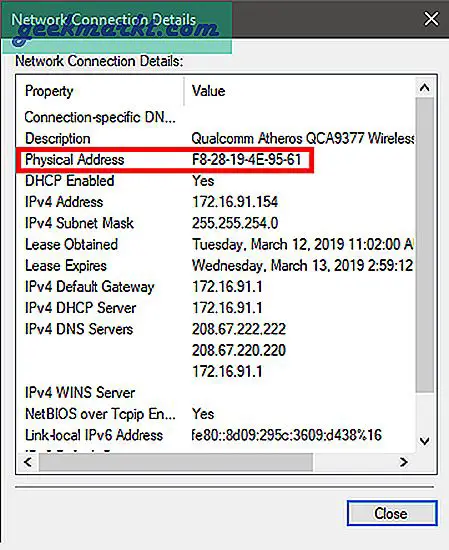
2. Finn MAC-adresse på macOS
Hvis du bruker MacOS, er trinnene ganske like Windows. For å finne MAC-adressen via kommandolinjen, må du kjøre en enkelt kommando. For å gjøre det først, må vi åpne terminalen. Trykk på Cmd + Space for å utløse Spotlight Søk. Skriv inn “Terminal”I søkefeltet. Klikk på Terminal-ikonet når søkeresultatene fylles ut.
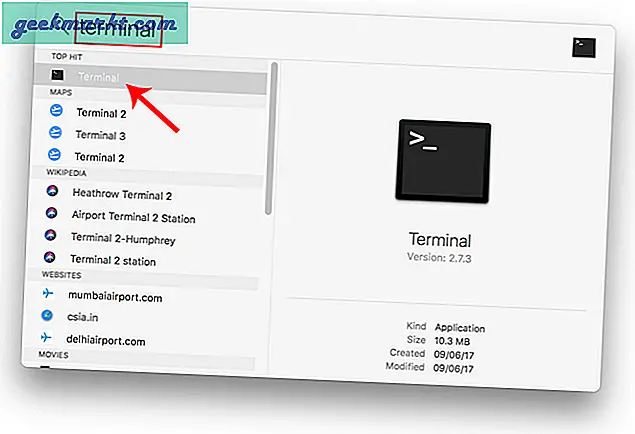
Når terminalvinduet åpnes, skriver du inn følgende kommando.
nettverksoppsett -listallhardwarereport
Dette viser maskinvareinformasjonen om alle nettverkskortene på enheten din. Siden jeg er koblet til via Wi-Fi, bør MAC-adressen for meg vises under “Maskinvareport: Wi-Fi”. Under Wi-Fi har du Ethernet-adressen som ikke er annet enn MAC-adresse. I tilfelle du er koblet til via LAN-kabel, se etter MAC-adressen under Ethernet-porten.
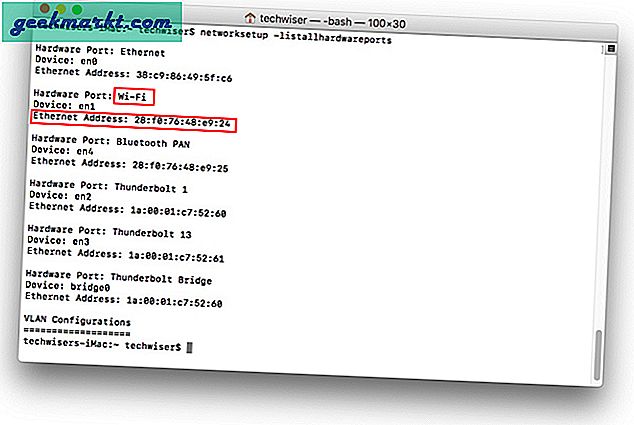
Igjen, du kan også gjøre dette via GUI. Det er kanskje ikke den raskeste måten, men det er mer intuitivt. For å finne MAC-adressen, må vi gå til nettverksinnstillingene. For å gjøre det, klikk på epleikonet øverst til venstre på skrivebordet. Klikk påSystemvalg fra rullegardinlisten.
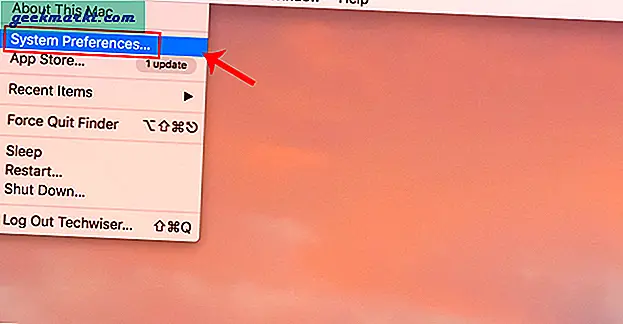
Gå til dialogboksen SystemvalgNettverk og klikk på den for å åpne Nettverksinnstillinger
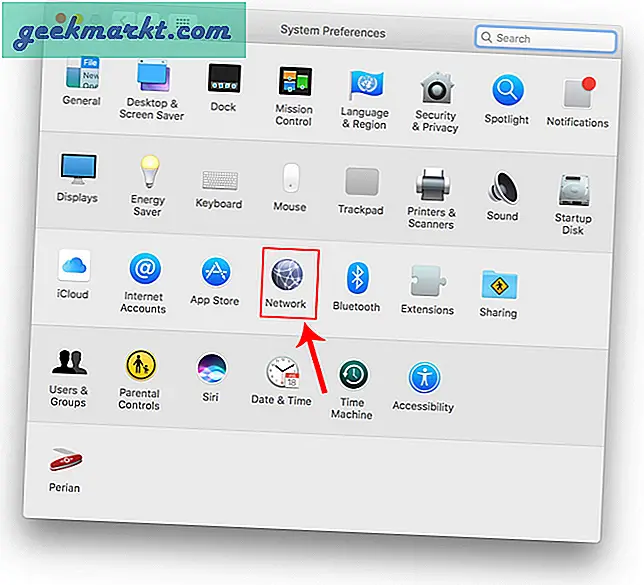
Alternativt kan du også trykke Cmd + Space for å utløse Spotlight-søket. Skriv inn “Nettverk”I søkefeltet og klikk på ikonet når det vises. Dette navigerer deg direkte til nettverksinnstillingene.
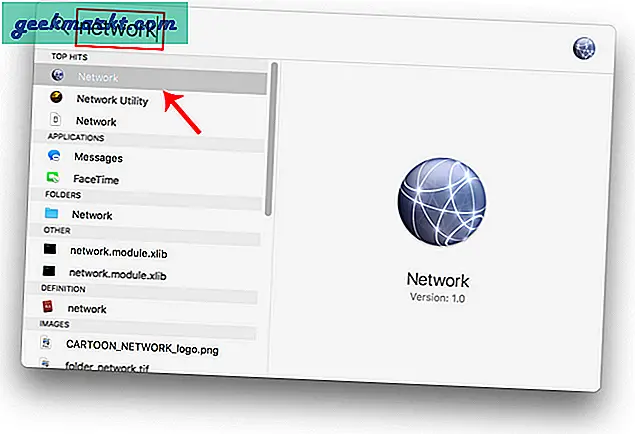
Velg et aktivt nettverksgrensesnitt fra popup-vinduet. For eksempel er jeg koblet til et WiFi-nettverk, så det aktive nettverket mitt erWi-Fi. Hvis du bruker LAN, bør det være Ethernet. Forsikre deg om at du er i den aktive nettverksfanen, og klikk deretter påAvansert.
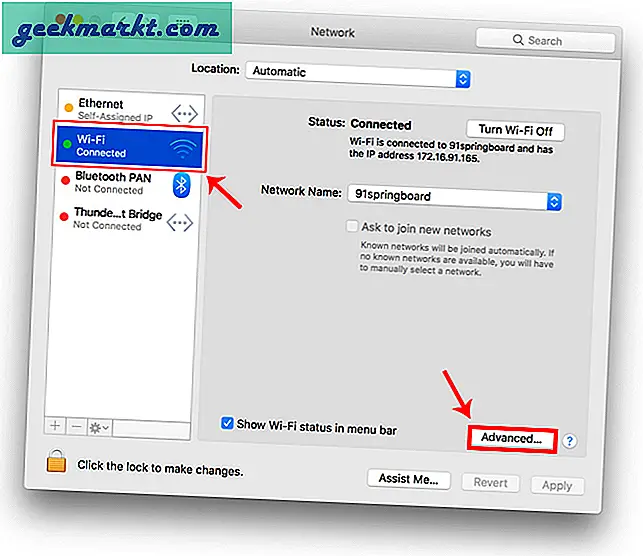
Et nytt vindu åpner konfigurasjonsinnstillingene for adapteren. Gå til delen Maskinvare ved å klikke påKategorien Maskinvare.
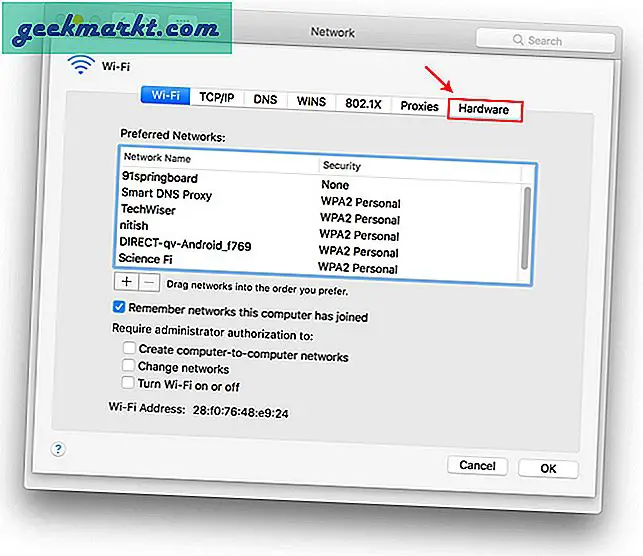
I kategorien Maskinvareinformasjon vil den første oppføringen være MAC-adressen.
3. Finn MAC-adresse på Linux / Ubuntu
Siden Mac er basert på UNIX OS, er trinnene for å finne MAC-adresser identisk like. Som på terminalen kan du kjøre de fleste mac-kommandoene på ubuntu. For å finne MAC-adressen, kan vi bruke den samme "ifconfig" -kommandoen på terminalen. For å åpne terminalen, høyreklikk hvor som helst på skrivebordet og klikk på “Åpen terminal”.
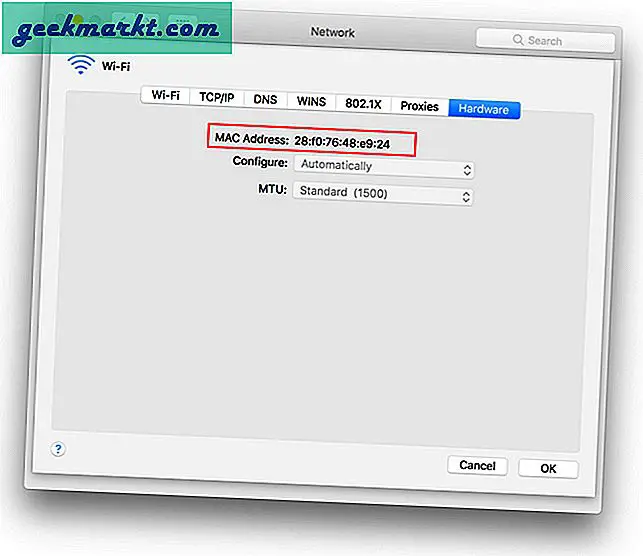
Alternativt kan du også klikke på Aktivitetsknappen øverst til venstre. Dette vil hente opp en søkefelt. Skriv Terminal på den og klikk på Terminal-ikonet når den dukker opp.
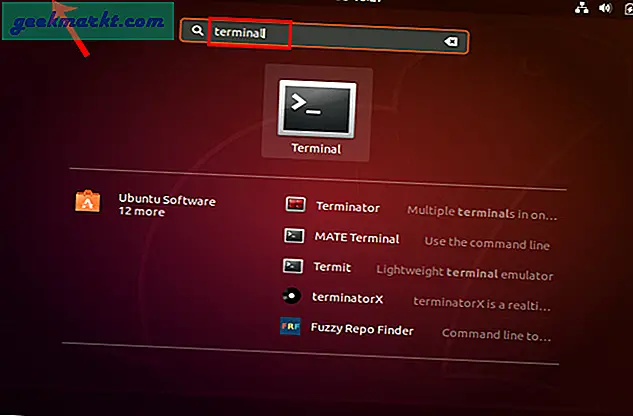
Når terminalvinduet åpnes, må vi kjøre følgende kommando.
ifconfig
Dette viser informasjon om nettverkskortene. Se etter adressen ved siden av "eter" under den aktive nettverksadapteren. Denne adressen er MAC-adressen til det spesifikke nettverkskortet. Du finner flere nettverkskort med forskjellige MAC-adresser. Forsikre deg om at du velger den enheten din er koblet til nettverket gjennom. For å vite hvilken adapter som er koblet til Internett, se på IP-adressen ved siden av den. I mitt tilfelle er enp0s3-adapteren koblet til Internett med IP-adresse 10.0.2.15.
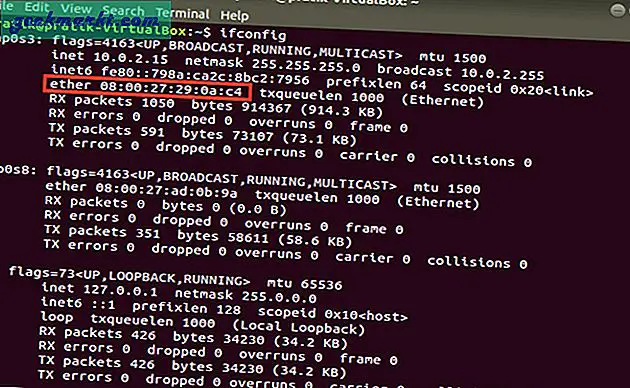
Hvis du synes CLI er for komplisert, er det en enkel måte å finne MAC-adresse gjennom GUI. Det eneste er at det krever flere trinn. ÅpneNettverk innstillinger. For å gjøre det, klikk på nettverksikonet øverst til høyre på skrivebordet.
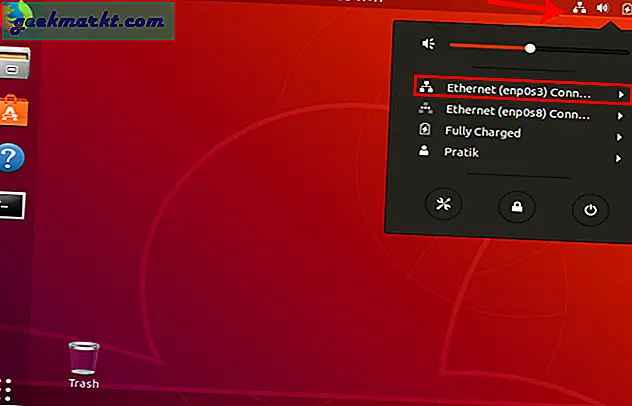
Gå nå til det aktive nettverket. Jeg er koblet til via en LAN-kabel, så det ville være Ethernet for meg. I tilfelle du bruker Wi-Fi, bør du få det samme i skuffen. Sørg for at du klikker på det aktive nettverket og utvider menyen for flere alternativer. Klikk påKablet innstillinger fra den utvidede menyen for å åpneNettverksinnstillinger.
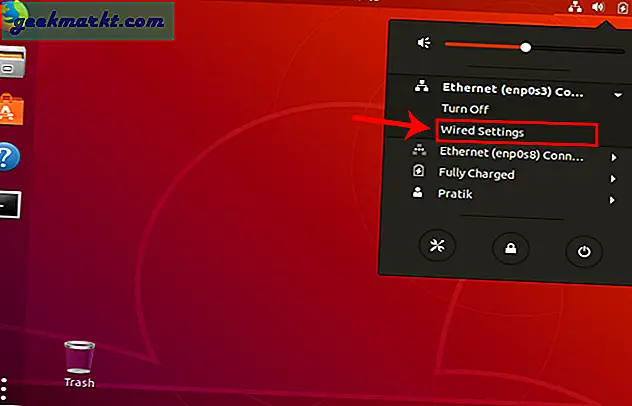
Når du har fått vinduet Nettverksinnstillinger, må du sørge for at du er i kategorien Nettverk. Klikk på Innstillinger-ikonet ved siden av det aktive nettverket for å åpne adapteregenskapene.
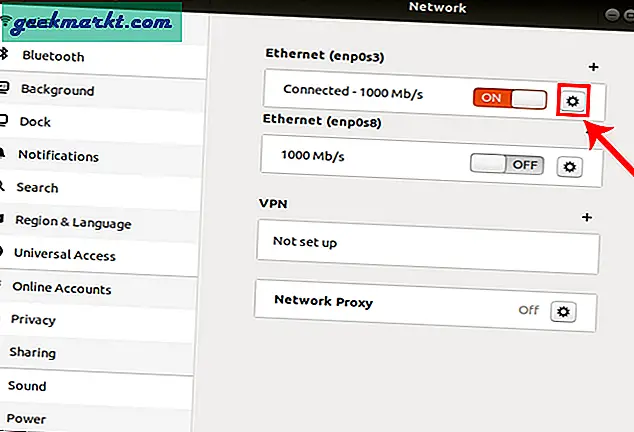
Når du får popup-vinduet med kablede innstillinger, vil den første kategorien inneholde nettverksinformasjonen til adapteren. Du bør se MAC-adressen din i tillegg til “Maskinvareadresse” merkelapp.
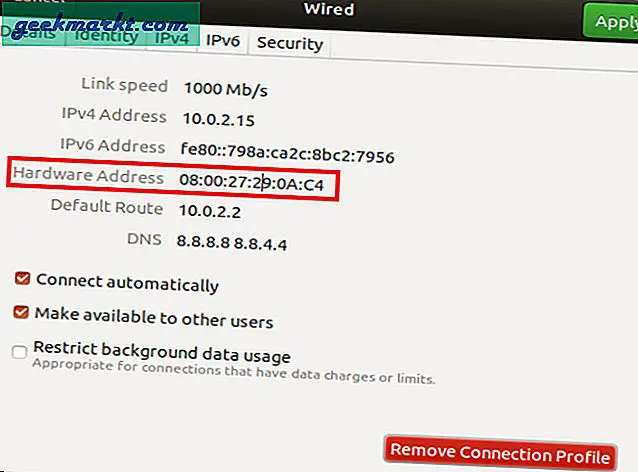
4. Få Wi-Fi Mac-adresse på Android
I de nyere versjonene på Android dvs. post-Android 7.0, leveres nettverksverktøyene naturlig. Du kan gjøre flere oppgaver som sette opp statisk IP, statisk DNS-server, etc. innfødt. Så å finne MAC-adressen din er ganske enkelt. Gå over til Innstillinger og naviger til "Om telefonen" og trykk på den. Her bruker jeg Google Pixel 3 for demonstrasjon, dette alternativet er kanskje ikke på samme sted for deg på grunn av produsentens hud. Du kan alternativt søke i søkefeltet Innstillinger.
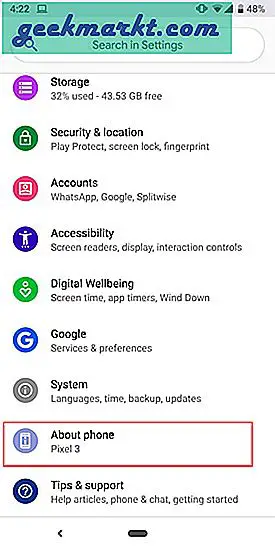
Naviger til bunnen av siden for å finne MAC-adresse.
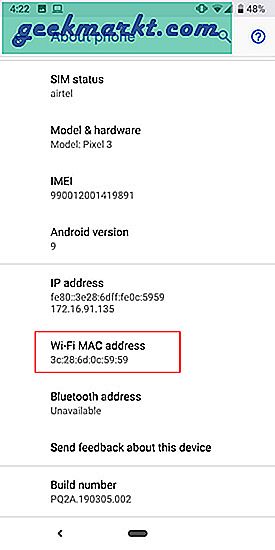
5. Finn iPhone MAC-adresse
På samme måte på en iPhone eller iPad, må du gå til Innstillinger for å sjekke MAC-adressen din. For å gjøre det, trykk på Innstillinger ikonet nederst til høyre på kaien.
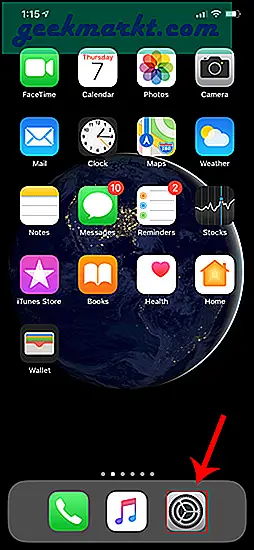
I innstillingsmenyen navigerer du til Generell og trykk på den.
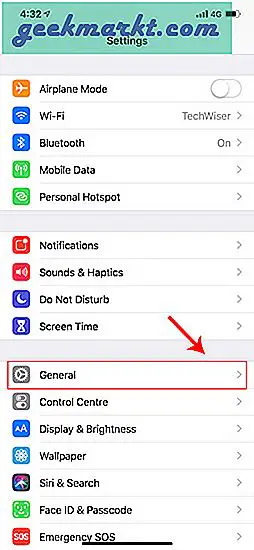
Trykk på på Generelle innstillinger Om.
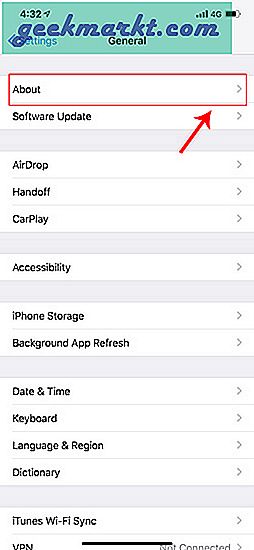
Nå viser About-informasjonen all informasjon om telefonen. Nederst ser du “Wi-Fi-adresse“. Siden smarttelefonen din bare har 1 nettverksadapter, er dette den eneste MAC-adressen til enheten din.
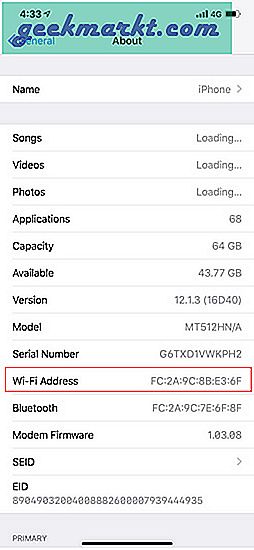
Tips: I tilfelle du vil kopiere og lime inn MAC-adressen i et program. Trykk og hold på MAC-adresseverdien i noen sekunder, så kopieres den ned til utklippstavlen.
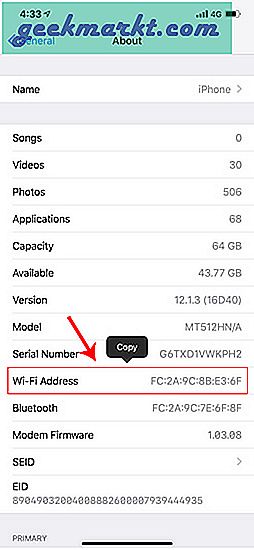
6. Ruter
Det kan være tider når du må jobbe med MAC-adressen til ruteren. Eller til tider må du finne MAC-adressen til enheter som ikke har et grensesnitt. I så fall må du logge på ruteren. Nettportaladressen, brukernavnet og passordet er for det meste skrevet ut bak ruteren.
Når du har lastet inn webportalen, logger du på med legitimasjonen. Nå har hver ruter forskjellige nettverksgrensesnitt, men den generelle strukturen er den samme. Her er jeg på en tilpasset ROM som heter dd-wrt, og alternativene jeg viser vil også være like på ruteren din.
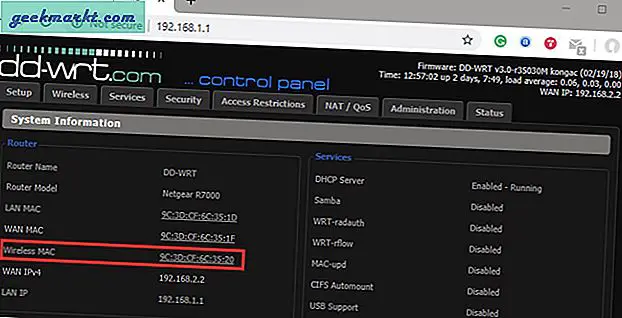
Nå på den første siden, vil du se MAC-adressen din under Systeminformasjon. For å få MAC-adressen til enhetene som er koblet til ruteren, må vi sjekke listen over DHCP-klienter. Dette skal være under DHCP Server for deg eller kategorien Tjenester.
Under listen over DHCP-klienter ser du MAC-adressen til alle enhetene som er koblet til ruteren.
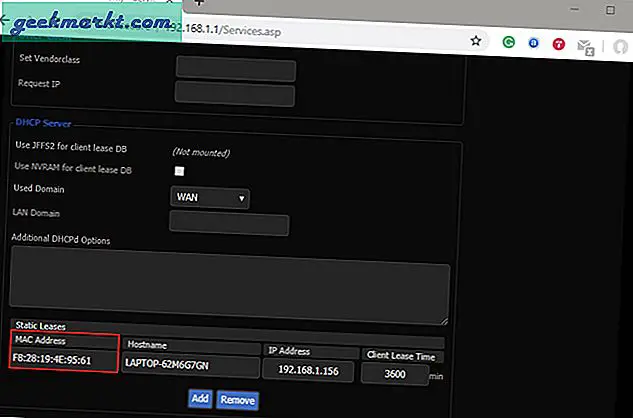
Nå kan disse oppgitte MAC-adressene være sanne i tilfelle de ikke er blitt falske. Ja, du kan endre MAC-adressen til enhetene dine, og her er en detaljert artikkel om hvordan du endrer MAC-adresse.
Innpakning
Når du har identifisert MAC-adressen til enheten, kan du feilsøke nettverket ytterligere eller fortsette og angi en statisk IP-adresse basert på det. I tilfelle du vil at bestemte enheter ikke kan koble til nettverket ditt blokker dem ved hjelp av MAC på ruteren din.
Hvis du har flere spørsmål eller spørsmål, gi meg beskjed i kommentarene nedenfor, så kommer jeg tilbake til deg.