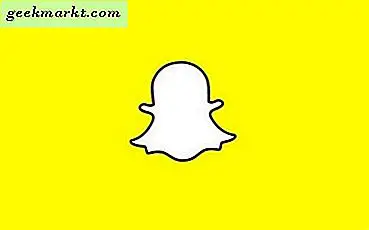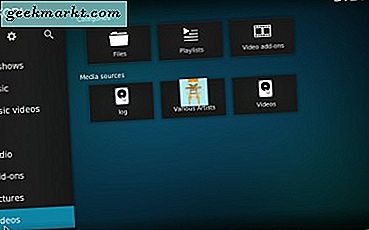Det første trinnet med å feilsøke nettverksproblemer er å pinge IP adresse. Vel, for det må du vite IP-adressen til enheten eller i tilfelle IP-adressen til alle enhetene i nettverket. Det er flere måter å gjøre dette på, og det avhenger helt av hvilken type operativsystem du bruker. Så, her er måter å finne IP-adressen til andre enheter i nettverket ditt, enten det er Windows, Android, iOS, Ubuntu og macOS.
Finn IP-adressen til andre enheter i nettverket ditt
I denne artikkelen vil vi håndtere måter å finne den private IP-adressen til enhetene. Den offentlige IP-adressen til alle enhetene i samme nettverk forblir den samme, dvs. IP-adressen til ruteren din. Hvis du ikke vet, offentlig og privat IP-adresse, er det ganske enkelt. Vi har en detaljert artikkel om forskjellen mellom offentlig og privat IP og hvordan du finner IP-adressen til din egen enhet. Når det er sagt, la oss starte med Windows først.
Slik finner du IP-adresser på Windows 10
1. Kommandoprompt
Den enkleste måten å finne alle IP-adressene i Windows 10 er via ledeteksten. For å åpne ledeteksten, skriv “cmd” på Start-menyen. Når du ser ledeteksten, høyreklikker du på den og klikker på “Kjør som administrator”.
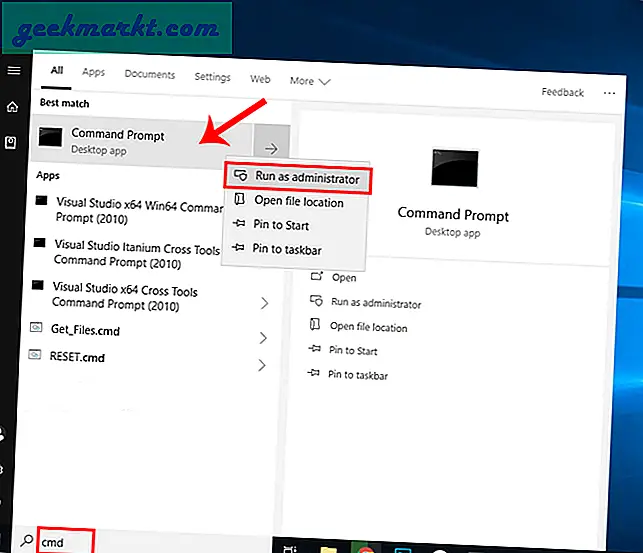
Hvis du bruker Windows 10, kan du kjøre ledeteksten direkte som administrator. Bare høyreklikk på Start-ikonet og klikk påKommandoprompt (administrator).
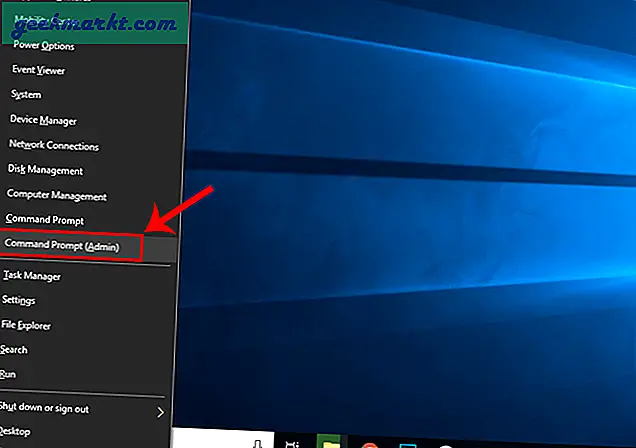
Når du får ledetekstvinduet, skriver du inn følgende kommando.
arp - a
Dette viser hele listen over ARP-oppføringer. I tilfelle du lurer på, er ARP et nettverksverktøy som vedlikeholder et spor av alle private IP-adresser i nettverket.
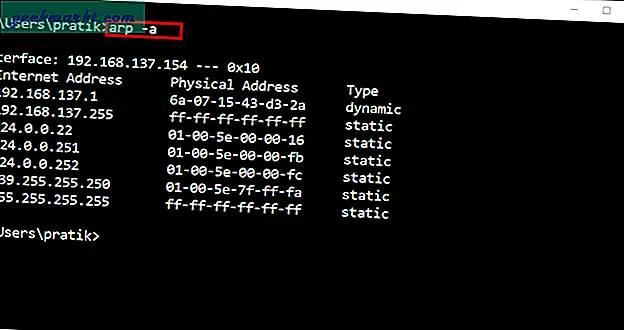
2. Tredjeparts-app
Hvis du ikke er god med kommandolinjen, kan du bruke en tredjepartsapp som Wireless Network Watcher. Appen skanner hele det lokale nettverket for å oppdage aktive IP-adresser.
Så snart du åpner appen, begynner den å skanne nettverket ditt. Etter en stund vil den liste opp de aktive tilkoblingene. Som du kan se i skjermbildet nedenfor, viser det ikke bare IP-adressen, men presenterer også annen relevant informasjon som MAC-adresse, enhetsnavn, nettverksadapter osv.
Lese:Nyttige NirSoft-verktøy som alle Windows-brukere bør prøve
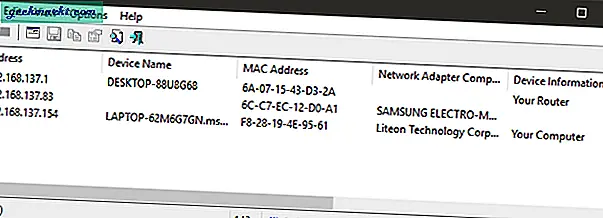
Hvordan finne IP-adresser på Ubuntu / Linux
1. Kommandolinje
Hvis du jobber med Ubuntu eller et Linux-basert operativsystem, er det ganske enkelt å finne IP-adresser via kommandolinjen. Vi vil bruke kommandolinjeprogrammet “arp” for dette formålet.
Først må vi åpne terminalen for å kjøre kommandoen. For å gjøre det, høyreklikk hvor som helst på skrivebordet og velg “Åpent i Terminal ”.
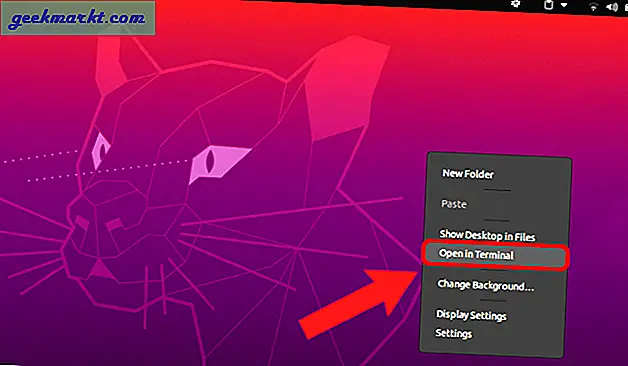
Alternativt kan du også klikke på Aktiviteter -knappen øverst til venstre. Dette vil hente opp en søkefelt. Type Terminal på den og klikk på Terminal-ikonet når den dukker opp.
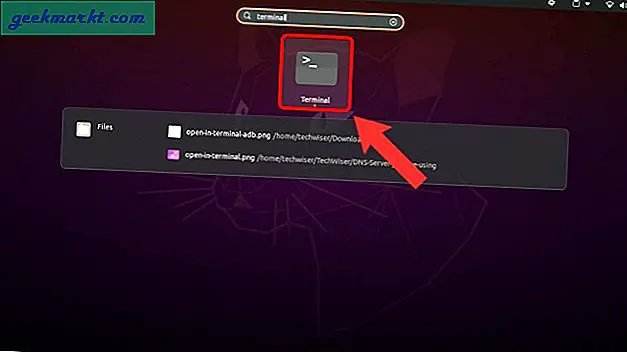
Når terminalvinduet åpnes, skriver du inn følgende kommando og trykker Enter.
arp -v
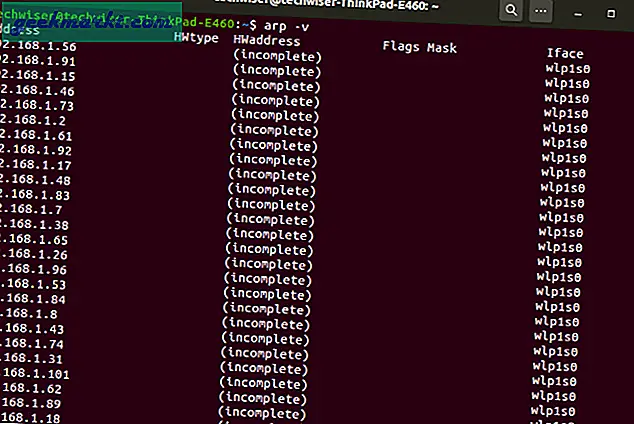
2. Tredjeparts-app
En annen intuitiv måte å finne ut IP-adresser er via en tredjepartsapp. Du kan installere et nettverksverktøy med åpen kildekode som heter Angry IP Scanner. Nå, før installasjonen begynner, krever verktøyet at java installeres. Kjør derfor følgende kommando på terminalen for å installere Java.
sudo apt installere openjdk-14-jre
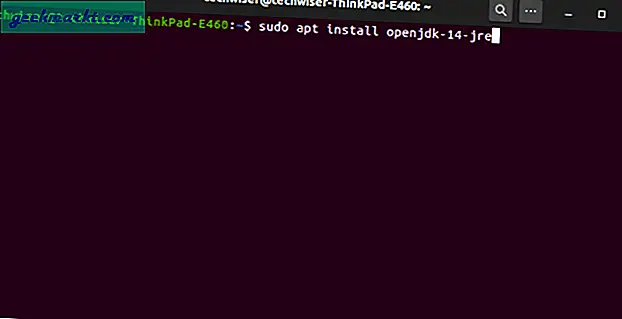
Deretter må vi laste ned Angry IP Scanner-pakken. Avhengig av Linux-distro, last ned riktig pakke. I mitt tilfelle bruker jeg Ubuntu, derfor har jeg lastet ned deb-filen.
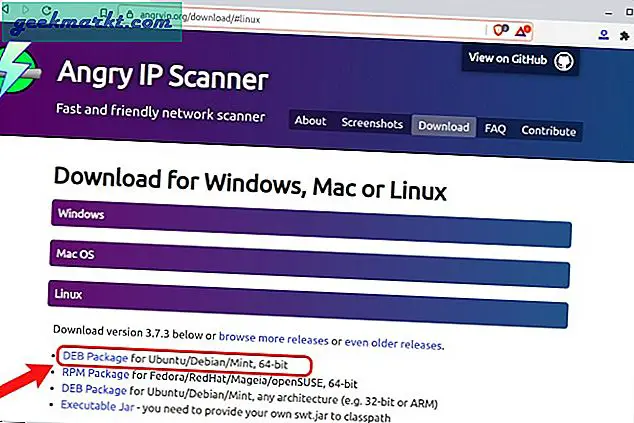
Dobbeltklikk deretter på den nedlastede Deb-filen for Angry IP Scanner.
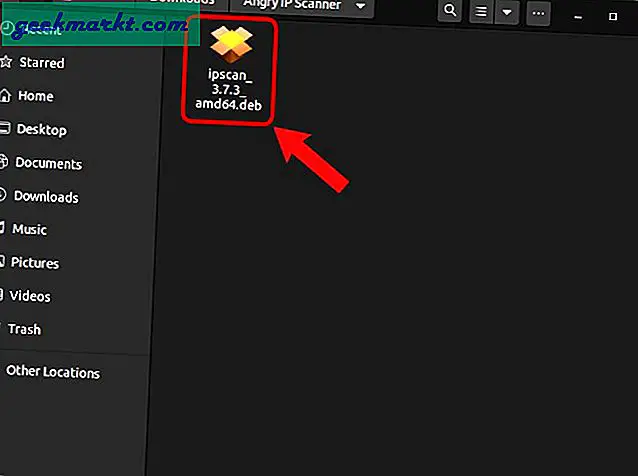
På installasjonssiden for Ubuntu-programvare klikker du bare på “Installere”-Knappen. Du blir bedt om administratorpassordet, skriv det deretter.
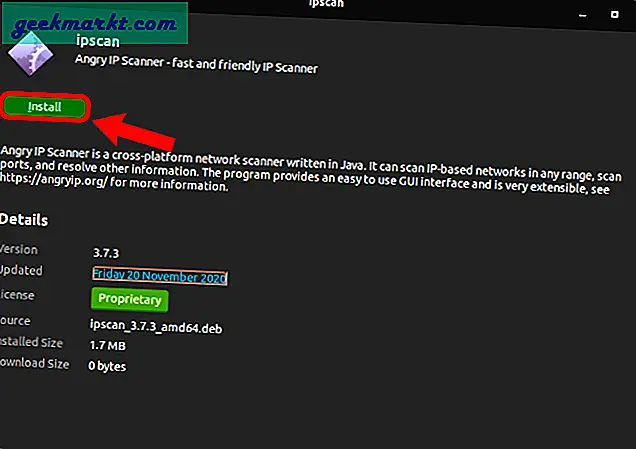
Når du har installert Angry IP Scanner, start den. For å begynne å skanne nettverket, klikk på “Start”-Knappen.
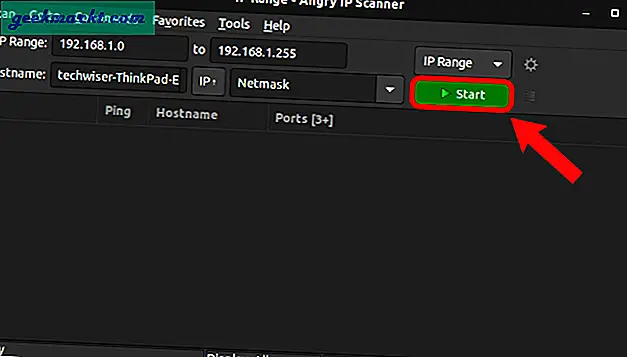
Angry IP Scanner vil skanne hele nettverket og gi deg en liste over aktive så vel som døde IP-adresser. De som har en grønn eller blå ball ved siden av seg er aktive IP-adresser. I tilfelle du vil lære mer om IP-skanner og alle de avanserte alternativene, har vi en dedikert artikkel om hvordan du bruker Angry IP Scanner - Beginners Guide.
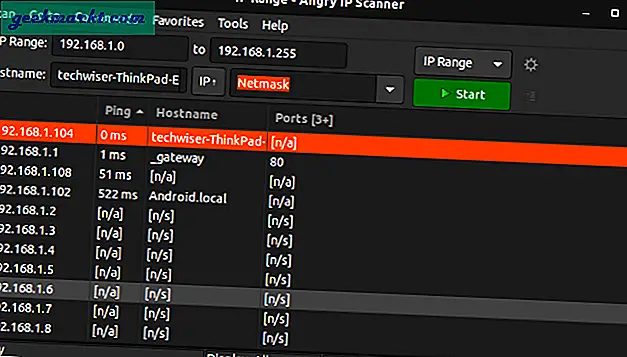
Hvordan finne IP-adresser på macOS
1. Kommandolinje
På macOS er trinnene for å finne IP-adresser ganske like Ubuntu. For å finne IP-adressen via kommandolinjen, må vi først åpne terminalen. For å gjøre det, trykk Cmd + Space for å utløse Spotlight Search. Skriv “Terminal” i søkefeltet. Klikk på Terminal-ikonet når søkeresultatene fylles ut.
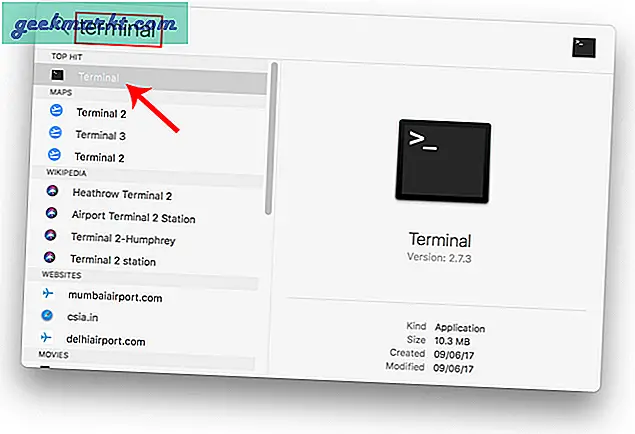
Når terminalvinduet åpnes, skriver du inn følgende kommando.
arp -a
Dette viser IP-ene i ditt lokale nettverk med MAC-adressene. IP-er er oppført i runde parenteser etterfulgt av MAC-adressen.
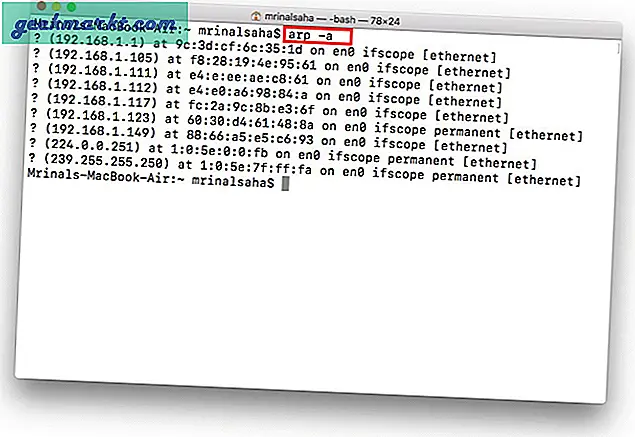
Du kan ikke se vertsnavnet (navnet på datamaskinen eller smarttelefonen) gjennom kommandolinjen. For det må du gjøre et vertsøk separat for hver IP. For eksempel, hvis jeg trenger å finne vertsnavnet 192.168.1.105, så må jeg utføre følgende kommando
vert 192.168.1.105
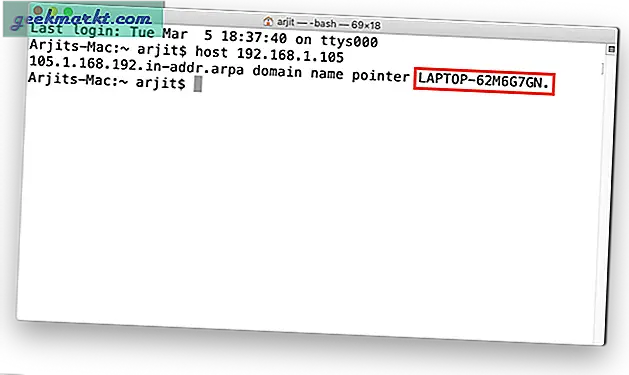
2. Tredjeparts-app
Hvis kommandoene høres for mye ut, kan du laste ned et gratisprogram fra Mac App Store som heter LAN scan. Denne appen viser IP-adressene som er koblet til det lokale nettverket sammen med andre detaljer som MAC-adresser, leverandør osv. Appen viser ikke vertsnavnet. For å få vertsnavnene til enhetene, må du oppgradere til premiumvarianten ved å beskytte ut en engangsavgift på $ 7.
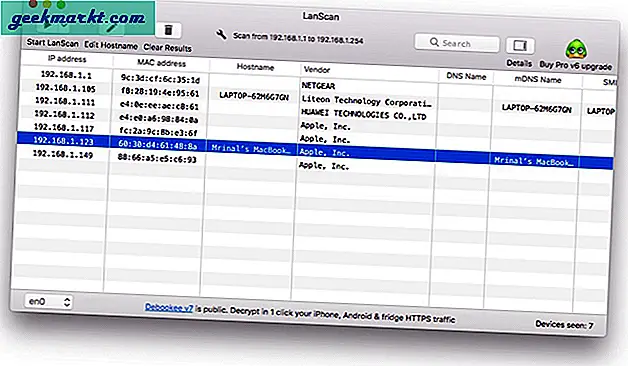
Les også:Finn ut hvem som er koblet til WiFi
Hvordan finne IP-adresser Android og iOS
I motsetning til Windows og macOS er det ingen innfødt måte å sjekke IP-adressen til alle enhetene på Android og iOS. Derfor må du laste ned en tredjepart. Den beste appen for å gjøre denne oppgaven er Fing. Det er et kraftig nettverksverktøy som raskt kan skanne IP-adresser i nettverket.
Alt du trenger å gjøre er å installere Fing og åpne den. Trykk deretter på “Søk etter enheter” -knappen, og den begynner å skanne alle enhetene i nettverket ditt. Fing er ganske smart, og det kan til og med oppdage merkevarene og modellene til de tilkoblede enhetene. Det symboliserer enheten etter enhetsikon - enten det er en iPhone, MacBook, ruter eller skriver osv.
Last ned Fing (Android | iOS)
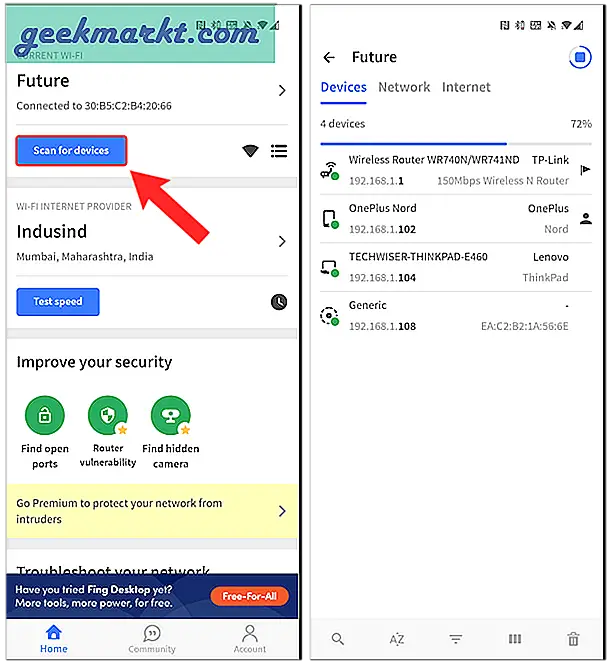
Hvordan finne IP-adresser på ruteren
En av de enkleste og mest robuste måtene å kontrollere tilkoblede enheter til WiFi-nettverket ditt er gjennom ruterenes nettgrensesnitt. I tilfelle du har tilgang til ruteren webgrensesnitt, kan du bare logge på nettportalen og sjekke.
Nettportaladressen, brukernavnet og passordet er for det meste skrevet ut bak ruteren. I tilfelle du ikke har fysisk tilgang til ruteren, er nettportalens URL mest PCens gateway-adresse. For å finne det, åpne ledeteksten og skriv inn følgende kommando.
ipconfig | findstr "Standard Gateway"
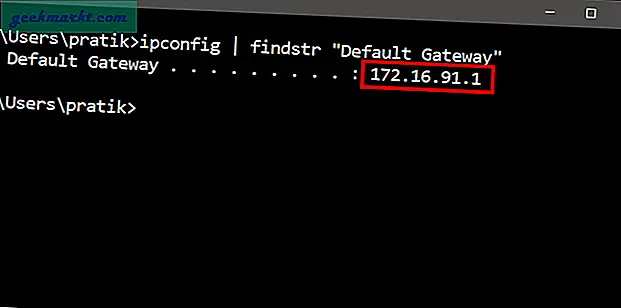
Standard brukernavn og passord avhenger av produsenten av ruteren. For det meste er brukernavnet og passordet "admin". Hvis dette ikke fungerer for deg, kan du gå til det offisielle produsentens nettsted for å få standard legitimasjon eller du kan lese denne artikkelen om hvordan du finn brukernavnet og passordet for ruteren din.
Når du er logget inn, se etter alternativet Trådløs eller DHCP. Vi må navigere til listen over DHCP-klienter. På denne siden kan du se hele listen over enheter som er koblet til nettverket med deres klientnavn og MAC-adresse. Du kan også velge å blokkere bestemte enheter fra dette grensesnittet. For å lese mer om det, sjekk artikkelen vår påhvordan du blokkerer noen fra nettverket ditt.
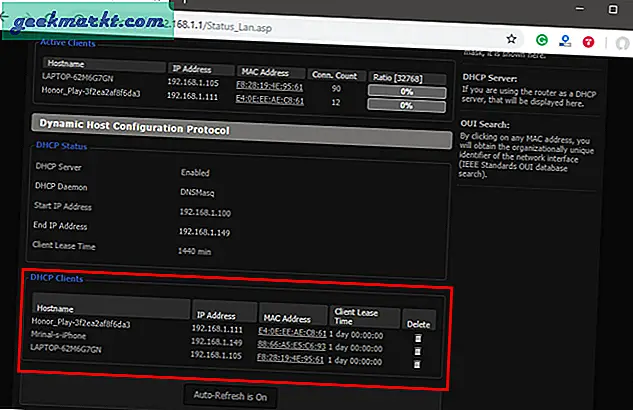
Det som er bra med denne tilnærmingen, er at du ikke trenger å installere programvare fordi du kan få tilgang til ruteren din fra hvilken som helst enhet. Den eneste ulempen er imidlertid at du trenger å kjenne påloggingsinformasjonen til ruteren. Hvis du er i et arbeidsmiljø, har du kanskje ikke tilgang til disse detaljene for å logge inn på ruterenes administrasjonsside. I så fall må du bruke metodene nevnt ovenfor.
Avsluttende ord
Når du har funnet IP-adressen til enhetene i nettverket ditt. Du kan begynne å konfigurere nettverket ditt deretter. Du kan begynnetildele statiske IP-adresser til enheten, konfigurere SSH, få tilgang til datamaskinen eksternt, etc.