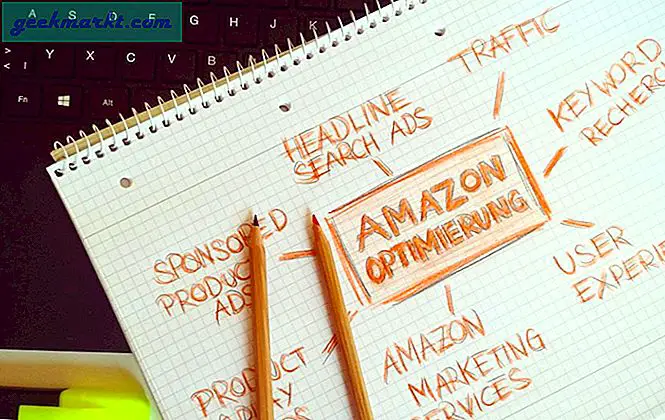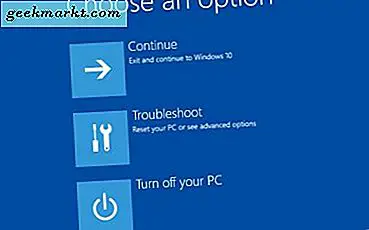Randomized MAC Address er bakt i mange operativsystemer som Android, iPhone og Windows 10. På macOS og Linux, med en løsning, kan du fortsatt få denne funksjonen. Så her aktiverer du en randomisert MAC-adresse på hvilken som helst enhet.
Hvordan få tilfeldig MAC-adresse på en hvilken som helst enhet
Hva er en randomisert MAC-adresse?
MAC-adresse er et 12-sifret unikt alfanumerisk nummer som er tilordnet hver enhet som kan koble til et nettverk. Denne MAC-adressen er hardkodet av produsenten på enhetens nettverksbrikke, og i motsetning til IP-adresserMAC-adresser endres ikke. Nå, i de enkleste ordene, blokkerer MAC-randomisering enheten din for å bruke den opprinnelige MAC-adressen. I stedet bygger den opp en tilfeldig 12-sifret alfanumerisk og sender den som enhetens originale MAC-adresse. Hvis du vil endre MAC-adressen din til noe spesifikt, sjekk ut dette artikkel i stedet.
Android
Starter Android 10, er MAC-randomisering aktivert som standard når du kobler til et nytt nettverk. Imidlertid, hvis du har et lagret nettverk mens du oppgraderer fra Android 9.0, kan Android fremdeles foretrekke å bruke original MAC-adresse. I så fall må du kanskje tvinge Android til å bruke en randomisert MAC-adresse. For å sjekke om enheten din bruker en randomisert MAC-adresse for et bestemt Wi-Fi, gå over til Innstillinger-menyen.
Trykk på “Innstillinger”Tilkoblinger“. Trykk deretter på “Wi-Fi“.
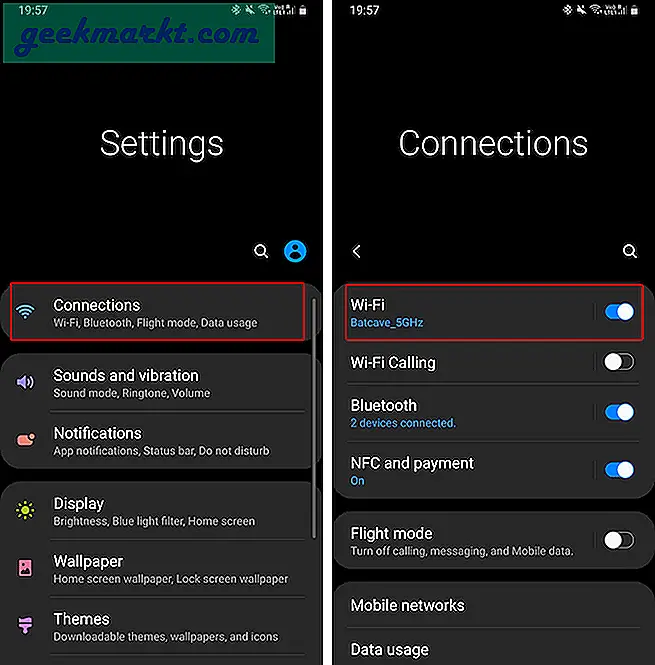
Trykk på tannhjulikonet ved siden av Wi-Fi-navnet under Wi-Fi. Under Wi-Fi-innstillinger vil du se et alternativ som heter “MAC-adressetype“. Forsikre deg om at den er satt til “Bruk randomisert MAC“.
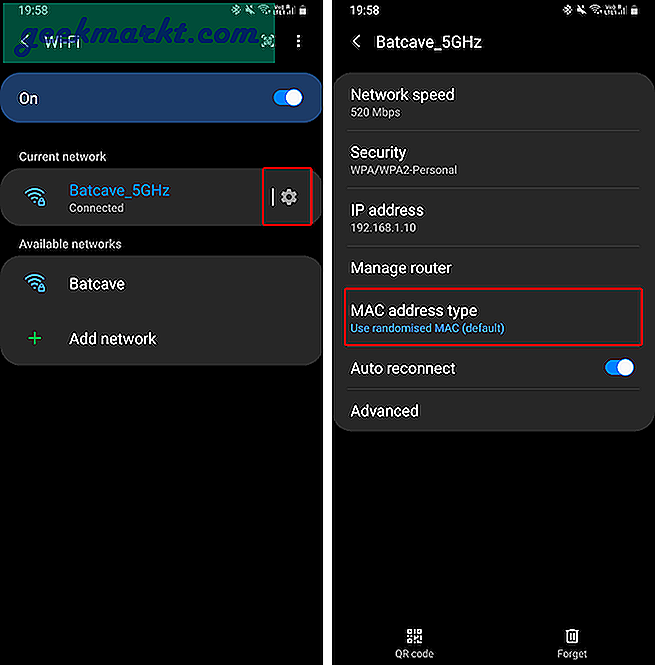
Tredjeparts-app
I Android 10 får du en tilfeldig MAC-adresse hver gang du kobler til et nytt WiFi-nettverk. Det forblir det samme for det aktuelle Wi-Fi-nettverket med mindre du tilbakestiller det. Hvis du vil angi en egendefinert MAC-adresse for et bestemt Wi-Fi-nettverk, trenger du en rotfestet enhet og en tredjepartsapp.
Av de mange applikasjonene jeg har testet, Endre MAC fungerer ganske bra. Installer appen og åpne den. Nå i appen kan du generere en tilfeldig MAC-adresse med bare ett trykk. Selv om du må huske på at telefonen din vil gå tilbake til den gamle MAC-adressen når du starter enheten på nytt.
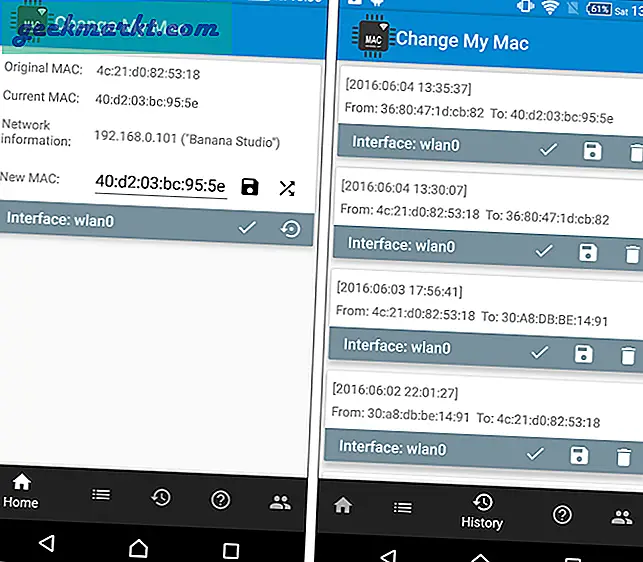
iOS
I iOS 14 kunngjorde Apple muligheten for iPhones å ha en tilfeldig MAC-adresse kjent som “Privat adresse. Hvis du ikke bruker iOS 14, kan dufølg denne guiden for å oppgradere til iOS 14. Privat adresse vil være slått på som standard hver gang du kobler til et nytt nettverk. For å sjekke, gå over til Innstillinger-appen, og trykk på Wi-Fi.
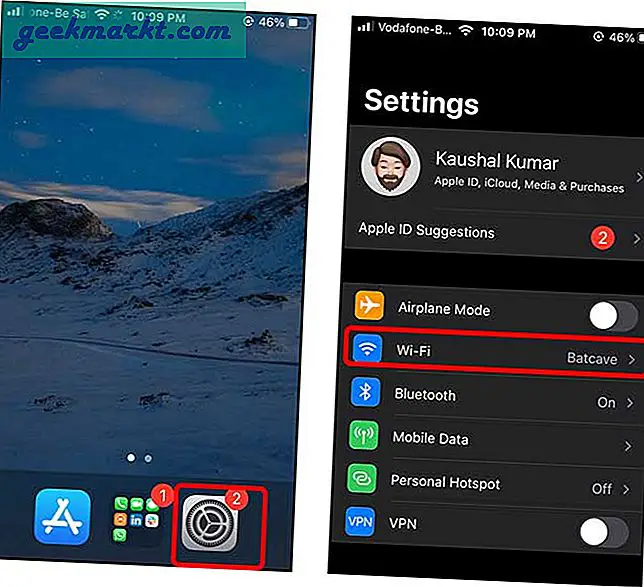
Trykk på på Wi-Fi-siden “I” -knappen ved siden av Wi-Fi-navnet. Bla deretter ned for å finne“Bruk privat adresse”. Slå på bryteren og det er det. Din iPhone vil nå opprette en tilfeldig MAC-adresse og presentere den for ruteren.
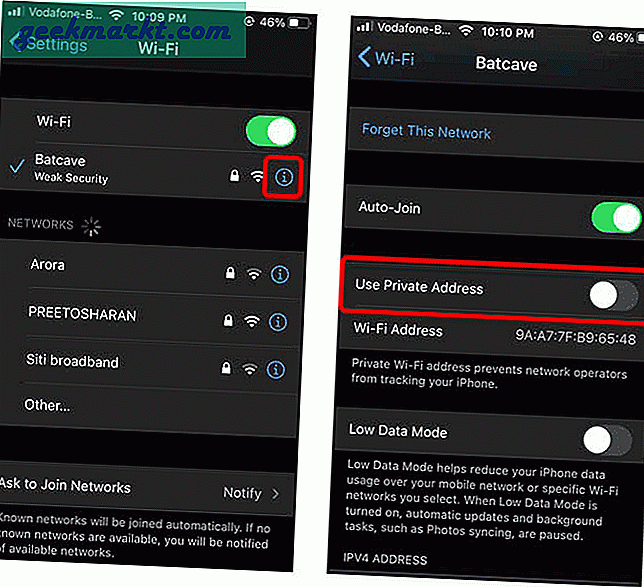
Windows 10
Windows 10 støtter også tilfeldige MAC-adresser. Den er imidlertid ikke slått på som standard. For å slå den på, gå over til Start-menyen og skriv “use tilfeldig maskinvareadresse”Og trykk Enter.
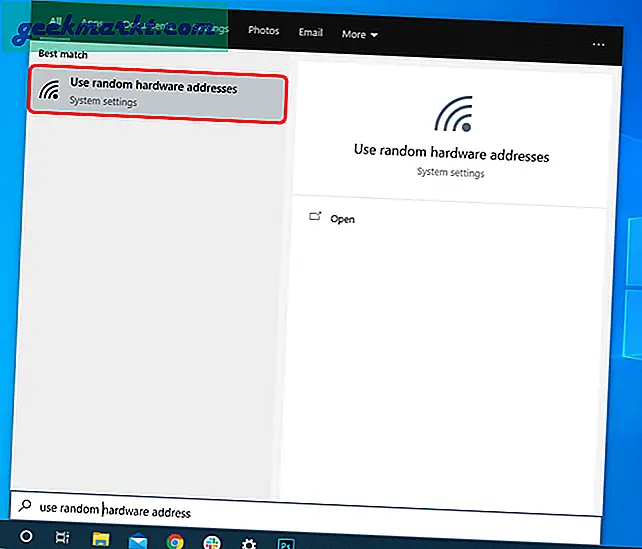
På Wi-Fi-siden, slå på bryteren under alternativet "Tilfeldige maskinvareadresser". Hvis du ikke vet det, er MAC-adresse også kjent som maskinvareadresser eller maskinadresse. Dette vil gjøre det mulig for Windows 10-PCen din å bruke en tilfeldig MAC-adresse.
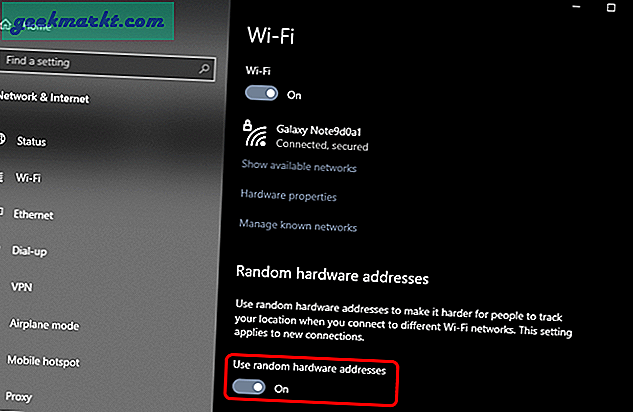
Vær oppmerksom på at hvis du gjør dette på en bærbar kontor, kan det føre til tilgangsproblemer i et eksternt nettverk. Hvis du møter det samme, tilbakestiller du endringene og kjører en “ipconfig / flushdns" på ledeteksten.
Mac os
iOS 14, iPad OS 14 og WatchOS 7 støtter alle randomiserte MAC-adresser, bortsett fra macOS. Nå er det ingen måte å få randomisert MAC-adresse på macOS per se. Du kan imidlertid tvinge Wi-Fi til å koble til et trådløst nettverk med en falsk MAC-adresse. Dette er kjent som “MAC Spoofing”.
For å gjøre det, trenger vi først navnet på Wi-Fi-adapteren. For det meste er det en0. Men du kan raskt sjekke det ved å åpne terminalen og kjøre følgende kommando.
ifconfig
I kommandoutgangen, se etter den aktive nettverksadapteren. I mitt tilfelle er det en0 som er aktivt.
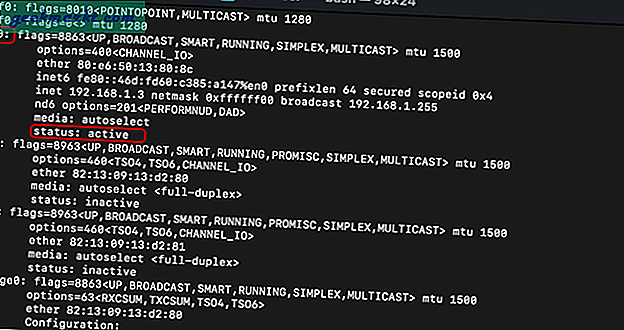
La oss sjekke den opprinnelige MAC-adressen vår. Kjør følgende kommando for å gjøre det.
ifconfig no0 | grep -i eter
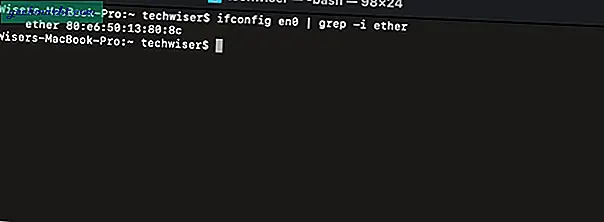
Lese:Slik deaktiverer du automatisk tilkobling på visse Wi-Fi-nettverk
Nå kan du sette inn en tilfeldig MAC-adresse eller bruke en webapp som heter MAC Address Generator for å gjøre det. Bruk følgende kommando for å erstatte den opprinnelige MAC-adressen. I mitt tilfelle erstatter jeg den opprinnelige MAC-adressen min med “19: e4: 91: 8f: bd: 41“.
Vær oppmerksom på at du trenger administratortillatelser for å utføre denne kommandoen.
sudo ifconfig en0 eter 19: e4: 91: 8f: bd: 41
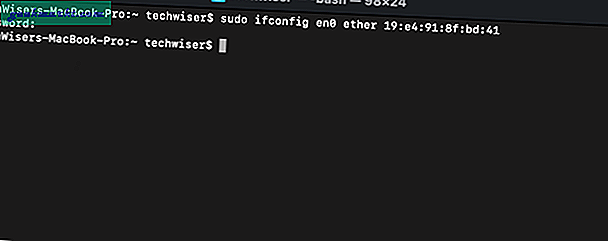
Nå som vi har endret MAC-adressen, la oss verifisere endringene med følgende kommandoer.
ifconfig no0 | grep -i eter
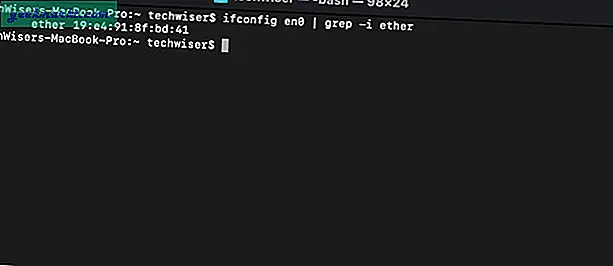
Denne løsningen varer bare til du starter på nytt. Derfor, hvis ting ikke fungerer som forutsatt eller du vil tilbakestille dette oppsettet, må du starte en rask omstart.
Linux
På Linux ligner prosessen noe på macOS. Du kan endre MAC-adressen din manuelt, og den tilbakestilles etter omstart.
Først må vi finne ut navnet på Wi-Fi-adapteren. For å gjøre det, bruk følgende kommando.
ip -c a
Se etter adapternavnet som har tilstanden "UP". I mitt tilfelle er navnet på Wi-Fi-adapteren wlp3s0 som har staten OPP.
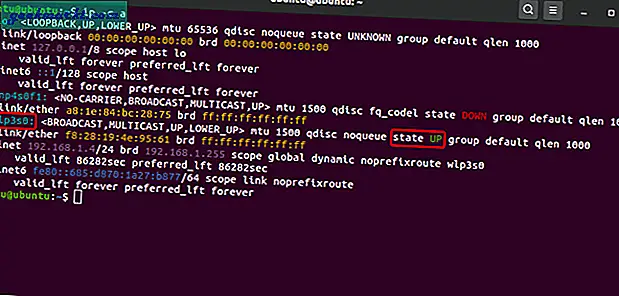
Deretter må vi slå av Wi-Fi-adapteren vår for å endre navnet. Nedenfor er kommandoen for å slå av Wi-Fi-adapteren.
sudo ip lenke sett dev wlp3s0 ned
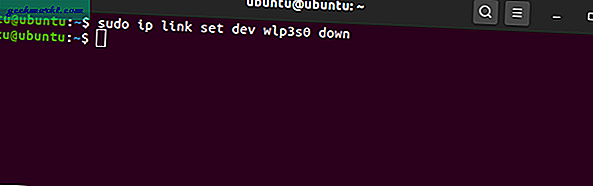
Når Wi-Fi-adapteren er slått av, kan vi endre MAC-adressen. Å gjøre det nedenfor er kommandoen. Vær oppmerksom på at du ikke får tilgang til Wi-Fi når den er slått av.
sudo ip lenke sett dev wlp3s0 adresse
Du kan sette opp hvilken som helst tilfeldig 14-sifret alfanumerisk som MAC-adresse. Jeg har brukt “70: 5E: 55: 65: F4: 10”.
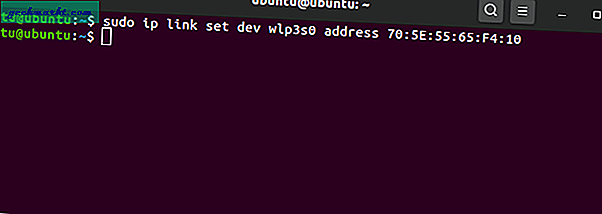
Nå som vi har endret MAC-adressen vår, kan vi slå på Wi-Fi-adapteren.
sudo ip link sett dev wlp3s0 opp
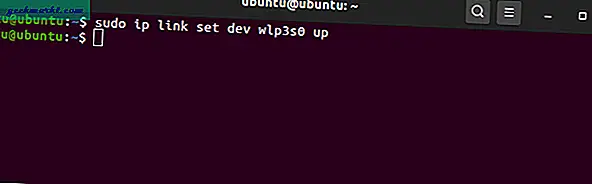
For å bekrefte at vi bruker den endrede MAC-adressen, bruk følgende kommando.
ip a | grep eter
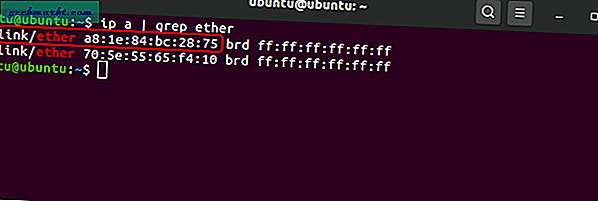
Som du kan se i skjermbildet ovenfor, bruker jeg den tildelte MAC-adressen.
Avsluttende ord
Så dette var måtene å få randomiserte MAC-adresser på forskjellige plattformer. For mer problemer eller spørsmål, gi meg beskjed i kommentarene nedenfor.
Les også:Hvordan prioritere Wi-Fi-nettverk på Windows, macOS, iOS og Android