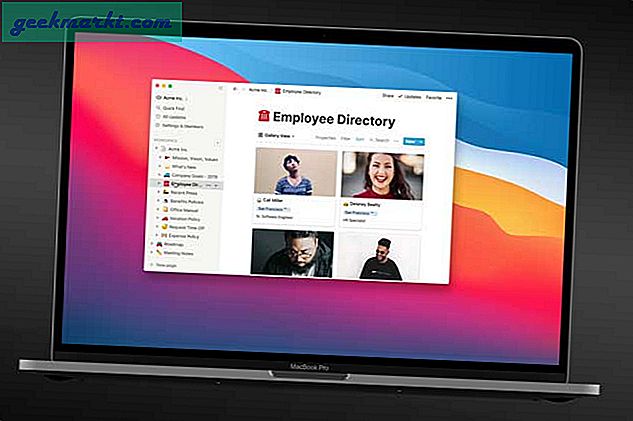Enten du ønsker å kaste sammen et raskt økonomisk regneark, eller du vil jobbe sammen med en kollega på et Excel-lignende dokument, er Google Sheets et flott, nettbasert og gratis alternativ til Excel, en app som brukes av millioner rundt om i landet for å laste data i et dokument, vise og dele det, og bruk matte til å spore bestemt innhold med et regneark. Mens Google Sheets primært er laget for å bli brukt med tall, for å holde oversikt over spesifikk databasert informasjon, er ord en viktig del av et regneark. Du trenger substantiver for å kunne beregne, verifisere og holde oversikt over hva hvert datapunkt representerer. Etiketter, måneder, dager, produkter - de alle trenger spesifikke substantiver for å holde oversikt over innholdet på listen.

Google Dokumenter, som de fleste ordbehandlere, lar deg enkelt sjekke listen over ord i et gitt dokument, og gir deg en telling for både hele dokumentet og innholdet du har markert med musen. Det er veldig enkelt å finne ut hvor lenge et Google Doc-dokument er når det gjelder ordlengde, men dessverre er det ved første øyekast det tradisjonelle ordtallet også ikke til stede i appen. Hvis du leter etter en måte å finne ut hvor mange ord som er i Google Sheets-regnearket, har vi en enkel løsning som alle kan finne ut og bruke. La oss ta en titt.
Telling av tekst per celle i ark
Arkene er ikke helt uten muligheten til å telle ord i dokumentet. Selv om det ikke finnes noen offisiell ordregistrering, kan du, som du finner i Google Dokumenter, vise en teksttelling i bestemte kolonner, rader og celler. For å forhåndsvise deg dette, klikk på en celle, om det har en formel eller bare en etikett i den. Du får se i forhåndsvisningsboksen øverst på siden hva hver celle har skrevet, noe som gjør det enkelt å endre innholdet på siden. I forhåndsvisningsbildet vårt nedenfor har vi et regneark med en liste over skrivere. Dette dokumentet har 78 linjer som inneholder en blanding av ord og modellnumre. Med hvert modellnummer teller Google Sheets ikke disse som ord, bare oppmerksom på "Xerox", "Copystar", etc.

For å telle hvert ord i en celle, brukte vi en bestemt Google Sheets-formel: ' = COUNTA (SPLIT (A2, "")) . Som vist på skjermbildet ovenfor, gir denne formelen automatisk en telling av ordene i en bestemt celle. COUNT automatiserer ordene i cellen, SPLIT teller alt adskilt av et mellomrom som et individuelt datapunkt (slik at innholdet ditt kan telles selv om det bare er et tall som et ord) og den siste delen ( sett her som A2) teller cellen du vil se på. Som vanlig i Google Sheets, lar hver enkelt celle deg enkelt å spore dataene dine ved å bruke et rutenettbasert lokasjonsformat (dvs. A2 finner den andre cellen i kolonnen A), så sørg for at du vet hvilken celle du ser på . Slik bruker du denne formelen:
- Marker cellen der du vil vise resultatene dine.
- Lim inn formelen ovenfor i formellinjen over kolonneoverskriften.
- Endre kolonnebrevet og start- og sluttcellene.
- Klikk i din display celle eller trykk Enter for å bruke formelen.
Etter at du har fulgt disse instruksjonene, gir Sheets automatisk deg resultatet for ordtellingen i en bestemt celle. Du kan også bruke ArrayFormula-verktøyet i Ark i forbindelse med ' = ARRAYFORMULA (sum (counta (split ( range, " ")))) for å gi deg en bredere sum av innholdet ditt uten å måtte dra formelen fra celle til celle, med et eksempel på at den ferdige formelen er ' = ARRAYFORMULA (sum (counta (split (A16: A19, ""))))
Telling av tekst per kolonne i ark
Du kan bruke cellemetoden til å telle hver bestemt celle for å motta et totalt ordtall, men som du kan forestille deg for større dokumenter, vil dette helt sikkert ta en stund. For å kunne ordne ordet for dokumentet ditt med en mye raskere metode, kan du telle teksten i ark ved å bruke hver kolonne i stedet for hver celle. Siden tekst ofte deles i kolonner, med rader som ofte bruker tall som data-signifikatorer, er det faktisk ganske enkelt å komme til et totalt ordtall raskt når du bruker kolonneformelen, som er oppført her:
' = ArrayFormula (LEN (CONCATENATE (A2: A78 og CHAR (47))) - LEN (SUBSTITUTE (CONCATENATE (A2: A78 og CHAR (47)), "/", ""))
Ja, det er en mye lengre formel, men metoden for å bruke den er like enkelt som du kanskje forventer fra Google Sheets, akkurat som vi skrev opp ovenfor. I vårt eksempelbilde nedenfor begynner teksten i boks A2, men vi bruker B2 til å lime inn vår formel og spore vår info. Slik fungerer det:

- Fremhev celle B2 i arket ditt.
- Lim inn formelen ovenfor i formellinjen over kolonneoverskriften.
- Endre kolonnebrevet og start- og sluttcellene.
- Klikk i B2 for å bruke formelen.
Du må huske å endre formelen ovenfor for å sikre at tallene gjelder for cellene du ønsker å telle. I vår eksempelformel går kolonnen fra A2 til A78; du må bytte ut tallet for å kunne telle innholdet i kolonnen din riktig. Vær også oppmerksom på at kolonnen din vil bli skissert i rødt, for å vise hvor formelen gjelder. Resultatet av det harde arbeidet ditt vil bli vist i celle B2, lett vises og skissert for at du skal dra nytte av for å få en ide om ordtellingen. Med hver kolonne telles, kan du bruke disse tallene (som vist under) for å legge sammen og få en oversikt over ordtellingen din, raskt og enkelt.

***
Enten det er å gi tabellene noen sammenheng, for å beskrive hva du ser, kolonneoverskrifter, eller bare for å gi en ide om hva dataene dine representerer, vil du alltid ha litt antall ord som sitter i Google Sheets-dokumentet ditt. Selv om det er uheldig at innholdet ditt ikke kan telles automatisk, som det kan være i Google Dokumenter, er det ikke så vanskelig å bruke formelt verktøyet i Google Sheets for raskt og enkelt å legge til innhold i dokumentet ditt og legge til et bestemt ordtall. Med bare rask søknad av en formel, kan du få tilgang til dataene du vil, når du vil ha det.
Fikk du flere måter å utføre et ordtall i Google Sheets? Fortell oss nedenfor hvis du gjør det - og vær ikke redd for å fortsette å be om Google, legg til et ordstilsøkingsverktøy i Google Sheets!