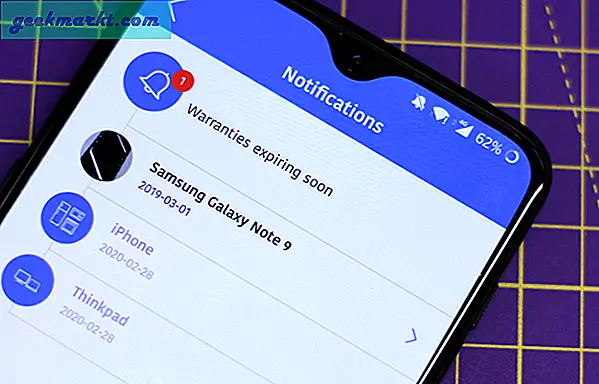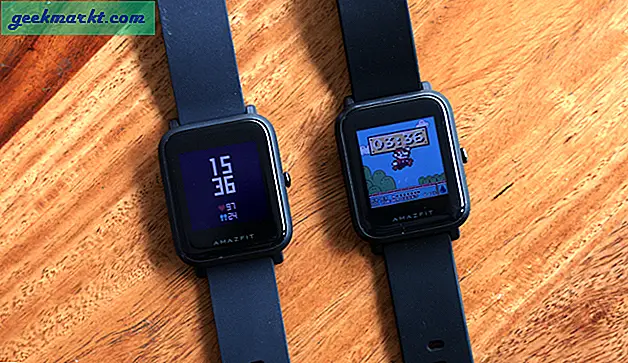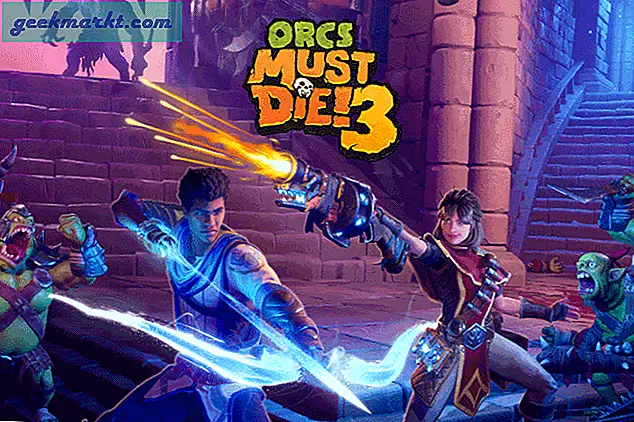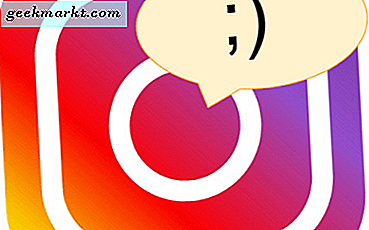
I øyeblikket tillater Instagram ikke direkte brukere å sende eller lese direkte meldinger fra skrivebordets nettside. Det er imidlertid en enkel løsning som lar brukerne ikke bare sende meldinger til sine tilhenger, men også ta og sende bilder og videoer fra stasjonære datamaskiner.
Tross alt, selv om Instagram kanskje vil oppfordre brukere til å dele på fly fra sine smarttelefoner, har brukerne sine egne ideer, og stadig oftere er den populære appen tilrettelagt for sine lunter.
Laster ned Instagram Windows 10 App
Windows 10 tilbyr nå en Instagram-app som gjør det mulig å administrere profilen din, meldingen med venner og ta bilder på fluen. Å få denne appen er like enkelt som å gå til Microsoft App Store og laste den ned. Så gjør du følgende:
1. Klikk på Få, og vent på at nedlastingen skal fullføres.

2. Klikk på Start .

3. Tillat appen å få tilgang til Instagram-kontaktene dine.

4. Klikk på Logg inn helt nederst. Se nøye, fordi det er lett å gå glipp av.
5. Logg inn med Instagram-legitimasjonene dine.
Nå bør du se på Instagram-feeden din, som vil se mer ut som smarttelefon-appen enn skrivebordets nettside.
Sende meldinger
Kan ikke vente med å dele det siste med Instagram-vennene dine, men telefonen er død eller lading? Meldinger via denne PC-appen er enkle.
1. Finn personen du vil sende melding til.
2. Klikk på Melding .

3. Skriv inn meldingen i feltet nederst på skjermen.

4. Klikk på Send .
Det er ærlig så enkelt som om du nettopp hadde sendt meldingen fra telefonen din. Når det gjelder hvorfor Instagram insisterer på at folk laster ned appen i stedet for bare å gjøre skrivebordets nettside mer funksjonell, er gjetningen din like god som vår. Deres besettelse med begrenset funksjonalitet har lenge vært et mysterium.
Sende bilder og videoer
Hvis en vanlig melding bare passer for deg, eller hvis du føler deg selvbilde, kommer du til å sjekke ut bildeopptaket, redigering og sending av denne praktiske skrivebordsprogrammet. Først må du imidlertid hjelpe appen å kommunisere med kameraet og mikrofonen.
1. Klikk på kameraikonet. Dette er plassert nederst til venstre i meldingsvinduet eller øverst på hovedinngangen.
2. Klikk Aktiver kameratilgang .

3. Klikk Ja for å bekrefte.
4. Klikk Aktiver mikrofontilgang .

5. Klikk på Ja for å bekrefte.
Nå bør du se på deg selv som om du var i ferd med å ta en selfie fra smarttelefonen din. Klikk på knappen for å ta et bilde, eller klikk og hold det for å starte en video. Når du har tatt bildet, kan du legge til klistremerker, bildetekster og mer.
Når du er klar til å sende den, klikker du Send til . Du blir omdirigert til en liste over etterfølgere. Velg alle tilhengerne du vil dele den nye opprettelsen med. Klikk deretter Send .
Kan ikke aktivere mikrofontilgang
Hvis du er noe som meg da jeg først prøvde å gjøre dette, vil du fortsette å klikke på Aktiver mikrofontilgang- knappen uten frukt. For mange mennesker er Instagrams mikrofonrettigheter slått av som standard. Heldigvis, å slå dem på er et stykke kake.
1. Hit Windows-tasten og jeg samtidig. Dette vil hente inn dine innstillinger.
2. Klikk på Personvern .

3. Klikk på Mikrofon fra listen til venstre.

4. Rull ned til Instagram, og kontroller at mikrofonrettighetene er slått på. Baren skal være blå.

Gå nå tilbake og prøv å aktivere mikrofontilgangen i trinn 4-5 i den siste delen igjen. Hvorfor må du effektivt aktivere mikrofontilgang to ganger på datamaskinen din? Hvem vet, men stol på oss; dette vil fungere.
Hold hestene dine
Før du blir for opptatt og begynner å bla gjennom favorittbordsbildene dine for å dele til skrivebordsprogrammet, forstår du at denne appen ikke gir deg full smartphone-appfunksjonalitet. Du kan ta bilder og videoer på fly og dele dem kun via direkte meldinger. Du kan ikke dele noe som er lagret på datamaskinen, og du kan heller ikke ta bilder og videoer på fly og dele dem generelt. Det finnes andre løsninger for det, men dette er ikke en av dem.