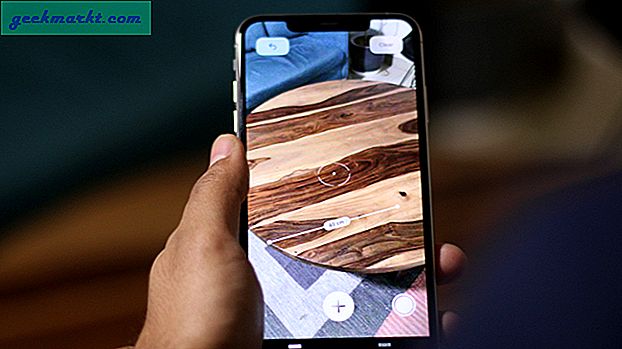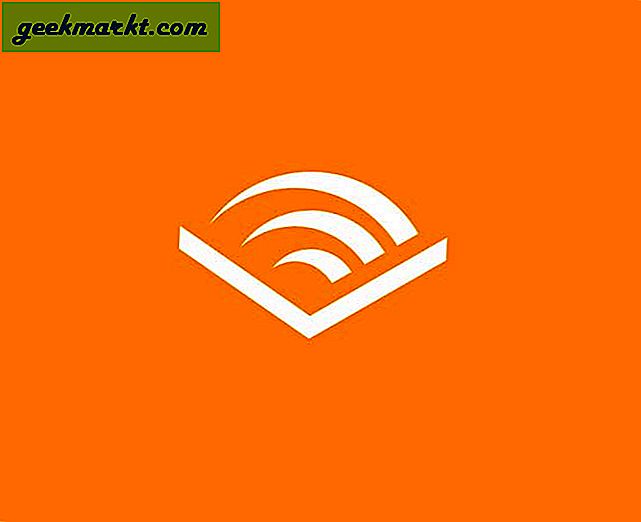Sonys PlayStation 4 har hatt store forbedringer siden forrige generasjon, og nå kan du spille inn spillingen din uten behov for ekstra maskinvare. Ærlig talt er det veldig intuitivt å ta opp spillingen på PS4, men du må fortsatt konfigurere det først. I tillegg er det noen kule funksjoner som vi vil oppdage, så la oss se hvordan du tar opp spill på PS4.
Ta opp et videoklipp
PS4 støtter naturlig skjermopptak opptil 720p i PS4 og 1080p på PS4 pro, som kan deles med andre mennesker via sosiale medier eller kopiering på en USB-stasjon. I motsetning til ta skjermbilder på PS4, Snarveitaster for videoopptak er faste, og du kan start innspillingen ved å trykke to ganger på SHARE-knappen på PS4-kontrolleren og avslutt opptaket ved å trykke to ganger på SHARE-knappen. Spillingen blir spilt inn og lagret i fotograferingsgalleriet der du kan dele, trimme og slette filen.

Hva om du glemmer å spille inn spill?
PS4 lar deg lagre videoklipp selv om du ikke har spilt inn det i utgangspunktet. PS4 fortsetter automatisk å spille inn spillet ditt til du enten trykker på opptaksknappen eller starter en annen spilling. Klippet er faktisk ikke lagret på harddisken og blir stadig overskrevet av nye opptak av den siste spillingen din.
For å lagre den automatisk innspilte spillingen, må du bare åpne menyen Del visning ved å trykke på SHARE-knappen på PS4-kontrolleren. Trykk på Square-knappen på kontrolleren for å lagre klippet i Capture Gallery.

Juster lengden på videoklippet
PS4 lar deg ta opptil 60 minutters opptak under spillet og lagre det på PS4. Noen ganger trenger du kanskje ikke en times lang opptak, det er derfor du kan begrense opptakstiden hvor som helst mellom 30 sekunder og 60 minutter. Men hvis du trenger å spille inn lenger, kan du live streame til Twitch eller YouTube; og angi automatisk arkiv til kontoen din. Hvis du gjør dette, spares hele strømmen din når du slutter å kringkaste.
PS4 tar opp 720p 30fps
PS4 Pro tar opp med 1080p 30 fps
I tillegg kan du bruke et opptakskort for å få 1080p-opptak fra vanlig PS4. Noen av disse fangstkortene der ute kan trekke opp til 60FPS (ved 720p) med tanke på om spillet kan slå 60.
For å justere videoklippslengden, gå til Deling og kringkasting, velg Lengde på videoklipp og angi en tidsbegrensning.

Legg til kommentarer i videoklipp
PS4 har en helt ny kontroller, og du kan koble et kablet hodesett direkte til PS4-kontrolleren og chatte med partneren din. Hvis du lager videoer, kan du ta med mikrofonlyd i videoklipp under opptak. Dette vil gjøre det mulig for deg å spille og kommentere samtidig og spare deg for mye tid.
For å aktivere mikrofonlyd i de innspilte videoklippene, gå til Innstillinger for deling og kringkasting og velg Innstillinger for deling av lyd. Merk av i boksen 'Inkluder mikrofonlyd i videoklipp'.

Trim videoklipp
Nå som du har tatt videoene, er sjansen stor for at du også har spilt inn noen av de ekstra opptakene du ikke nødvendigvis trenger. Du kan trimme videoklippene direkte i Capture Gallery uten å måtte bekymre deg for at det går tom for plass på konsollen.
For å trimme et videoklipp, gå til fange galleri og velg et klipp du ønsker å trimme. Trykk på Alternativer-knappen på kontrolleren for å åpne en liste over alternativer. Å velge 'Listverk‘Fra alternativene til høyre.

Det vil laste redaktøren og vise deg følgende skjermbilde. Du kan trimme videoklippet i 3 enkle trinn. Velg startpunkt, angi sluttpunktet og trykk OK.

For å trimme videoklippet ditt nøyaktig, kan du dele tidsintervallene til kortere delinger, for eksempel 1 sekund. Dette lar deg enkelt velge start- og sluttpunkt.

For å velge et startpunkt, blar du bare gjennom tidslinjen med piltastene. Trykk på X på rammen hvor du vil ha startpunktet. Du kan gjøre det samme for å angi sluttpunktet også. Etter det, trykk på OK-knappen på skjermen for å fullføre valget.

Lese: Spill PS4-spill med iPhone / iPad
Du får en advarselsskjerm som ber deg om å trimme originalfilen eller opprette en fersk klippet kopi. Velg et av alternativene for å lage det klippte videoklippet. Alternativet Overskriv sletter originalfilen mens 'Lagre som ny kopi' oppretter et nylig trimmet videoklipp og lagrer det i Capture Gallery.

Lagre videoklipp på USB-stasjonen
Du kan kopiere skjermbildene som er tatt på PS4 til en USB-stasjon. Først går du til Capture Gallery og trykker på alternativknappen på PS4. Det viser deg en liste over handlinger, velg ‘kopier til USB-lagringsenhet‘.

Alle filene dine blir det kopiert til flash-stasjonen og du kan fjerne stasjonen og overføre filene til en datamaskin eller en smarttelefon.

Del videoklipp
Du trenger ikke nødvendigvis å kopiere filer til en USB-stasjon, du kan også dele filene til Facebook, YouTube, Twitter osv. Direkte fra appen. Det sparer mye tid og ekstra trinn.
For å dele et videoklipp, gå til Capture Gallery og velg videoklippet. Trykk og hold nede SHARE-knappen på kontrolleren til last opp videoklippet.

Det vil be deg om å velge en sosial mediekanal. Velg en passende kanal, og trykk på X for å fortsette.

Du kan legge til en kommentar, spille av klippet for å se om det er bra å gå, og hvis det krever ytterligere trimming, er knappen der, slik at du enkelt kan gjøre det. Trykk på Del-knappen for å poste videoklippet ditt på nettet.

Mening: Er PS4 verdt å kjøpe i 2019?
Ta opp spill på PS4
Dette var en rask måte å ta opp videoklipp på PS4. Funksjonen er intuitiv, og du kan tilpasse innstillingene som videoklipplengde, hurtigtaster osv. Jeg likte den automatiske opptaksfunksjonen som alltid holder det nyeste klippet med spill i hurtigbufferen som lar deg fange spontane øyeblikk uten problemer. Du kan også legge til mikrofonlyd i klippet hvis du vil streame videoene dine. Hvis du møter noen problemer mens du spiller inn spillingen din, kan du sende oss en kommentar nedenfor.