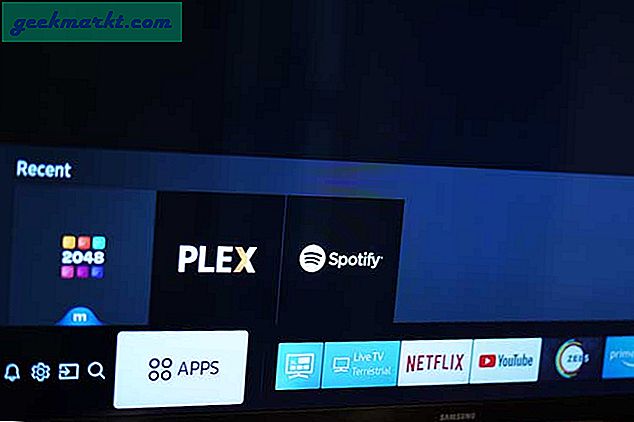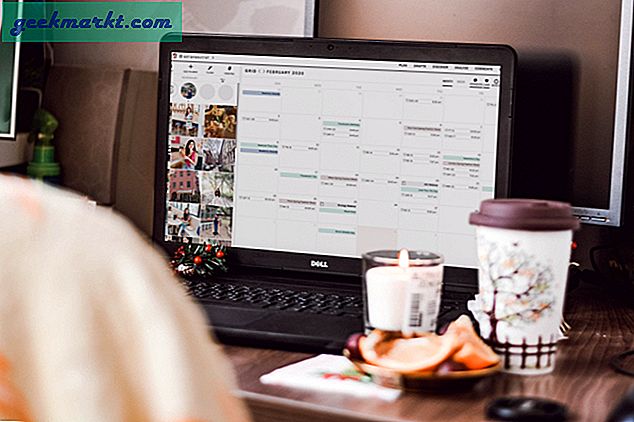For noen uker siden snakket vi om beste appene for Apple TV og til og med viste deg hvordan du skal få en nettleser på Apple TV. Men bortsett fra det, ville du også forvente at Apple TV også var et skritt foran i streaming-delen, ikke sant? Hvis du vil spille av noen video på Apple TV uten å måtte bruke iPhone eller iPad. Vel, dere vet alle svaret på det. Ja, dens VLC mediespiller for Apple TV. Men har du noen gang vært i stand til å bruke den sømløst? VLC for Apple TV, selv om det er en kraftig app, er ikke veldig intuitiv og ofte full av feil. Så vi laget denne guiden for å hjelpe deg med å få mest mulig ut av den.
VLC for Apple TV tilbyr primært tre måter å streame både lokale og elektroniske medier på.
1. Lokalt nettverk
Den lokale nettverksmediestøtten i VLC for Apple TV lar deg streame media fra en Mac- eller Windows-datamaskin som er koblet til det samme WiFi-nettverket. Alt du trenger å gjøre er å velge hvilken som helst lokal enhet under Lokalt nettverk øverst til venstre i VLC-appgrensesnittet og skriv inn påloggingsinformasjon for den valgte enheten. Deretter kan du bare bla gjennom enhetsdisken og spille av hvilken som helst mediefil. VLC kan til og med spille av filformatene som ikke kan spilles av på din Mac eller PC.
Problemer møtt:
- Enheten er ikke synlig i det lokale nettverket.
- Kan ikke bla gjennom filer selv etter at du har brukt riktig legitimasjon på Mac.
Løsninger:
- Forsikre deg om at Mac eller Windows er koblet til samme wifi-nettverk eller LAN som Apple TV.
- Når du har logget på med legitimasjonen til din Mac på Apple TV, går du til Deling alternativ under Innstillinger på din Mac og sjekk om Fildeling alternativet er på fra menyen til venstre. Klikk også på alternativene under fildeling til høyre og merk av i begge boksene du finner inni. Dette vil sørge for at Mac-en din er tilgjengelig fra Apple TV og at alle mediefilene på Mac-en din kan spilles av på Apple TV.
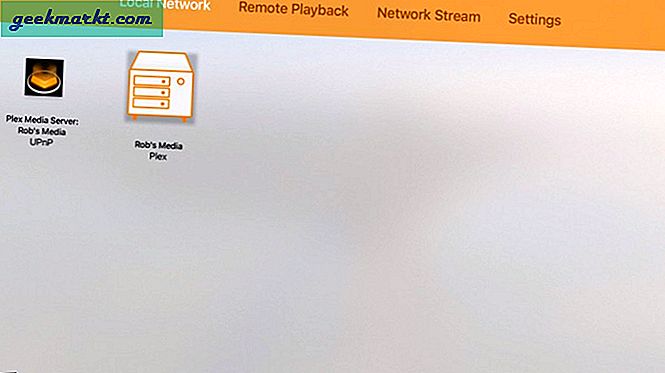
2. Ekstern avspilling
Alternativet Remote Playback på VLC gir deg tilgang til videoer som er lagret på de andre enhetene dine uten å måtte bruke Mac-en som en server. Bare sveip opp til Remote Playback-alternativet på VLC-appen på Apple TV og klikk på ‘Aktiver ekstern avspilling'. Du ser to lenker som vises på skjermen, den ene er lokal IP-adresse og den andre er lokal nettverksadresse. Du må bare skrive en av disse i nettleseren din på Mac som er koblet til det samme WiFi- eller LAN-nettverket.
Når du åpner en av lenkene, ser du en side som tilbyr to moduser for mediatilgang, dvs. dra og slipp, og en dialogboks for filvelger. Denne dialogboksen som sier ‘Skriv inn URL her’Som ikke skal forveksles med en Nettverks-URL. Det er heller en lokal adresse det krever. Alt du må gjøre er å dra og slippe en mediefil som deretter begynner å lastes opp på Apple TVs lokale minne, og alternativt kan du klikke på '+' -tegnet for å bla gjennom Mac-minnedisken og velge en fil du vil laste opp.
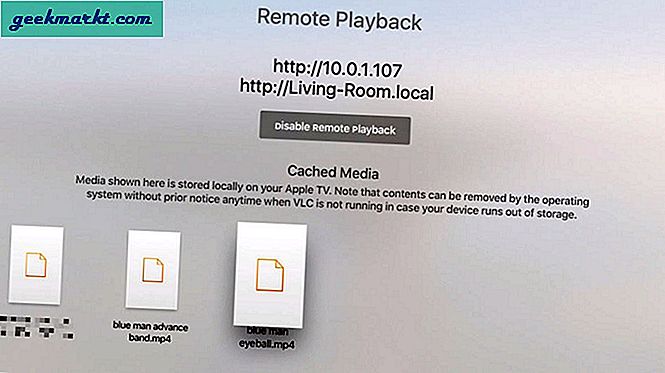
Filene du laster opp lagres deretter midlertidig i Apple TV-minnet og vil være synlige på den eksterne avspillingsskjermen nederst. Du kan bare klikke på en fil, og videoen din vil begynne å spilles av på Apple TV-skjermen. Grunnen til at vi sier begrepet 'midlertidig lagret' er fordi disse filene automatisk kan slettes av Apple TV hvis det krever plass for seg selv, men inntil da kan du se de lagrede filene flere ganger uten å måtte møte problemet med buffering eller koble til din Mac.
Problem møtt:
- Å klikke på '+' ikonet gjør ingenting.
- URL for kopieringsliming henter ikke videoen.
Løsninger:
- Det er to ‘+’ ikoner på skjermen, du må velg den øverste høyre. Å klikke på '+' ikonet i midten av skjermen, gjør ikke jobben.
- Du kopierer sannsynligvis en 'web-URL' i dialogboksen som ikke gjenkjennes av funksjonen for ekstern avspilling. URLen her betyr en lokal adresse på din Mac og ikke en nettadresse. Det enkleste alternativet er å dra og slippe en mediefil i dette vinduet, og den blir automatisk lastet opp til Apple TV lokale medier.
3. Nettverksstrøm
Network Stream-alternativet er vanskeligst av alt. Dette alternativet lar deg spille av medier ved hjelp av en nettadresse og støtte nettverksstrømmer, inkludert HLS, MMS eller RTSP. Betydning, hvis du har en FTP eller en webserver på nettet, kan du ganske enkelt bruke URL-en til en mediefil som er lagret på den serveren og spille den på Apple TV. Og så vidt vi hørte, kan den støtte URL-en fra et av skylagrene dine som Dropbox, OneDrive, etc., som faktisk ikke fungerte for oss, men du kan gi det et sjanse. Kanskje VLC supportteam kan være til hjelp også.
For å sette inn en URL, sveip til nettverksstrømalternativet og skriv inn URL-en i dialogboksen. Apple TV-fjernapp på iPhone eller iPad vil være til stor nytte for å skrive den kjedelige og lange URL-en. Alternativt kan du også kopiere - lime inn URL-en ved hjelp av Apple TV-fjernappen. I tillegg vil VLC også hjelpe deg med å få undertekster til media du spiller gjennom online kilder som OpenSubtitles.org
Det som er bra med denne funksjonen er at når nettadressen er brukt, vil den alltid vises på skjermen med mindre du sletter den. Betydning at hvis du vil se favorittfilmen din eller en personlig video igjen og igjen, må du bare klikke på URL-en, og den vil dukke opp på Apple TV-skjermen.
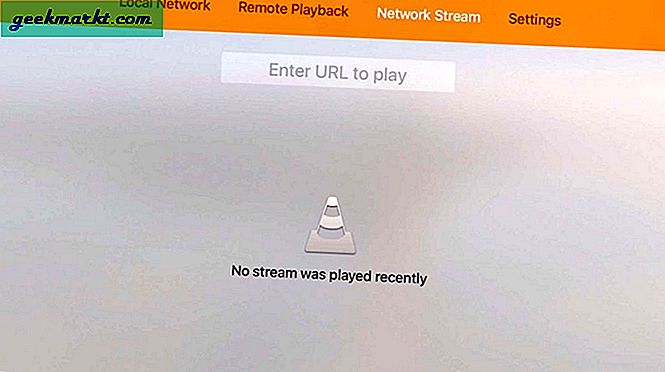
Problem møtt:
- Det er bare et buffertegn på skjermen etter at du har satt inn en URL og videoen ikke kan spilles av.
- Det er for mange feil URL-er som er lagret på skjermen som du vil bli kvitt.
Løsninger:
- Årsaken til at videoen din ikke dukker opp på skjermen etter at du har sjekket den i nettleseren, er at du har satt inn en web-URL, mens VLC for tvOS bare støtter en mediespesifikk URL som er veldig vanskelig å finne. Denne mediespesifikke URL-en kan bli funnet på sidekilden, og den vil sannsynligvis ha en utvidelse av en mediefil som et suffiks. Når det gjelder serveren din, må du bruke en presis mediespesifikk URL for det også. Selv om VLC supportteam ikke har kommet med en absolutt løsning på dette problemet, håper vi dette kan gjøres ganske enklere, ellers vil VLC miste sin sjarm på Apple TV.
- For å slette en tidligere brukt URL blar du bare ned til den og trykker på 'play-pause' -knappen på Apple TV Siri-fjernkontrollen for å få alternativer og trykk 'slett'. Du må gjøre dem en etter en hvis du har mange feil nettadresser i listen.