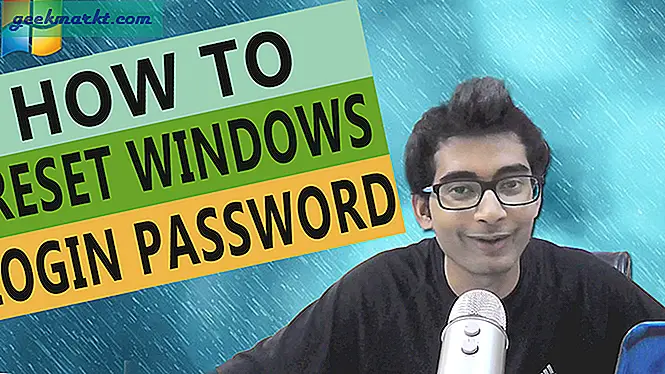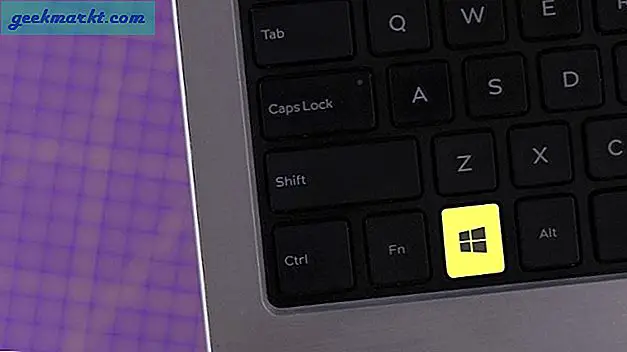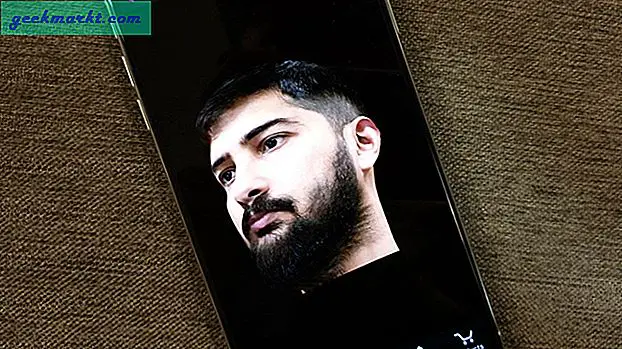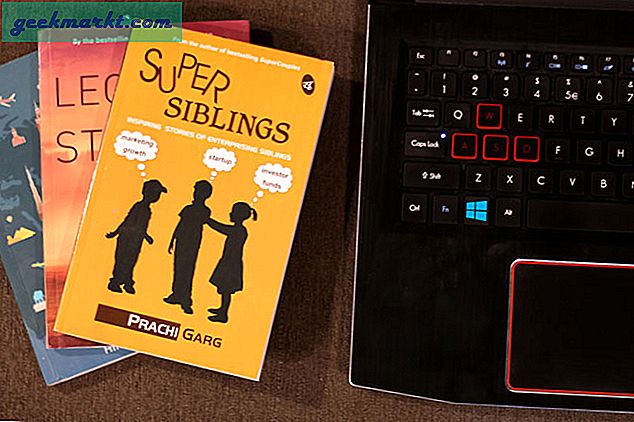Generelt kan du omgå Netflix-geografiske begrensninger på smarttelefonen og datamaskinen din ved hjelp av tjenester som Smart DNS. Men hvis jeg prøver å kaste det samme til TV-en din ved hjelp av Chromecast, ville det ikke fungere.
Hva er problemet?
Google tvinger Chromecast til å bruke en Google DNS-server. På denne måten kan ingen streame geografisk begrenset innhold på streamingtjenester som Hulu, HBO nå og Netflix osv. Det er å holde forretningspartnerne fornøyde.
Noen av dere lurer kanskje på hva om jeg endrer DNS-serverinnstillingene på ruteren min?
Vanligvis, hvis du endrer DNS-innstillingene på ruteren din, vil hver enhet som er koblet til ruteren din være datamaskinen, smarttelefonen eller ps4 osv. Automatisk bruker den DNS-serveren. Imidlertid, i tilfelle Chromecast, siden den har en Google DNS hardkodet DNS i seg fra produsenten, vil den overstyre all DNS du programmerer til ruteren din.
I slekt:Hvordan sjekke hvilken DNS-server du bruker

Og løsningen
Hvis du kan finne en måte å blokker Google DNS-serveren på ruteren din, det vil tvinge chromecast til å bruke hvilken DNS-server som er tilgjengelig, i dette tilfellet vil det være din smarte DNS eller annen tilpasset DNS du vil angi.
Og det er to måter du går frem på.
En, du kan opprette en nytt rutetabell på ruteren for å blokkere google DNS-serveren. Denne er imidlertid ganske vanskelig å sette opp og kan kreve tilpasset firmware som DD-WRT eller Tomato
Den andre er mye enklere, alt du trenger å gjøre er å skrive inn to verdier i ruterenes grensesnitt tilblokker Google DNS på nettverket ditt.
Å bruke den andre metoden er mye mer forsiktig og det tar bare noen sekunder å sette opp.
Omgå Chromecast DNS
Vi skal gjøre dette i to enkle trinn
Del 1: Konfigurer tilpasset DNS på ruteren din, dette er DNS-serveren som vi vil at Chromecast skal bruke. I dette tilfellet bruker jeg Smart DNS Proxy, du kan bruke det som passer for deg.
Del 2: Legg til statiske ruter for å blokkere Google DNS. Å gjøre er å gå til “avansert rutealternativ”På ruteren din og skriv inn to verdier som vilblokker google DNS på nettverket ditt.
Del 1. Konfigurer egendefinert DNS på ruteren din
I denne guiden vil jeg anta at du allerede har tilpasset DNS som du vil bruke med Chromecasten din, og at du kjenner deg rundt en ruter. Du kan alltid opprette en gratis prøvekonto på Smart DNS Proxy, og du får 2 DNS-servere. Sjekk ut denne videoen for å komme i gang, men uansett her er klippenotater.
I slekt:Hvordan endre DNS-server i Windows | Mac | Android | iOS
1. Skriv inn http://192.168.1.1 inn i nettleseren for å logge på ruteren din. Noen rutere-adminpanel kan lastes med http://192.168.0.1 eller http://192.168.2.1. (Også mens du er i gang, noter IP-adressen til ruteren din mentalt, vi trenger dette senere
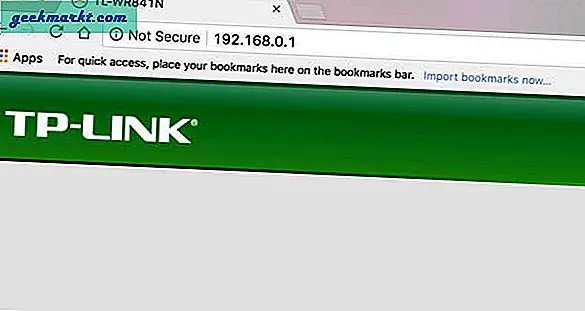
2. Skriv deretter inn påloggingsinformasjon av nettverksgrensesnittet til ruteren. Standard legitimasjon er "admin" for både brukernavn og passord.
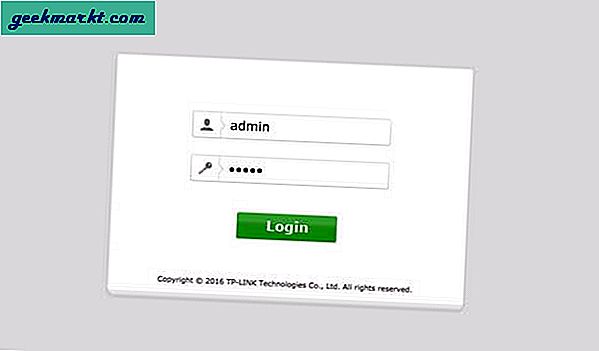
3. En gang ser du ruterenes nettgrensesnitt, finn DNS delen av rutepanelet (skal være under DHCP eller LAN alternativ osv.) og endre deretter DNS som følgende Smart DNS-proxy-IP-er:
23.21.43.50
54.229.171.243
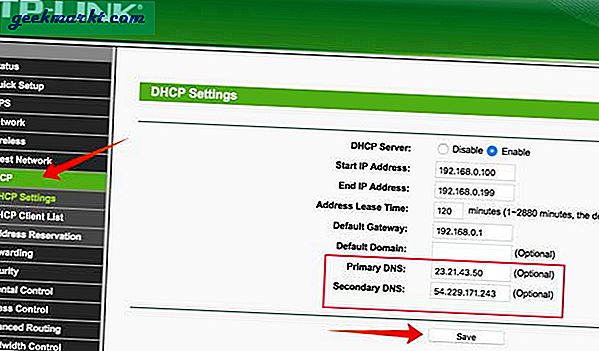
4. Klikk Bruk på lagre endringer. Etter at du har startet ruteren på nytt, vil alle enhetene som er koblet til ruteren din, bruke den egendefinerte DNSen du nettopp har angitt.
Del 2. Legg til statiske ruter
Nå må vi finne en måte å blokkere Google DNS på ruteren din. Følg stegene,
5. Se etter alternativet der du kan sette opp enstatisk rute vanligvis finner du dette alternativet under Avansert ruting.
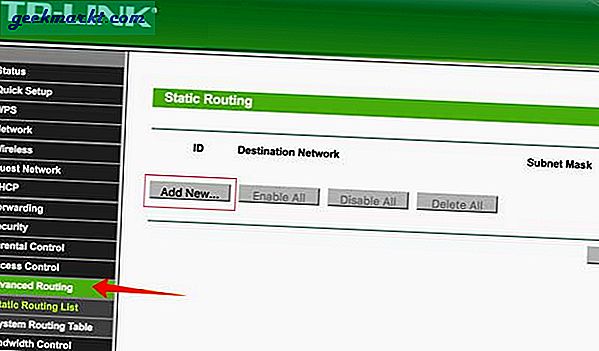
6. Deretter må du opprette en ny rute. Klikk på Statiske ruteralternativet, og klikk deretter på Legge til, skriv deretter inn følgende i rutelisten.
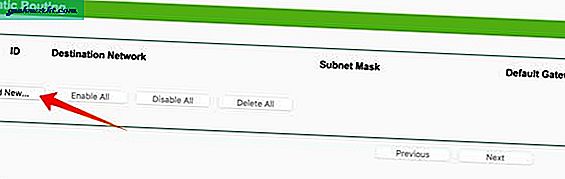 Destinasjon IP-adresse: 8.8.8.8
Destinasjon IP-adresse: 8.8.8.8
IP-nettverksmaske: 255.255.255.255
Gateway IP: Skriv inn IP-adressen til ruteren du noterte del 1, skal være omtrent 192.168.1.1
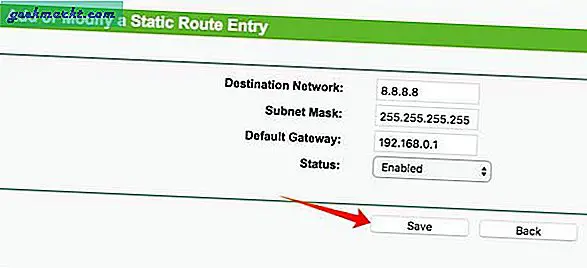
7. KlikkSøke om og Gjenta trinn 6 med følgende informasjon:
Destinasjon IP-adresse: 8.8.4.4
IP-nettverksmaske: 255.255.255.255
Gateway IP: Skriv inn IP-adressen til ruteren du noterte deg før.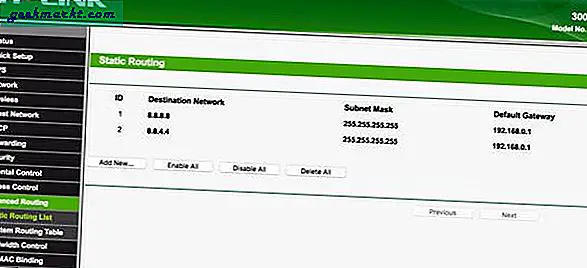
8. Start på nytt ruteren og datamaskinen din, til skyll eksisterende DNS som du kanskje allerede har på nettverket ditt. Og det er det, du har omgått Chromecast DNS.
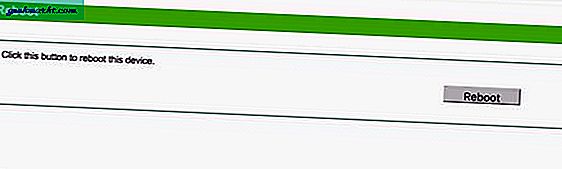
Hvordan verifisere?
Nå, for å bekrefte om du har blokkert Google DNS på Chromecast eller ikke, åpne cmd eller terminal på macOS og ping google DNS dvs. ping 8.8.8.8.
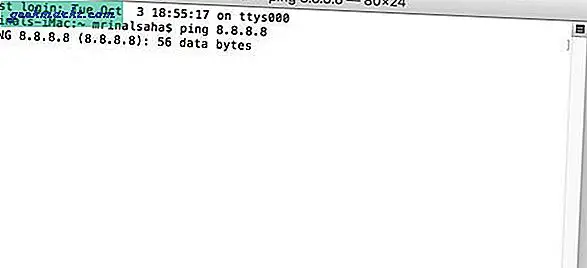
Hvis det ikke er noe resultat, har du blokkert Google DNS i nettverket ditt. Når Chromecasten din kobles til ruteren din, fra nå av, vil ruteren din omdirigere google DNS til Smart DNS Proxy IP-er som er angitt som standard DNS på ruteren din.
Video: Hvordan blokkere Google DNS på Chromecast