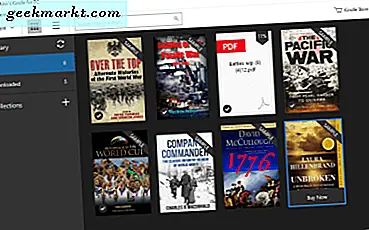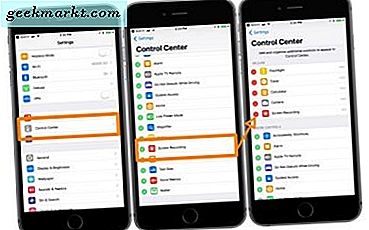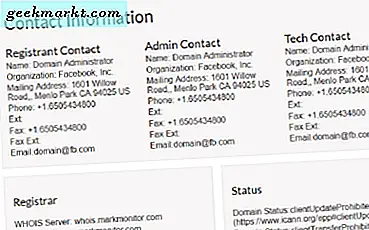Lightroom Mobile, er uten tvil en av de beste mobiltelefonredaktørene for både Android og iOS. Med alle de tunge redigeringsverktøyene og ting, er det mest irriterende med det sky-synkroniseringen. Den kjører i bakgrunnen, sletter forhåndsvisningene dine. Og når du åpner appen igjen, har du ingen anelse om hvor bildene gikk. Jeg forstår at hele Adobe Suite er bygget opp rundt Adobe skyopplevelsen. Men det hadde vært bedre om de hadde gitt muligheten til å stoppe sky-synkroniseringen. Så, her er hvordan du stopper sky-synkronisering både på Lightroom desktop og mobil.
Slik stopper du Cloud Sync på Lightroom Desktop
Det er bedre å bruke den gamle Lightroom classic 2015 hvis du ikke vil ha skyfunksjonene. Men hvis du bruker Lightroom 2019, er det en måte å stoppe skysynkroniseringen i Creative Cloud-appen.
Åpne Adobe Creative Cloud-applikasjonen, bytt til Creative Cloud-fanen og naviger til "Files" -fanen.

Lese: 9 tips og triks for Lightroom Mobile for å bruke det som en proff
Under kategorien "Filer" kan du slå av Creative Cloud Sync ved å fjerne merket for ruten. Dette vil slå av sky-synkroniseringen, og filene blir ikke slettet lokalt.

Slik stopper du Cloud Sync i Lightroom Mobile
Men dessverre, i Lightroom-mobilversjonen, er det ikke noe alternativ å deaktivere sky-synkronisering. Men som alltid er det en løsning, og du kan bruke en tredjepartsapp. Siden ingen redigeringsverktøy i Lightroom mobile er avhengige av Internett, kan vi trygt blokkere Internett for at applikasjonen skal stoppe sky-synkronisering.
For å blokkere Internett for Lightroom-mobilappen, kan du enten gjøre det ved å deaktivere internettillatelsen via Setting eller ved å bruke en tredjepartsapp. Den senere kommer til nytte når du vil ha detaljerte kontroller over WiFi og mobildata.
Siden Android ikke tillater brukere å begrense internettilgang for en app naturlig, trenger du en brannmurapp. Jeg foretrekker NetGuard - brannmur uten rot, men hvilken som helst brannmurapp vil fungere. Når du har installert applikasjonen, åpner du den og i utgangspunktet vil den be deg om tillatelse til å opprette et VPN. Brannmurer for Android fungerer vanligvis ved å lage en lokal VPN, kan du lese artikkelen vår på beste brannmurappene for Android for å vite mer om Firewall Apps på Android. Etter at du har gitt den nødvendige tillatelsen, vil du bli presentert med en liste over installerte applikasjoner som følger.

På den installerte appskjermen navigerer du til Lightroom-appen og klikker på ikonet for Wi-Fi og mobilnettverk. Dette vil deaktivere internettilgang til Lightroom både via Wi-Fi og mobilnettverk.

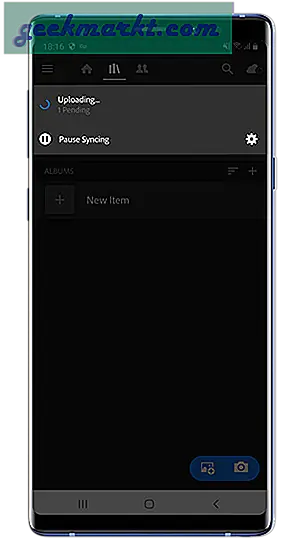 Ulempen med dette er at du ville oppblåse telefonlagringen med filene og redigere innstillingene. Du vil heller ikke kunne dele opplastninger direkte på sosiale medier siden internettilgang er blokkert. Så for hver deling til Instagram, må du eksportere bildet og dele det fra telefongalleriet.
Ulempen med dette er at du ville oppblåse telefonlagringen med filene og redigere innstillingene. Du vil heller ikke kunne dele opplastninger direkte på sosiale medier siden internettilgang er blokkert. Så for hver deling til Instagram, må du eksportere bildet og dele det fra telefongalleriet. Avsluttende ord
Lightroom er uten tvil et av de beste redigeringsverktøyene på mobilen. En av de beste funksjonene er sømløs sky-synkronisering mellom enheter. Hvis du har flere enheter med Lightroom installert på, er sky-synkronisering fornuftig. For alle andre kan du forhindre at bilder eller forhåndsvisning blir slettet lokalt.
Les også: Lightroom vs Snapseed: Hvilken er en bedre bilderedigerer?