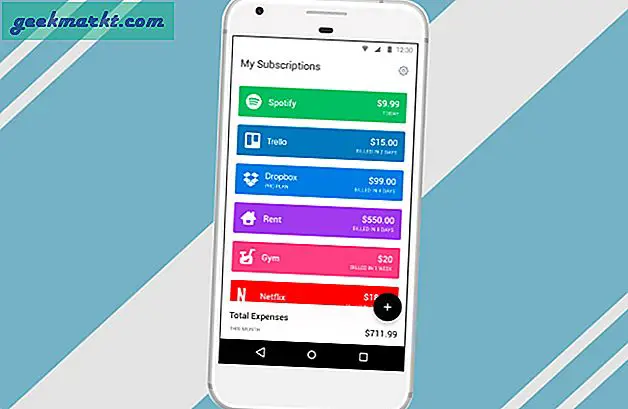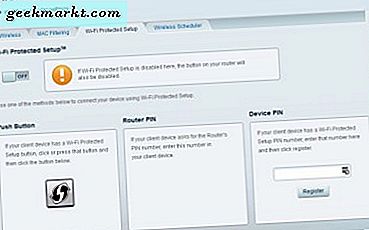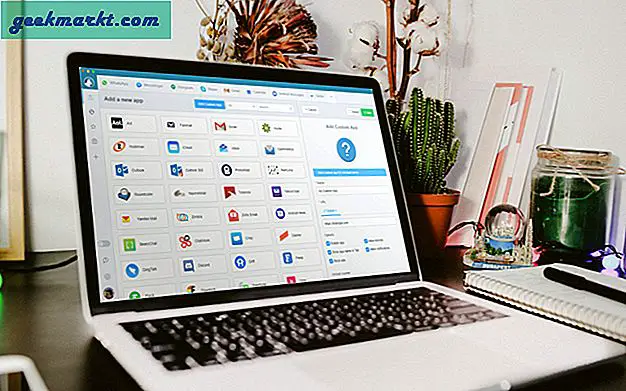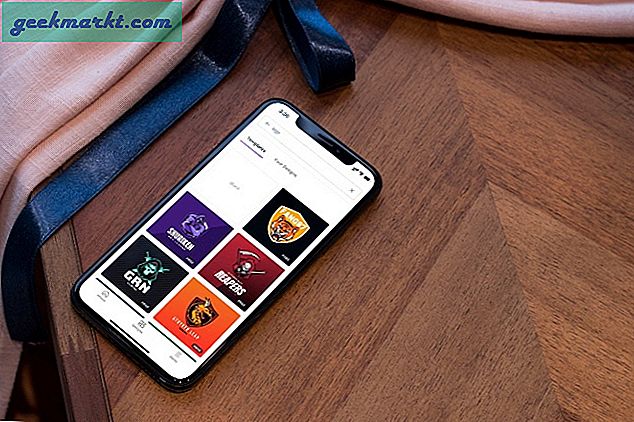Sonys PlayStation 4 er et stort steg opp fra forrige generasjon, den har en helt redesignet kontroller, oppgradert maskinvare og noen få forbedringer under panseret for å gjøre spillopplevelsen mye bedre. Jeg liker veldig godt at de har tatt med et alternativ for å ta et skjermbilde og til og med ta opp spillingen din uten behov for ekstra maskinvare og løsninger. Selv om muligheten til å ta opp spill og fange skjermen er intuitiv, må du fortsatt konfigurere den etter eget ønske. La oss se hvordan du tar skjermbilder på PS4.
PS4 tillater deg ikke å ta skjermbilder (eller til og med skjermopptak) i visse situasjoner, for eksempel noen spillåpningsskjermer eller klippescener som kan bli sett på som spoilere av utviklere.
Ta skjermbilder på PS4
Hvis du aldri har fiklet med skjermbildene på PS4, kan du ta skjermbilder med SHARE-knappen på kontrolleren.
Fortsett og slå på PS4 (eller PS4 Pro) og ta kontrolleren. Neste, trykk og hold inne SHARE-knappen på kontrolleren i minst 1 sekund for å ta et skjermbilde, siden et vanlig trykk bare åpner delingsmenyen.
Når du har tatt skjermbildene, lagres den i skjermbildemappen til PS4 (kalt Capture Gallery), som du enten kan kopiere til USB-stasjonen eller dele den på sosiale medier eller sende den til andre PS4-brukere.

Les også: Hvordan spille PS4-spill på iPhone / iPad
Åpne SHARE Display Menu
DELMENY har en liste over alternativer som lar deg raskt lagre et skjermbilde eller et videoklipp. Denne menyen er nyttig når du nettopp har gjort noe utrolig i et spill, men glemt å ta et skjermbilde eller trykke på opptaksknappen for å ta videoen. PS4 viser deg det siste innspilte videoklippet og skjermbildet til venstre. Disse skjermbildene lagres bare i Capture Gallery hvis du lagrer dem manuelt.
Trykk på SHARE-knappen på PS4-kontrolleren for å åpne menyen fra venstre. Du kan trykke på trekant (Δ) -knapp på PS4-kontrolleren for å lagre skjermbildet eller trykk på sirkelknappen (O) for å gå tilbake til spillet ditt.
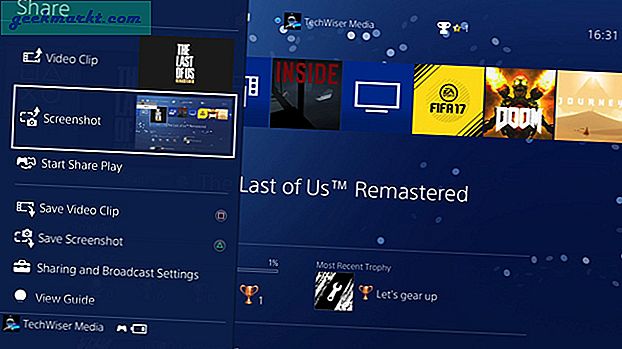
Selv om du må huske, avhengig av innholdet i spillet eller innstillingene, kan du kanskje ikke ta et skjermbilde. Noen spill ønsker å beholde historien og forhindre spoilere. Du kan imidlertid bruke et fangstkort til å spille inn alle disse spillene uten begrensninger.
Endre SHARE-knapp Kontrolltype
Som standard tar PS4 skjermbildet når du trykker lenge på DELE-knappen mens et enkelt trykk på DELE-knappen åpner Del-menyen. Imidlertid, hvis du er som meg, ville det være mer fornuftig å ta et skjermbilde med ett enkelt trykk på DELE-knappen uten å forstyrre spillingen. Heldigvis er det en innstilling i PS4 (kalt Easy Screenshots), som lar deg bytte standard SHARE-funksjon.
For å endre innstillingene for DELE-knappen, Gå til hjemmesiden på PS4 og velg Innstillinger-ikonet.
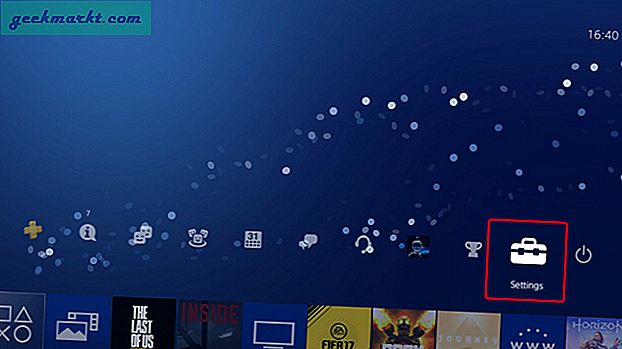
Bla ned til Deling og kringkasting i listen over alternativer og trykk på X for å åpne.
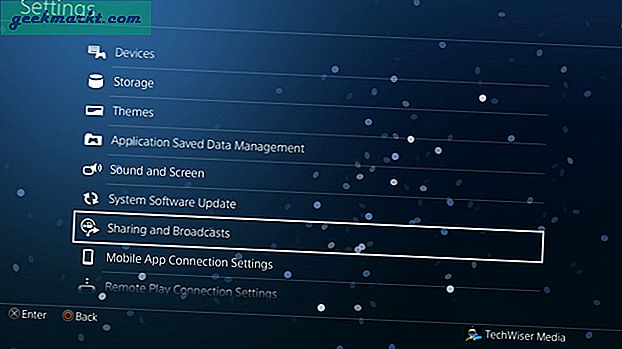
På 'Deling og kringkasting' -siden ser du noen få alternativer som Skjermbildeinnstillinger, Kringkastingsinnstillinger, Lengde på videoklipp, SHARE-knapp Kontrolltype osv. Åpne SHARE-knapp Kontrolltype ved å trykke X på PS4-kontrolleren.
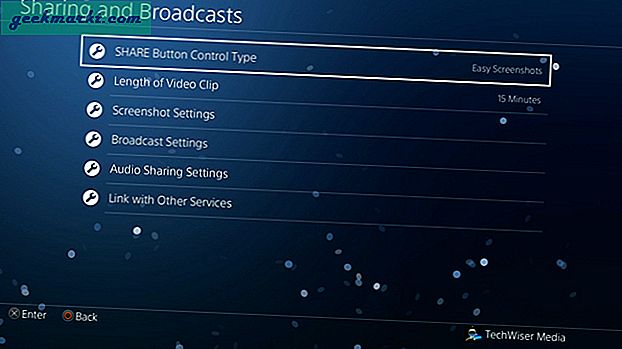
Den har to konfigurasjoner; Standard og enkel. Standardmodus tar et skjermbilde når du holder nede, tar opp et klipp når du trykker på Del-knappen to ganger. Skjermmenyen og snarveien til skjermbilde kan byttes ut for å gjøre det lettere å fange skjermbilder.
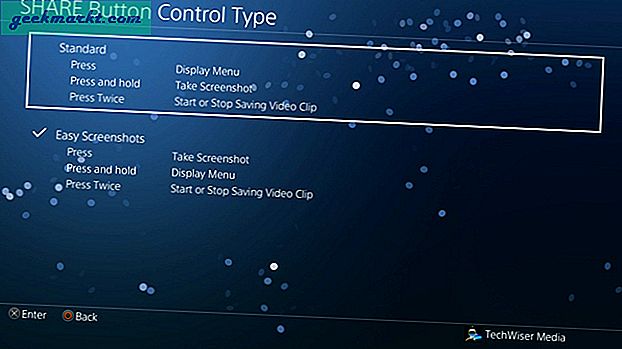
Ta et skjermbilde automatisk når du tjener en trofé
Mens SHARE-knappen er nyttig når du vil fange øyeblikk i et spill. PS4 kan automatisk ta et skjermbilde hver gang du mottar et pokal i et spill. Du kan deretter dele skjermbildene på sosiale medier og skryte av vennene dine.
For å aktivere automatiske skjermbilder, gå til Innstillinger for deling og kringkasting, Velg Skjermbildeinnstillinger fra listen over alternativer. Merk av i avkrysningsruten og du er god å gå. Alle dine automatisk fangede skjermbilder blir lagret i Capture gallery.
Lese: Hvordan koble kablet hodesett til PS4
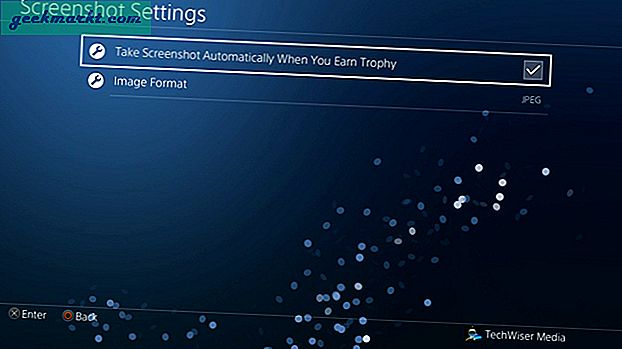
Koble PS4-kontoen din til dine sosiale medier
Du kan dele dine prestasjoner direkte på sosiale medier ved å koble PS4-kontoen din til dine sosiale medier-kontoer. Du kan koble til Facebook, Twitch, Twitter og YouTube for å dele spill og skjermbilder.
For å koble sosiale medier, gå til Innstillinger for deling og kringkasting og velg 'Koble til andre tjenester'. Velg et av ikonene for å starte oppsettet.
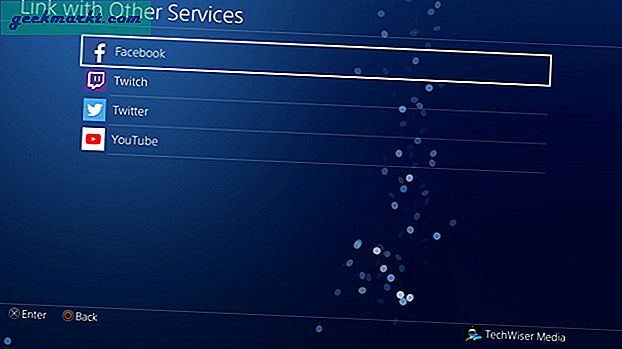
PS4 vil be deg om å oppgi legitimasjonen din for å godkjenne publiseringstillatelser for PS4. Skriv inn detaljene og klikk på 'Autoriser app' -knappen.
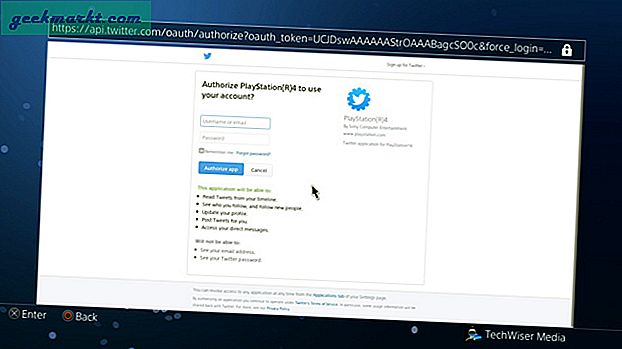
Nå er dine sosiale medier koblet til PS4-kontoen, og du kan poste direkte fra Capture Gallery. Hvis du ønsker å fjerne tilknytningen til kontoen din i fremtiden, kan du gjøre det på samme innstillingsside som vi brukte til å koble til.
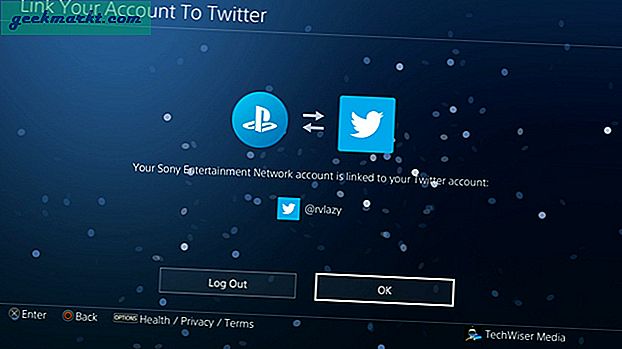
Del et innlegg på sosiale medier
For å dele et innlegg på dine sosiale medier, gå til Capture Gallery og velg et skjermbilde. Trykk og hold nede SHARE-knappen, velg din sosiale mediekonto og klikk Del.
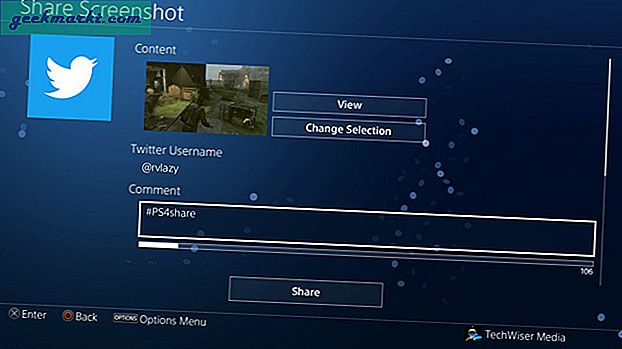
Kopier skjermbilder til en USB-stasjon
Du kan kopiere skjermbildene som er tatt på PS4 til en USB-stasjon. Først, gå til Capture Gallery og trykk på alternativknappen på PS4. Det viser deg en liste over handlinger, velg ‘kopier til USB-lagringsenhet‘Fra høyre.
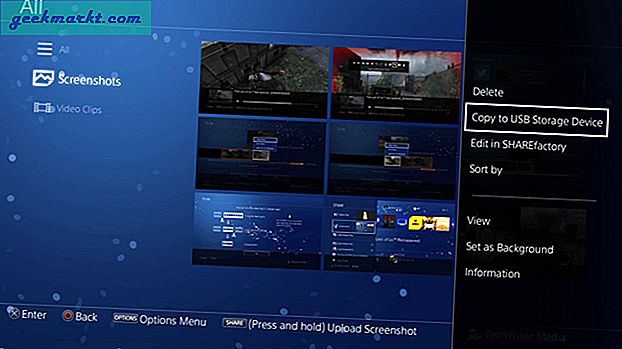
Alle filene dine blir kopiert til flash-stasjonen, og du kan fjerne stasjonen og overføre filene til en datamaskin eller en smarttelefon.
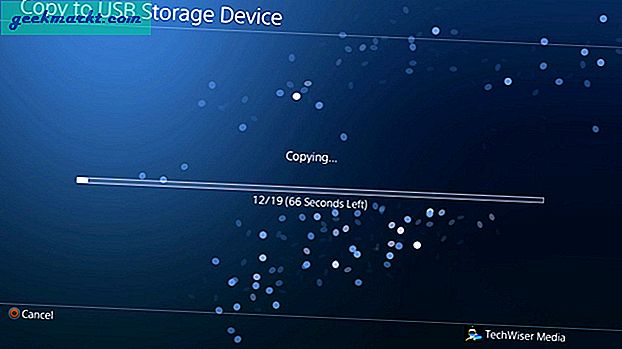
Mening: Er PS4 verdt å kjøpe i 2019?
Ta skjermbilder på PS4
PS4 kommer med mange nyttige funksjoner som gjør den til en passende konsoll for alle som ønsker å fange prestasjonene sine under spillingen. Du kan ta skjermbilder og umiddelbart dele med vennene dine på sosiale medier eller kopiere til en USB-stasjon. Slipp en kommentar hvis du møter noen problemer mens du tar skjermbilder eller spiller inn videoer.