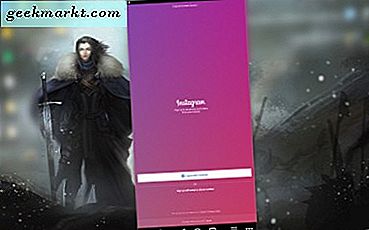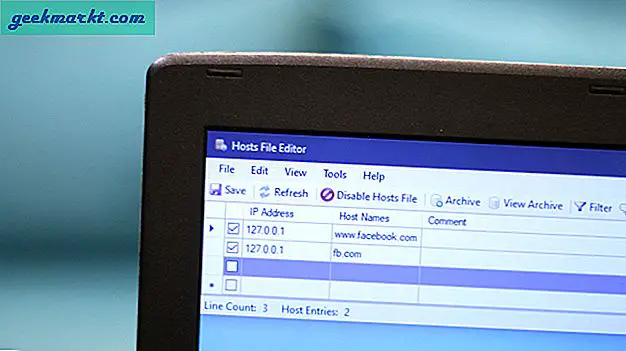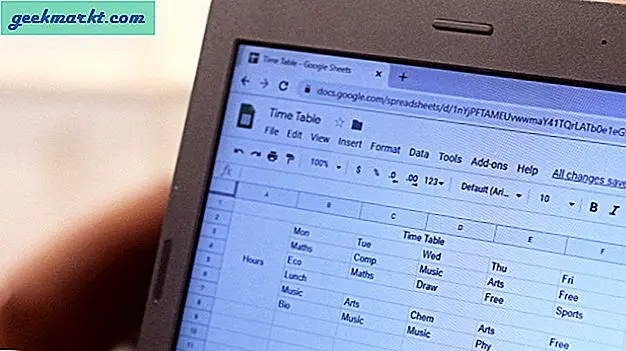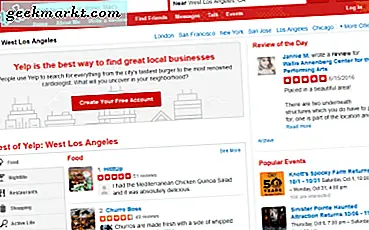Lik Skype og Zoom, Microsoft Teams fikk også den populære "Blur my Background" -funksjonen. Slik aktiverer du det under videosamtaler.
Lese: 5 Best Alt i ett Messenger-apper
Hvordan få uskarphetsmodus på Microsoft Teams
Vekselen for å aktivere Slør bakgrunnen er forskjellig på den gratis versjonen av Microsoft Teams, sammenlignet med den betalte varianten. Dessuten, i motsetning til Skype, kan du ikke aktivere "Slør bakgrunnen min" per nå permanent. Derfor må du gjøre dette hver gang under en videosamtale eller videokonferanse.
1. Mens du er i videosamtalen, klikker du på de tre knappene ytterst til høyre på den flytende linjen. Fra den utvidede menyen klikker du på “Bakgrunnseffekter”.

2. På bakgrunnseffekt-siden vil du se en rekke bakgrunnseffekter. Det aller første alternativet er Slør bakgrunnen min. Klikk på den for å starte videostrømmen på nytt, og du bør ha en uskarp bakgrunn.

I likhet med Skype fungerer Blur my Background on Teams basert på AI. Så, appen er rask til å oppdage menneskelige ansikter og prøver å uskarpe alt annet.

Bortsett fra alternativet Slør bakgrunnen, har du også egendefinerte bakgrunner. Åpenbart når du velger dem, erstatter det den opprinnelige bakgrunnen. Men overraskende syntes jeg det var mye bedre enn Zooms virtuelle bakgrunn. Så i utgangspunktet Zoom’s virtuell bakgrunn oppdager en bestemt farge og erstatter den med den egendefinerte bakgrunnen. Det ligner på chroma keying du får med videoredigeringsappene.
Imidlertid kutter det ut det menneskelige emnet i Microsoft Teams og pålegger det den tilpassede bakgrunnen. Derfor virker det nesten perfekt, og denne mekanismen er lett å takle hodebevegelser. Men når det er sagt, sliter det når du tar inn hånden din eller andre livløse gjenstander som mobiltelefoner eller mikrofoner.

Lese: De 11 beste appene for gruppesamtaler for Android
Avsluttende ord
Dette var måten å gjøre Blur bakgrunnsfunksjonen min i Microsoft Teams. På grunn av låsingen har Microsoft sett en økning i Teams-medlemskapet. Selskapet har også omdirigert oppmerksomhet og utvikling fra Skype til Microsoft Teams. Til slutt vil vi se alle Skype-funksjonene siver ned til Microsoft Teams. Jeg oppdaterer artikkelen på samme måte. For mer spørsmål eller spørsmål, gi meg beskjed i kommentarene nedenfor
Les også: Disse tjenestene er gratis under karantene