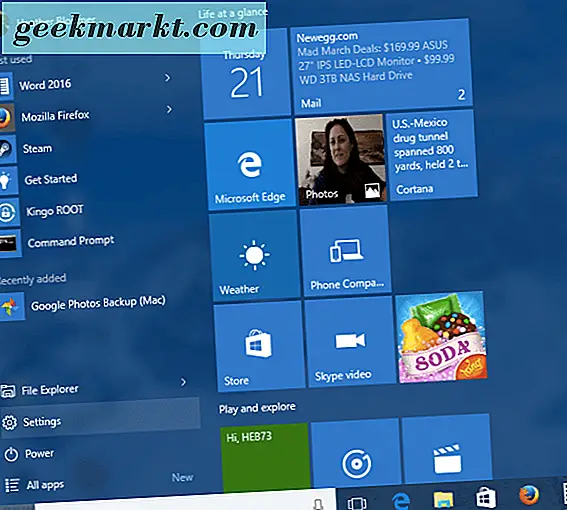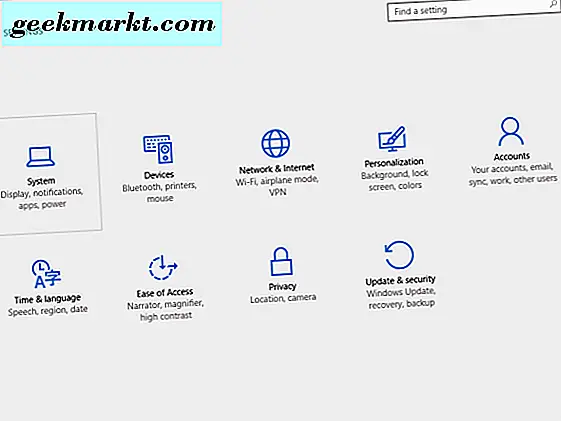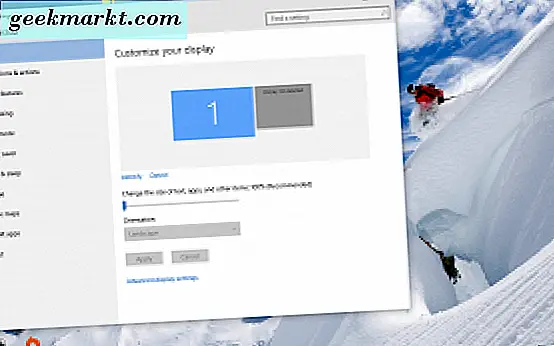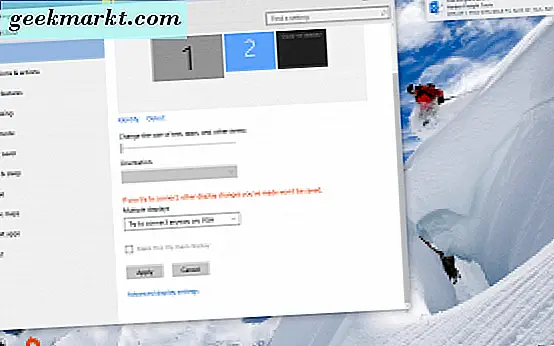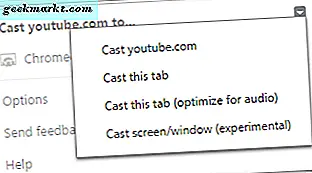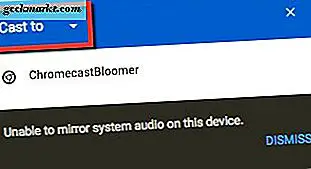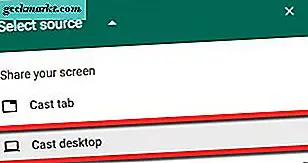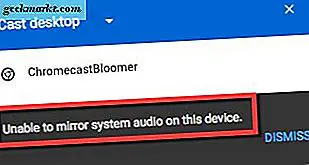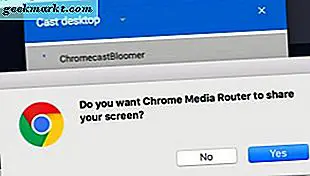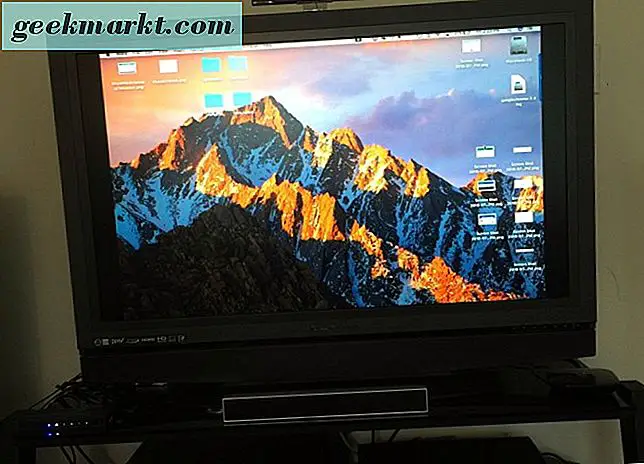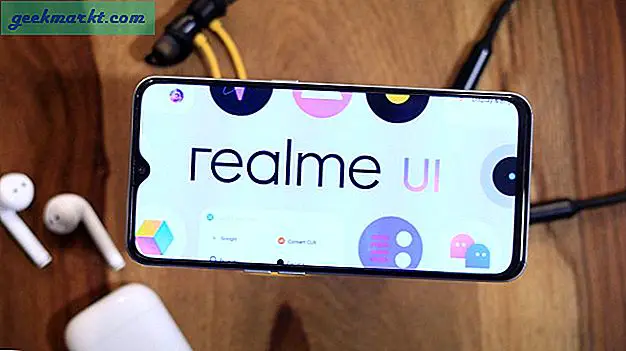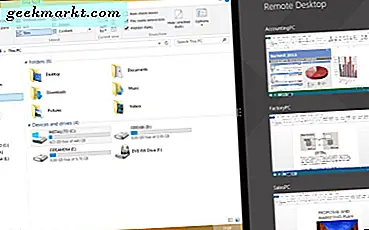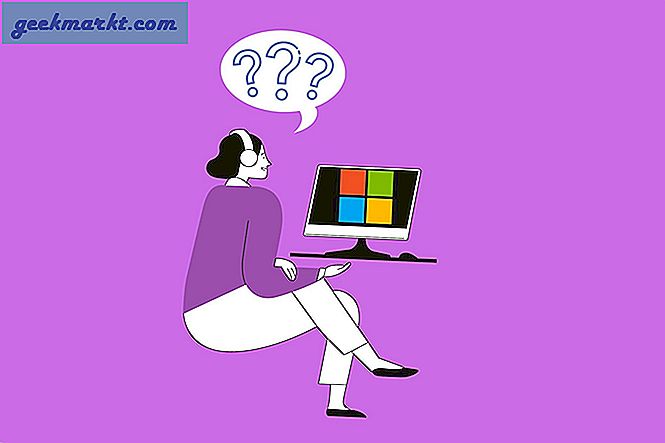MERK: Denne artikkelen ble opprinnelig publisert med bare Windows-informasjon. Informasjonen om hvordan du utvider skrivebordet ditt på en Mac, ble lagt til 3. august 2016.
Google Chromecast speiler skjermen din fra en Android-enhet, en iPhone, iPad, Mac, Windows PC eller Chromebook. "Mirroring" betyr at du har en annen enhet som viser skjermen akkurat som du ser den på datamaskinen eller mobilenheten. Du kan imidlertid også forlenge skrivebordet, ikke bare speil det. Dette kan være mer nyttig i mange situasjoner - du åpner en helt ny skjerm for bruk som et annet skrivebord. (Det er som om du kan få et andre skrivebord når ditt første skrivebord er for forsiktig i papirer for å jobbe med.) Men bruk av Chromecast for å utvide skrivebordet eller laptop-skjermet krever litt mindre innsats fra din side. Denne artikkelen vil dekke prosessen for både Windows-maskiner og Mac-maskiner.
Her er trinnene som trengs for å utvide skjermen fra et Windows 8 eller Windows 10-skrivebord:
Utvid skrivebordet fra Windows med Chromecast
Denne gjennomgangen inkluderer skjermbilder fra Windows 10. Men denne metoden for å utvide skjermen fungerer også med Windows 8; Du kan følge de samme trinnene for den Windows-versjonen.
- Fra Start-menyen, velg "Innstillinger." (En alternativ rute er å høyreklikke på "Skjerminnstillinger" på skrivebordet som en snarvei for å komme inn i System> Skjerm.)
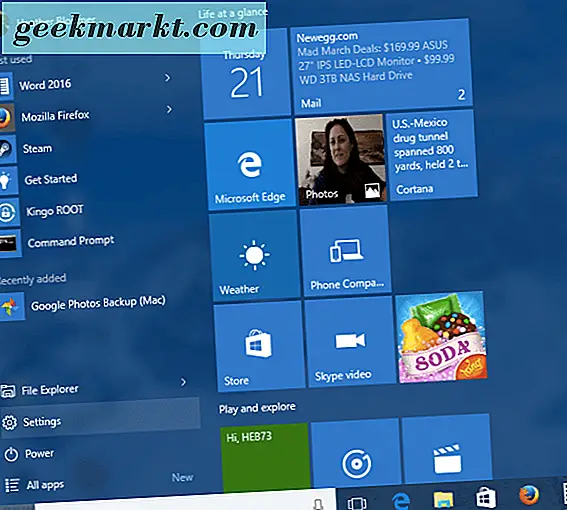
- Gå til "System (Skjerm, varsler, apper, strøm) i Innstillinger."
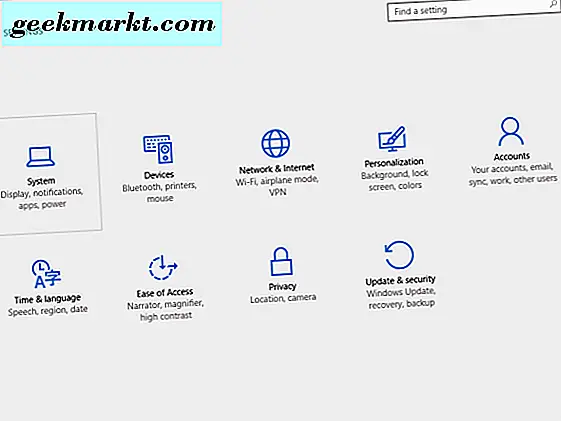
- En gang i Display, klikk på "Oppdag." Her skal vi lure Windows til å tenke at det er en sekundær skjerm som allerede er festet, selv om det ikke er det. Det står "Visning ikke oppdaget", men viser et blått skjerm-klikk på det.
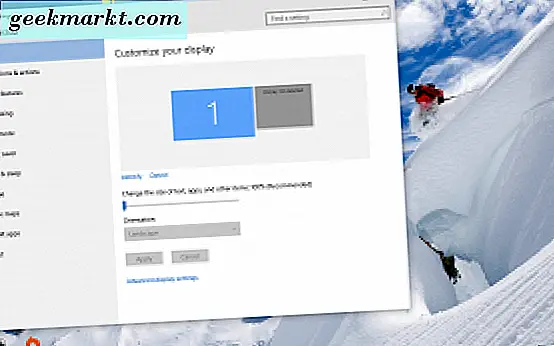
- Gå ned til "Flere skjermer" og klikk på rullegardinlisten. Deretter velger du "Prøv å koble til uansett på VGA."
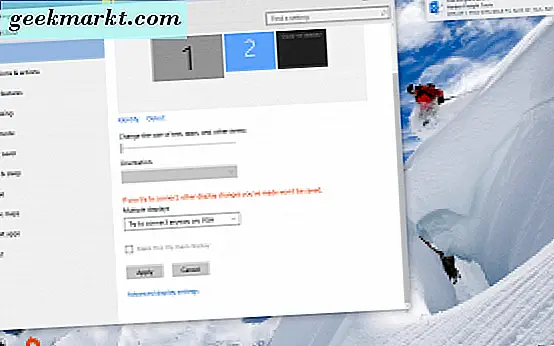
- Velg skjerm 2. I rullegardinlisten velger du «Utvid disse skjermbildene». Klikk på «Bruk» -knappen. En melding vil dukke opp og si, "Behold disse skjerminnstillingene?" Klikk på "Hold endringer" -knappen.
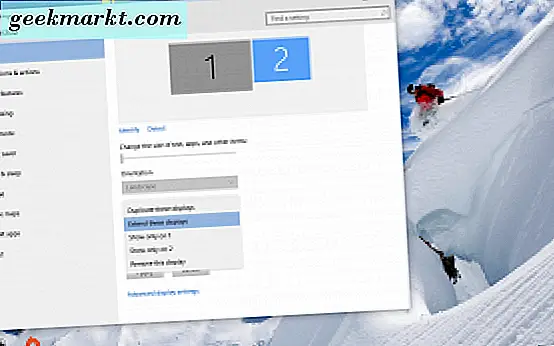
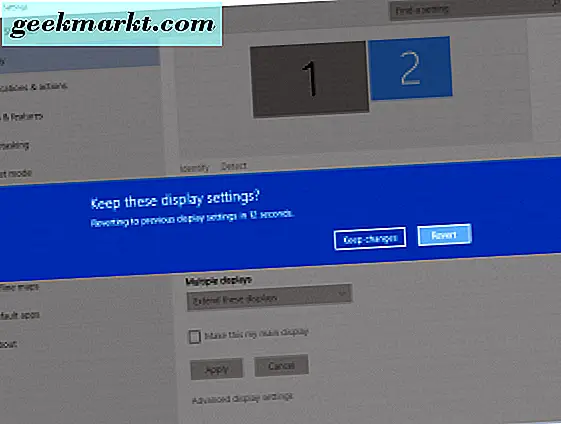
Nå er du klar til å bruke den sekundære skjermen for å utvide skrivebordet ditt med Google Chrome-nettleseren din og Chromecast.
- Åpne Google Chrome på skrivebordet ditt.
- Før du kan koble deg til Chromecast med klikk på Chromecast-ikonet øverst til høyre i Chrome-nettleseren din, må du først klikke på den lille pilen på Chromecast-ikonområdet. Derfra, bla ned til "Cast screen / window (experimental)." Velg deretter den.
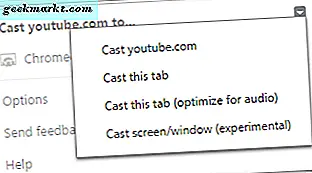
- Som "Cast skjerm / vindu", velg display nummer 2, den vi bare lurte Windows til å tro at vi har. Nå bør du kunne se Windows-skrivebordet på både datamaskinen og TV-skjermen.
Du har nå en utvidet skrivebordsoverflate. Dette lar deg flytte ekstra åpne vinduer, åpne programmer og programmer mellom skrivebordet og TV-skjermen.
Utvid skrivebordet på en Mac
Nå tar vi en titt på hvordan du utvider skrivebordet på Mac-en din via Google Chromecast-enheten din.
Google Chrome-nettleser
For å kunne kaste til Google Chromecast fra din Mac, må du laste ned og installere den nyeste versjonen av Googles Chrome-nettleser. Chromecast-støtten kommer nå innebygd i Chrome-nettleseren. (Tidligere hadde du behov for å laste ned og installere en separat utvidelse for å bruke Chromecast.) 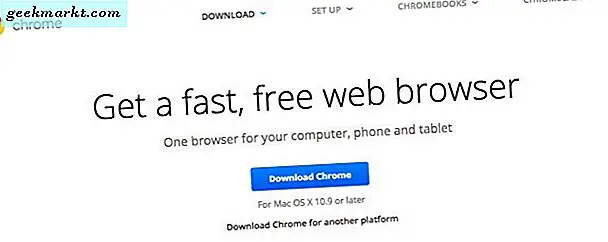
Når Google Chrome-nettleseren din er lastet ned og installert, eller åpnet på Mac, vil du sørge for at du har den nyeste versjonen.
For å gjøre dette, klikk på Chrome i øvre venstre hjørne på skjermen. Deretter velger du «Om Chrome». På tidspunktet for denne skrivingen er vår versjon av Chrome-nettleseren 52. Så lenge Chrome-nettleseren din er oppdatert, når du velger "Om Chrome", vil den varsle deg om at du er bruker den nyeste versjonen av Chrome tilgjengelig. Ellers klikker du på knappen for å få oppdateringer når du får alternativet. 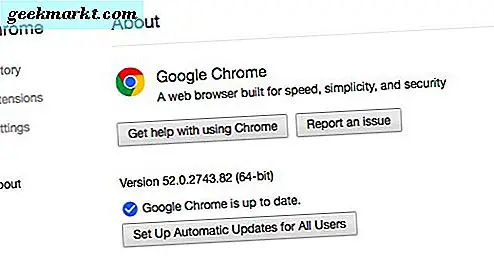
Når Google Chrome-nettleseren din er oppdatert og klar til å gå, gjør du følgende:
- Klikk på Google Chromecast-ikonet øverst til høyre i Chrome-nettleseren din.

- Når "Cast to" -boksen åpnes, velg rullegardinpilen. Du vil bli presentert med to valg: "Cast tab" eller "Cast desktop."
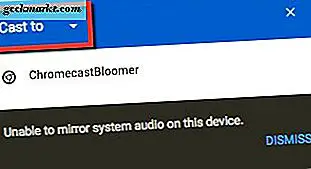
- Velg "Cast desktop." Du vil bli returnert til hovedkassen for Chromecast.
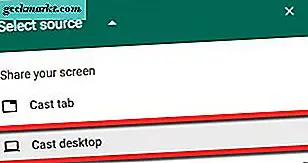
- Velg deretter Chromecast-enheten din. Vår forteller oss at det er "Kan ikke speil systemlyd" på dette tidspunktet.
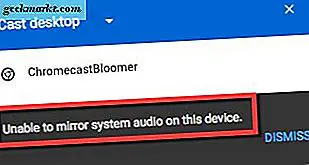
- En annen boks dukker opp på skjermen, spør, "Vil du ha Chrome Media Router å dele skjermen din?" Klikk på "Ja" -knappen.
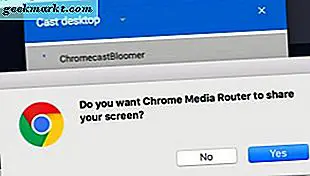
- Mac-skrivebordet ditt bør nå utvides til hvor Chromecast-enheten din er koblet til.
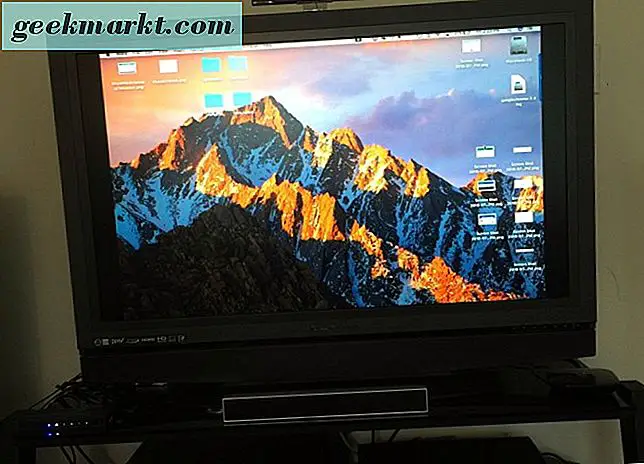
Husk at lyden fortsatt bare høres på Mac, ikke på utvidet skjerm og lydoppsett. Vi la også merke til et lite lag i avspilling på vårt utvidede skjermbilde, som er en storskjerm-TV.
Skjermutvidelsen vil komme til nytte når du jobber med noe fra din bærbare eller skrivebord og vil se, se på eller jobbe med noe annet på en større skjerm som fjernsynet ditt. Uansett hva dine behov er for å utvide skjermbildet eller glede på skrivebordet, er dette en utmerket måte å bruke Chromecast til din fordel når du trenger et større skrivebord.