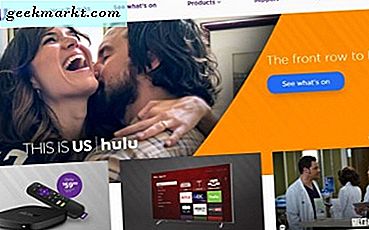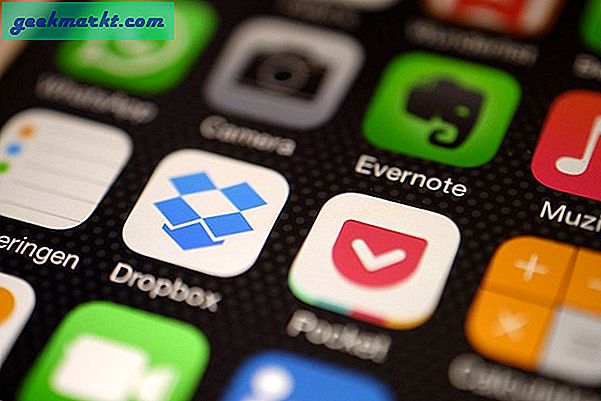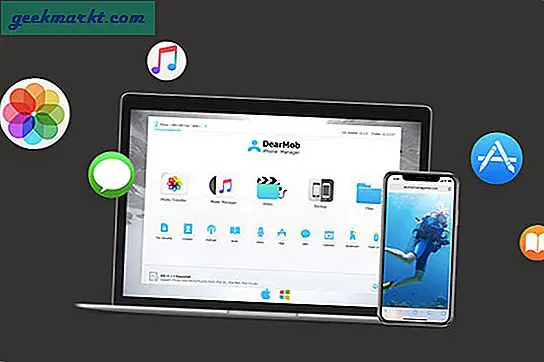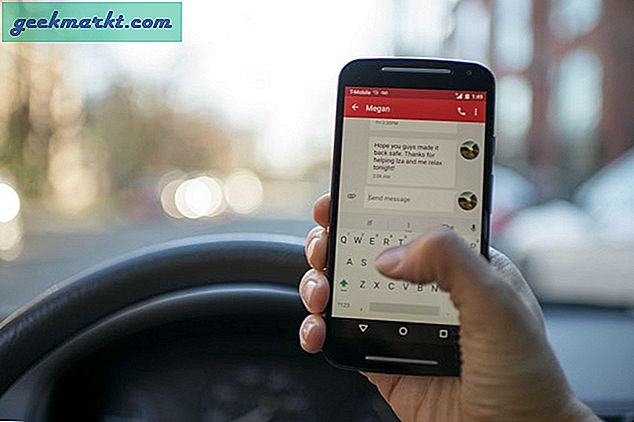Instagram ble bygget for å brukes på smarttelefoner. Dev-teamet har strukket seg langt for å sikre at brukerne fortsetter å bruke mobilappene sine. Mens Instagram har en funksjonell webside, kan du bare bruke den til å surfe på bilder. Dette er alt i orden for mange brukere, men Instagram er en plattform som ingen andre. Den brukes av påvirkere og profesjonelle fotografer fra hele verden. Disse kreative sinnene liker å redigere bildene sine før de lastes opp, og det er her Instagrams iboende begrensning kommer i forkant.
Hvis du bruker en DSLR eller noe lignende GoPro, må du først laste opp bildene til din Windows- eller Mac-datamaskin, redigere dem, overføre det tilbake til smarttelefonen og deretter laste dem opp. Litt kjedelig, men det er akkurat det de fleste brukere må gjennomgå på daglig basis. Mens vanlige brukere har det bra med å bruke mobilapper for å retusjere bildene sine, er ikke alle fornøyd med den gjeldende ordningen.
Heldigvis oppdaget jeg et par måter å løse dette problemet på. På slutten av denne guiden vil du vite hvordan du laster opp til Instagram ved hjelp av Windows- eller Mac-datamaskiner.
La oss begynne.
Les også: 9 beste videoredigeringsapper for Instagram
1. Last opp til Instagram ved hjelp av Chrome
De fleste av oss bruker Chrome som vår valgte nettleser, så la meg begynne med det samme. Start Chrome på enten din Windows- eller MacOS-drevne datamaskin. Dette trikset fungerer på begge operativsystemene. Gå til Instagrams hjemmeside og logg på med din e-post-ID eller Facebook.
Det er ikke mange som vet om dette, men Chrome har en innebygd kodeinspektørverktøy som dukker opp når du trykker CTRL + SHIFT + I (det er en "i") hurtigtast. Du finner også alternativet Developer Tools i Chrome's More Tools–> Developer Tools.
Du vil nå se et sidefelt åpent til høyre der du kan se hele koden til siden du er på. Instagram-hjemmesiden vil være til venstre. Ikke bli for forvirret. Hvis du ikke kan koding, er den gode nyheten at du ikke trenger å vite det heller. Du leter etter en smarttelefon eller et bordikon øverst til venstre i høyre rute der koden finnes. Når du finner den, klikker du på den.
Lese:Hvordan endre land for nettleserposisjon
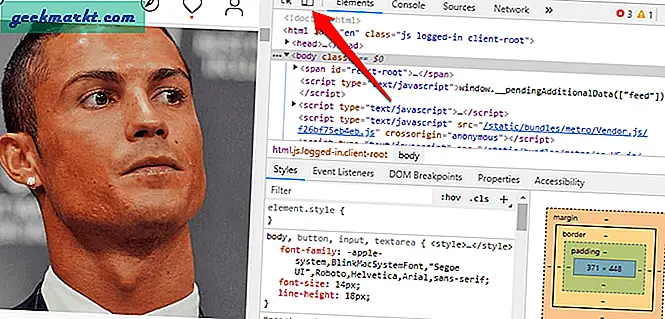
Dette er ikonet for brukeragenten. I utgangspunktet forteller du nettleseren din, den gode gamle Chrome, at du vil bruke den som om du bruker den på smarttelefonen din. Utviklere bruker dette verktøyet til å feilsøke nettsteder for å finne ut hvordan alt ser ut på mobile nettlesere eller apper, og om noe er ødelagt. Hvis ja, ser de på koden for å finne problemet. Kult, ikke sant?
Du kan nå bruke Instagram som på smarttelefonen din. Faktisk tilbyr Chrome en rekke innebygde alternativer å velge mellom som iPhone X, Pixel 2 og så videre. Du kan velge hvilken som helst eller la den forbli i responsiv modus.
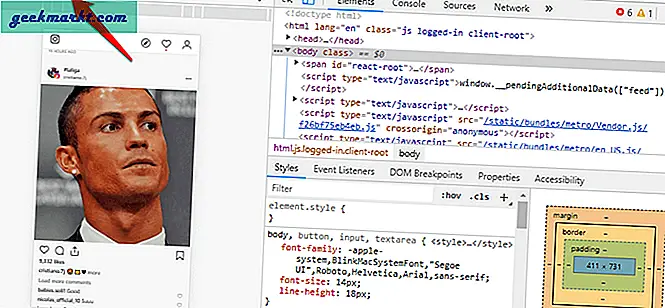
På dette tidspunktet, vennligst oppdater siden din (trykk på F5 på tastaturet) fordi bare da vil du se opplastingsknappen med andre alternativer i navbarområdet, akkurat som du ser dem på smarttelefonen din. Det skal se ut som dette.
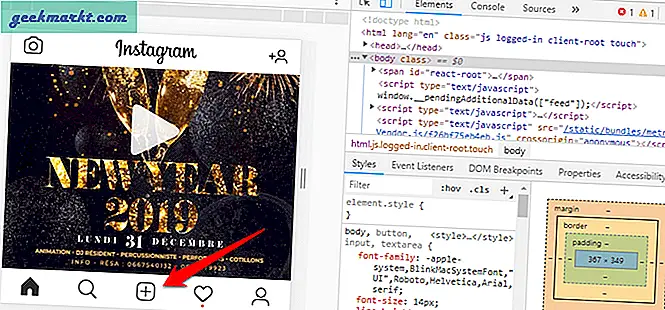
Du kjenner resten av historien. Du klikker på ‘+’ ikonet for å åpne filutforskeren på Windows eller MacBook og velger bildet du vil laste opp. Instagram, som tenker at du fortsatt bruker en smarttelefon, vil gjøre det som er nødvendig.
Metoden er gratis, da den ikke innebærer nedlasting eller bruk av annen tredjepartsprogramvare som definitivt er et pluss, men den er også veldig begrensende fordi du bare kan laste opp bilder. Det er ingen måte å laste opp gallerier eller til og med enkelt videofiler.
Les også: Slik legger du ut vertikale bilder på Instagram uten å beskjære
2. Last opp til Instagram ved hjelp av Safari
Hvis du bruker MacBook og bruker Safari som din foretrukne nettleser, følger du trinnene nedenfor. En av vennene mine bruker Safari på sin Windows-drevne bærbare datamaskin. Så igjen, denne metoden vil fungere på begge plattformene. Start Safari nå. Gå til Preferanser, Klikk på Avansert kategorien og velg Vis Utvikle-menyen i menylinjen.
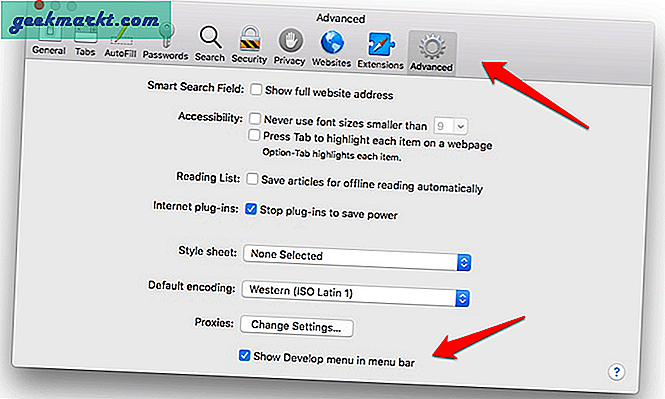
Når den er aktivert, kan du logge på Instagram-kontoen din og velge Bruker agent etter eget valg fra den nylig lagt til Develop-menyen i Safari. Det er ikke nødvendig at du må velg en Apple-enhet, det kan være hvilken som helst smarttelefon.
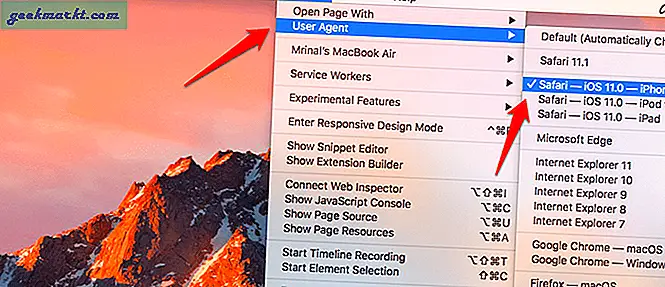
Gå nå til Instagram-hjemmesiden hvis du ikke allerede har gjort det, og logg inn. Du bør kunne se Instagram akkurat som du gjør på smarttelefonen din. Du bør se det kjente+‘Ikon midt på navlinjen nederst. Klikk på den for å begynne å laste opp bilder.
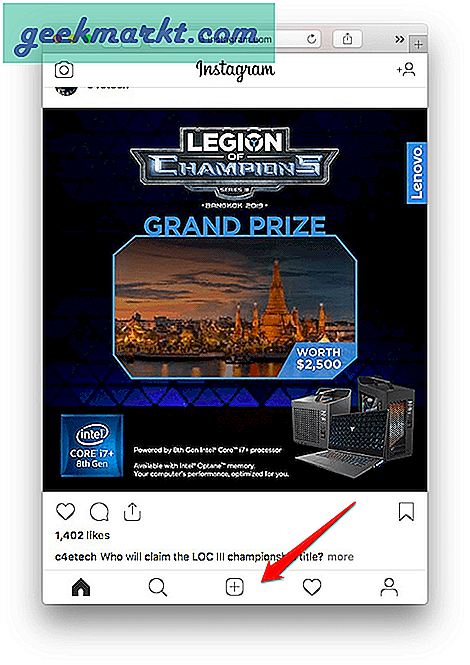
Igjen, du kan ikke laste opp videoer, og bilder kan bare lastes opp en etter en. Du kan ikke masseopplaste eller merke steder og kontoer. Litt begrensende, men fungerer.
Les også: De beste måtene å laste ned videoer fra Instagram
3. Last opp til Instagram ved hjelp av Hootsuite
Nå vet du at de ovennevnte metodene, selv om de fungerer, er begrenset i funksjonalitet. Dette er grunnen til at du bør vurdere å gå til en tredjepartsapp som Hootsuite. En administrasjonsapp for sosiale medier som ikke bare lar deg legge ut på Instagram, men også planlegge innlegg, legge til tekst- og plasseringskoder og kontoer. Hootsuite vil faktisk samle verdifulle data som kommentarer, likes og følgere og dele dem opp i lettfattelige rapporter som du kan analysere senere. Et virkelig pluss for Instagram-brukere med forretningskontoer.
Det er mange andre alternativer tilgjengelig i markedet, men jeg vil anbefale Hootsuite fordi det også kan brukes til å administrere en rekke andre sosiale medieprofiler som Twitter, Facebook, LinkedIn og YouTube. Den ble bygget for å være en produktivitetssuite for sosiale medier som tilbyr en skalerbar løsning. Spesielt nyttig for påvirkere og ledere av sosiale medier med forretningskontoer.
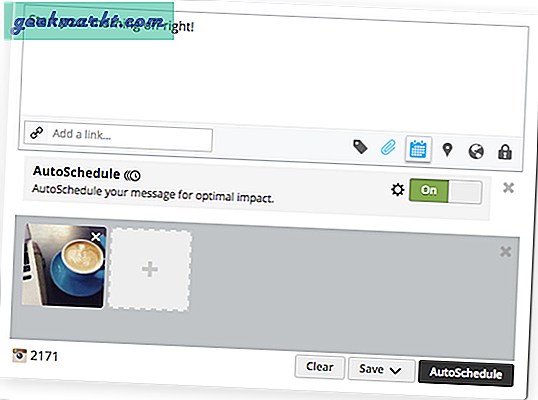
Med tanke på bilderedigeringskravene til Instagram-brukere, tilbyr Hootsuite også mange verktøy for å redigere bildene dine før du planlegger eller publiserer dem som beskjæring, effekter, filtre, justerer skarphet / lysstyrke, fokus, røde øyne og mange andre. Jeg vil ikke si at Hootsuite er en komplett bildeditor, men den er veldig kraftig og ledere av sosiale medier vil være fornøyde med verktøyene den har å tilby.
Den kobles også til en rekke tredjepartsapper via API som alle de populære skylagringsplattformene, Adobe og så videre. Hootsuite er gratis for opptil 3 sosiale mediekontoer, ikke nødvendigvis Instagram, hvoretter priser starter på $ 29 / måned.
Hootsuite fjerner ikke bare begrensningene vi så tidligere med nettlesermetoden, men legger til flere kraftige og sårt tiltrengte funksjoner, alt i ett kompakt brukergrensesnitt. Og den har også apper for smarttelefoner.
4. Last opp til Instagram ved hjelp av emulator
Vi snakker om Bluestacks her, en populær Android-emulator som lar deg installere og bruke hvilken som helst app fra Play Store på Windows- og MacOS-datamaskiner. Hva Bluestacks gjør er å skape et virtuelt miljø for å etterligne Android-plattformen, og deretter installere Play Store-appen i den. Det er gratis å bruke.
Du begynner med å laste ned programvaren til PC-en din ved hjelp av lenken nedenfor. Når den er installert, oppretter du en konto og logger på Play Butikk ved hjelp av din foretrukne Google-ID. Når du er inne, vil du se en liste over alle appene og spillene du har installert på smarttelefonen din. Bruk søkefunksjonen til å finne Instagram og installere den.
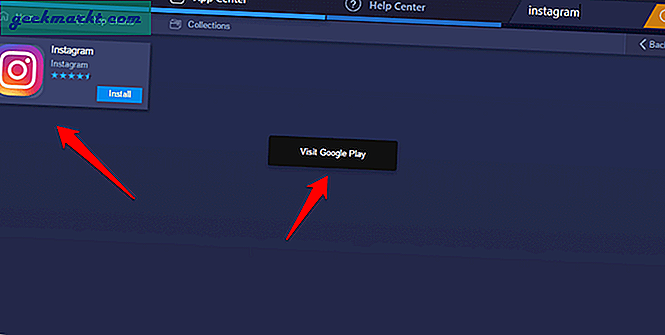
Logg på Instagram-kontoen din akkurat som du ville gjort på smarttelefonen din. Når du er inne, kan du bruke Instagram akkurat som du bruker det på Android. Dette betyr at du nå kan bruke din Windows- eller Mac-datamaskin til å laste opp bilder til Instagram.
Selv om det fremdeles ligner på hvordan vi endret brukeragent i nettleseren vår, tilbyr Bluestacks noen ekstra fordeler. Det er fremdeles ingen støtte for å laste opp videoer, men du kan legge til bildetekster, merke kontoer og steder, bruke filtre og laste opp karusellinnlegg.
Last ned Bluestacks
Last opp til Instagram fra Windows og Mac
Hvis du vil være rask og ikke trenger å gjøre for mange endringer eller bruke tagger, kan du bruke nettlesermetoden. Det fungerer både på Chrome og Safari og skal også fungere på Firefox, selv om jeg ikke har testet det.
Hvis du trenger flere alternativer og muligheten til å bruke mobilversjonen av Instagram, sammen med noen andre Android-apper, er Bluestacks en veldig kraftig Android-emulator.
Hvis du er en influencer, fotograf eller en sosial mediasjef, kan du ikke gå galt med Hoosuite. Den gratis versjonen er i seg selv fullpakket, og den ble bygget for å være skalerbar.