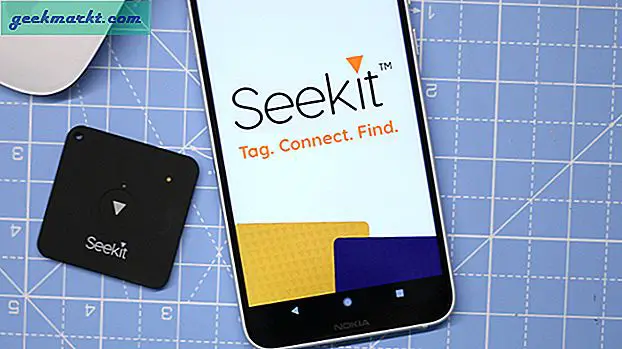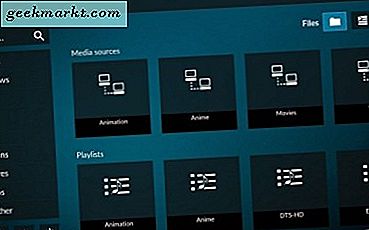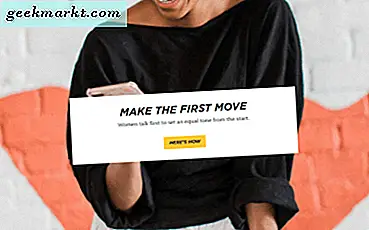Google Sheets er et vanlig navn når du arbeider med sanntids dataorganisasjon i et regneark. Den er fylt med brukere som migrerte fra MS Excel på jakt etter bedre fildeling og sky-synkroniseringsfunksjoner. Folk som har brukt Ark er allerede kjent med de fleste av funksjonene, men det er noen som er enkle, men sjelden brukes.
En slik funksjon er sammenslåing av celler, Det kan være veldig skremmende for noen når du vil kombinere en celle, men på en eller annen måte ikke er i stand til å finne den perfekte måten å gjøre det på. Så uten ytterligere forsinkelse, la oss se hvordan du kan slå sammen celler og håndtere tabeller.
Slik kombinerer du celler i Google Sheets
Den synkroniseres med e-posten din og er lett tilgjengelig fra en nettleser. Google Sheets er den enkleste veien ut av MS Excel, men det kan være komplisert å håndtere celler. La oss si at du må kombinere to celler, dvs. kombinere to celler på arket slik at det kan bli en stor overskrift og det er individuelle celler under det. Hvordan gjør vi det?
Logg inn på din google Dokumenter og så åpne dokumenter og velg Regneark. Du jobber enten med et eksisterende regneark, eller du kan bare klikke Fil og opprett et nytt regneark.
Du kan skrive oppføringer med en overskrift og noen få andre verdier under det eller bare følg min tilnærming.

Slå sammen
Denne funksjonen kan finjusteres ved å velge format i verktøykassen og deretter sveve over flette celler. Du kan velge om du vil slå sammen alle celler, eller du vil gjøre det horisontalt eller vertikalt. Det er også et alternativ til løsne som jeg vil snakke om videre i artikkelen.

Slå sammen alle
Det er en funksjon å slå sammen mange celler som kan bestå av horisontale og vertikale verdier eller begge deler. Det kan gjøres med flere celler, men generelt med en verdi. Så hvis du prøver å velge celler med individuelle celleverdier, smelter det sammen og beholder verdien til cellen øverst til venstre, alt annet blir slettet.

Å slå seg sammen, bare svelge cellene og gå til format på den øverste verktøylinjen. Den blir deaktivert som standard hvis du ikke har valgt mer enn én celle. Klikk så bare på Slå sammen celler og slå sammen alle. Dette vil utvide cellen din og slå sammen alle cellene som kommer inn under utvalget.
Slå sammen horisontalt
Dette vil slå sammen alle cellene som er horisontalt foret sammen. Merge Horizontally kan også brukes i stedet for Merge All hvis du bare har en horisontal akse. Hvis vi har å gjøre med flere celler horisontalt, vil det igjen beholde verdiene til cellen lengst til venstre i individuelle horisontale celler.

Slå sammen vertikalt
Det setter cellene i Vertikaler som beholder verdi i celler vertikalt. Du kan enkelt administrere data hvis du vil adskille celler vertikalt. Slå sammen alle og Slå sammen vertikalt vil resultere i det samme hvis det bare er en kolonne involvert. Hvis det er flere valg Slå sammen vertikalt for å beholde verdiene.

Slå sammen
Hva om du vil ha enkeltceller igjen på steder med sammenslåtte celler? Det er alltid en mulighet for å legge til mer data i de sammenslåtte cellene. Unmerge la oss tilbakestille.

Teksten er ikke perfekt justert?
Det er sjanser for at verdien / teksten din hopper mot den ene siden av cellen når du slår den sammen. For eksempel i vårt tilfelle, Tidstabell slo sammen alle cellene, men det presset det mot ekstreme venstre. I tilfelle av Timer som ble slått sammen vertikalt, gikk den automatisk til bunns.

Begge disse tekstene burde teknisk sett ha vært i midten. For å gjøre det bruker vi Justeringsalternativ.
Bare klikk på Cell, i vårt tilfelle Tidstabell, Klikk deretter på format og hold markøren for å justere og velg senter. Dette vil justere teksten i midten slik at den ser bedre formatert ut. I tilfelle av Timer, må vi justere det både i sentrum og i midten. Vi velger timer og deretter formaterer og justerer alternativet, vi velger midt og midt for å plassere teksten rett i midten av cellen.

HTML (Colspan og Rowspan)
Jeg trenger ofte tabeller for å sammenligne produkter og tjenester i Wordpress, men blokkeringseditoren er hakket og skuffer mesteparten av tiden. Bruk av HTML hjelper deg med å bygge bro over problemet. Så hvordan bruker vi det? La oss starte med noen definisjoner.
Colespan får en celle til å utvide seg horisontalt, dvs. spenner over bredden på en celle eller flere celler.
Rowspan gjør at en celle utvides vertikalt, dvs. spenner over høyden på en celle eller flere celler.
Disse gir de samme funksjonene som Slå sammen i Google Sheets. Her er en HTML du kan kopiere. Du kan endre verdien tilsvarende for å få den til å utvides mer eller trekke seg sammen. Det er også en Juster kommandoen Jeg har ført til at teksten faller midt i sentrum. Du kan tilpasse colspan og også radspenn å venne seg til det.
| Tidstabell | ||||||
|---|---|---|---|---|---|---|
| Timer | ||||||
| Man | Ti | Ons | Tor | Fre | ||
| Matte | Komp. | Musikk | Kunst | Gratis | ||
| Eco | Matte | Tegne | Gratis | Sport | ||
| Lunsj | ||||||
| Musikk | Kunst | Chem | Kunst | Gratis | ||
| Bio | Musikk | Musikk | Phy | Gratis | ||
Her er resultatet du får med koden. Ganske ryddig va?

Avsluttende ord
Flette er et enkelt verktøy og kommer også med funksjonalitet når du først er vant til det. Det hjelper med å organisere data bedre i regnearket og også enkelt å bruke dem andre steder. Det er flere alternativer å velge mellom hvis du spesifikt har å gjøre med tabeller. Mens Wordpress gir fleksibilitet, er online alternativer også praktiske når det gjelder ekstra funksjoner som å velge respons og grenser.
Var dette til hjelp? Kommenter nedenfor hvis du vil vite mer om slike tweaks om Google Sheets og tabeller.