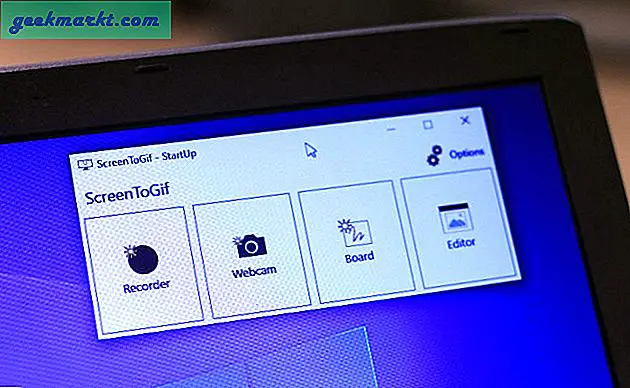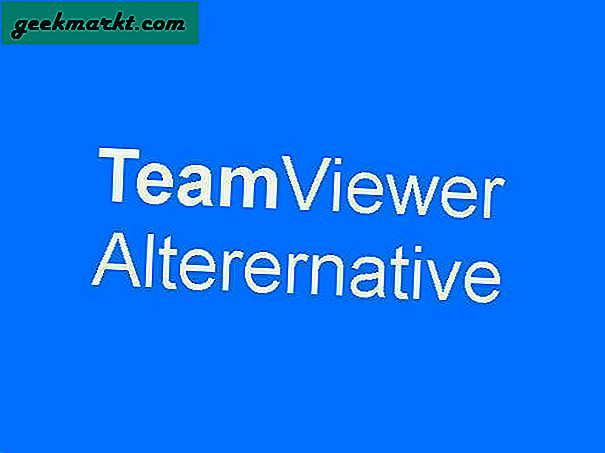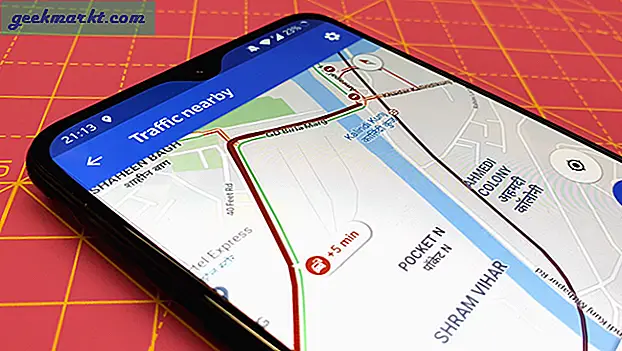Hvis du har brukt Linux en stund, vil du vite at Bluetooth og Linux ikke går hånd i hånd. Uansett hva som er grunnen, er det alltid et problem å koble Bluetooth-enheter til Linux-systemet ditt. Nylig, siden min oppgrader til Ubuntu 20.04, Jeg har lagt merke til at Bluetooth-enheter ikke bare kobles automatisk til systemet mitt. Jeg gravde mye på det, og her er måter å fikse "Bluetooth-enhet kobler ikke automatisk til i Ubuntu".
Løs “Bluetooth-enhet kobler ikke automatisk” i Ubuntu
Det er ingen løsning på dette problemet, og problemet ditt kan avvike fra mitt. For eksempel kobles Bluetooth-hodetelefonene mine automatisk til Ubuntu-systemet så snart jeg slår det på. Men i neste sekund kobles den fra igjen, og jeg må koble den til hver gang manuelt.
Uansett hva som er Bluetooth-enheten, her er en trinnvis løsning og kommenter og gi meg beskjed om hvilken av dem som fungerer for deg.
Trinn 1. Automatisk aktivering
Først må du sørge for at du har en fungerende Bluetooth-modul og at den er slått på. Når vi har det ut av veien, må vi sjekke om AutoEnable er slått på. Automatisk aktivering sørger for at Bluetooth-modulen er slått på etter hver omstart. I tillegg, hvis du kobler til en Bluetooth USB-enhet eller -modul, sørger AutoEnable for at den kan starte uten omstart.
For å sikre at AutoEnable er slått på, må vi grave i Bluetooth-konfigurasjonsfilen. For å gjøre det, bruk følgende kommando.
sudo nano /etc/bluetooth/main.conf
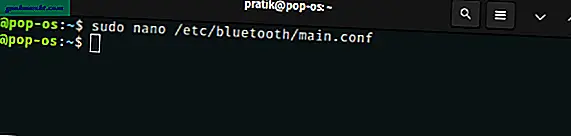
Gå til bunnen i Bluetooth-konfigurasjonsfilen. I tilfelle du ser en linje som sier “AutoEnable = true”, alt er bra. Hvis du ikke gjør det, er AutoEnable slått av. Derfor må vi legge til følgende linje på slutten av filen.
AutoEnable = true
Dette trinnet er ikke så viktig for en Bluetooth-lydenhet, men kan fikse et problem med Bluetooth-mus, webkamera eller automatisk tilkobling av tastaturet.
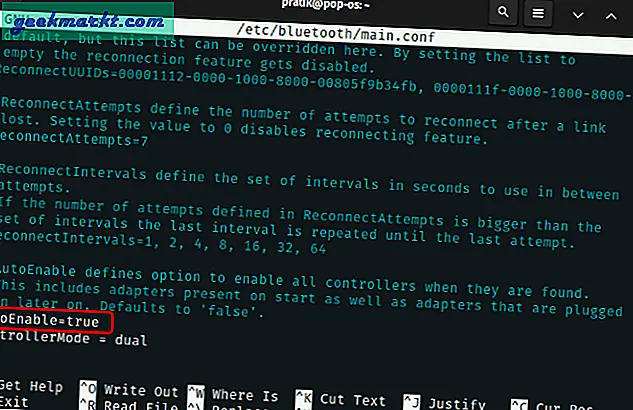
Lese:Slik løser du AirPods som ikke fungerer på Ubuntu
Trinn 2. Stol på enheten
Hvis fremgangsmåten ovenfor ikke løste problemet, kan en årsak være at Bluetooth-enheten ikke er klarert av Ubuntu. Dette forårsaker en autentiseringsfeil når enheten prøver å koble til automatisk. For å sikre at Bluetooth-enheten din er klarert, må vi legge den til den pålitelige listen.
For å gjøre det, trenger vi fremdeles Bluetooth-enhetens MAC-adresse. For å få MAC-adressen, må du koble Bluetooth-enheten din til systemet ditt eller i det minste gjøre det synlig. Gå deretter over til den øverste linjen og klikk på batteriikonet. Fra den utvidede rullegardinmenyen klikker du på blåtann ikonet og deretter Bluetooth-innstillinger.
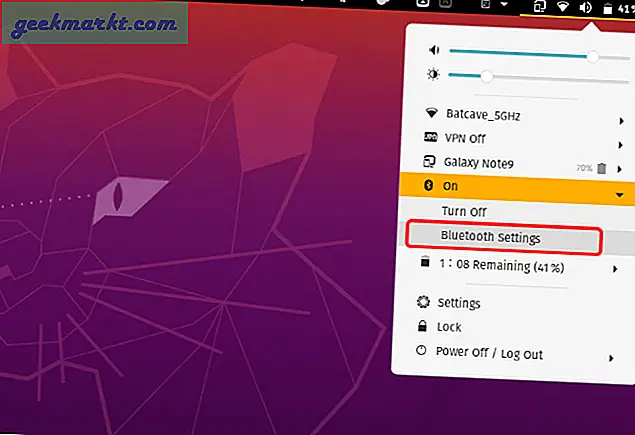
Under Bluetooth-innstillinger, se etter Bluetooth-enhetsnavnet ditt og klikk på det. Fra hurtigmenyen får du enhetens MAC-adresse.
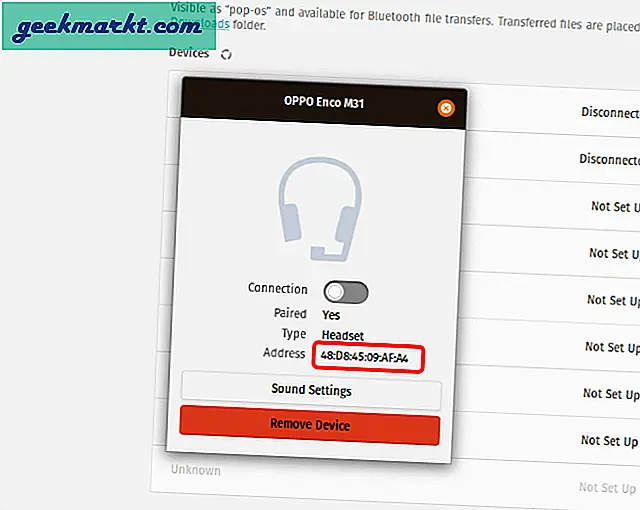
Når vi har enhetens MAC-adresse, trykker du på "Alt + Ctrl + T" for å åpne terminalen. Skriv inn følgende kommando på terminalen og trykk Enter.
bluetoothctl stoler på mac_address
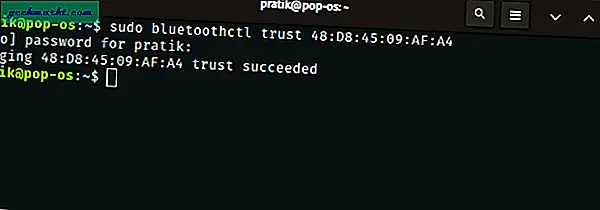
For å bekrefte at enheten er lagt til den pålitelige listen, trykk på følgende kommando.
sudo bluetoothctl info mac_address
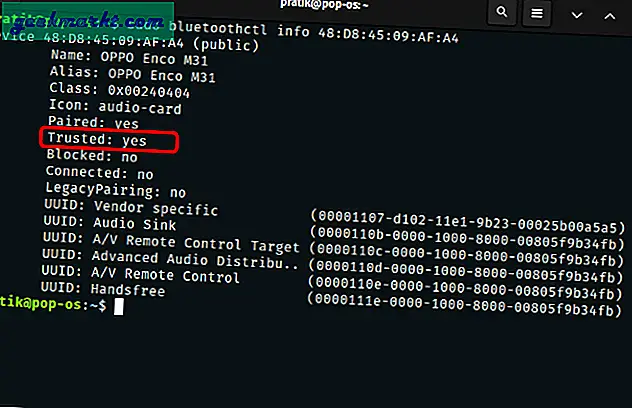
Nå, prøv å starte Bluetooth-tjenesten din, enheten skal automatisk koble til nå.
Trinn 3. Koble til Bluetooth-enheten på nytt
Hvis ting ikke ordner seg, kan du prøve å fjerne Bluetooth-enheten og sammenkoble den igjen. Noen ganger kan Ubuntu feile Bluetooth-enhetstypen eller -klassen. For eksempel kan det ta hodetelefonenhetsklassen som et Bluetooth-tastatur. Dette problemet kan løses ved å parre det på nytt. Du kan gjøre det gjennom GUI ved å fjerne enheten, men hvis du er en tastatur-ninja som meg, er kommandoen nedenfor.
bluetoothctl fjern mac_adresse
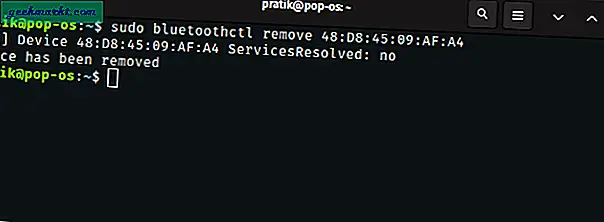
Sett hodetelefonene i paringsmodus og kjør følgende kommando
bluetoothctl koble til mac_adresse
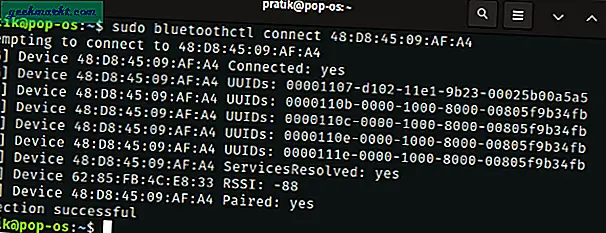
Når du er ferdig, start Bluetooth på nytt og se om enheten automatisk kobles til.
Trinn 4. Installer Bluetooth på nytt
Dette er siste utvei hvis ting ikke ordner seg. En installasjon på nytt kan løse problemer med Bluetooth og andre drivere. BlueZ er den offisielle Linux Bluetooth-stakken. For å installere Bluetooth på nytt, må vi installere BlueZ-pakken på nytt. For å gjøre det, bruk følgende kommando.
sudo apt installer bluez på nytt
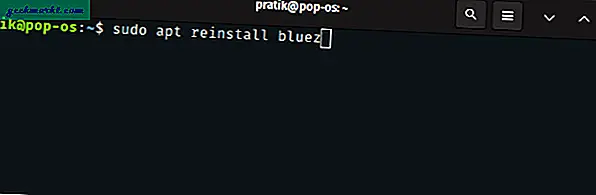
Lese: Slik avinstallerer du et program i Ubuntu
Når du har installert Bluez på nytt, aktiver og start Bluetooth-tjenesten ved å bruke følgende kommando.
sudo systemctl aktiver bluetooth.service sudo systemctl start bluetooth.service
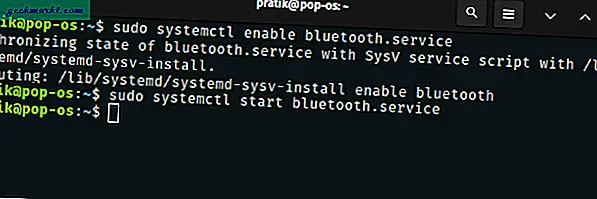
Nå kan dette hjelpe deg med å fikse automatisk tilkobling av Bluetooth-enheten. I tilfelle lar det ikke gå til neste trinn.
Trinn 5. Skript
Hvis trinnene ovenfor ikke fungerte for deg, er vi i samme sko. Mens jeg var i ferd med å gi opp denne artikkelen helt, snublet jeg over et Python-skript på GitHub som heter bluetooth-autoconnect. Det er et python-skript som automatisk kobles til alle sammenkoblede og pålitelige Bluetooth-enheter. Imidlertid er skriptet ikke tilgjengelig for installasjon direkte på Flatpak eller Apt repository. Derfor må vi laste ned og konfigurere tjenesten manuelt.
Først og fremst laster du ned zip-filen fra GitHub eller bruker følgende kommando for å klone depotet til hjemmekatalogen.
git klone https://github.com/jrouleau/bluetooth-autoconnect.git
Nå som vi har lastet ned depotet, må vi flytte tjenesten og skriptene til deres respektive sted før vi starter tjenesten. I mitt tilfelle bruker jeg systemarkitektur, og derfor vil de nevnte fildestinasjonene være gjeldende for distros som ArchLinux, Ubuntu, Debian, etc. Hvis du bruker distribusjoner som ikke er systemd, vennligst google servicekatalogene dine.
sudo cp bluetooth-autoconnect / bluetooth-autoconnect.service / etc / systemd / system / sudo cp '/ home / pratik / bluetooth-autoconnect / bluetooth-autoconnect' / usr / bin /
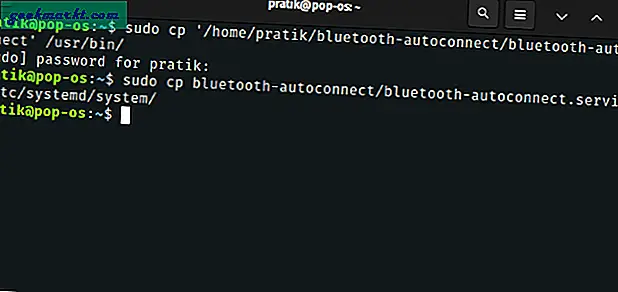
En gang har vi kopiert tjenesten til de respektive katalogene, la oss aktivere og starte tjenesten. For å gjøre det, bruk følgende kommando.
sudo systemctl aktiver bluetooth-autoconnect.service sudo systemctl start bluetooth-autoconnect.service
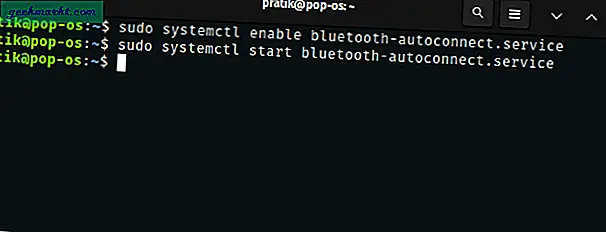
Nå som vi har startet tjenesten, vil den prøve å koble til alle sammenkoblede og pålitelige Bluetooth-enheter. Den eneste advarselen med denne metoden er at du ikke vil være i stand til å koble Bluetooth-enheten din med andre systemer uten å slå av Bluetooth-maskinen på Linux-maskinen. Siden enheten alltid vil prøve å koble til Bluetooth-enheten din.
Besøk Bluetooth-autoconnect GitHub
Avsluttende ord
Denne artikkelen tok meg gjennom dusinvis av fora og artikler på nettet. Jeg prøvde udev-skript til PulseAudio til Bluez Manager, men ingen av dem kunne gjøre autokoblingsjobben. Derfor utelatt jeg dem fra denne artikkelen. I løpet av min reise med Linux-systemer, bortsett fra mangelen på gode profesjonelle apper, har Bluetooth vært det nest største problemet. Jeg kunne aldri komme til den konklusjonen at om det er produsentens driverproblem eller noe Linux ikke har funnet ut av det ennå.
Gi meg beskjed om din erfaring nede i kommentarene, og vi kan finne en løsning sammen.
Les også: 7 beste Equalizer-apper for Android for alle musikkelskere