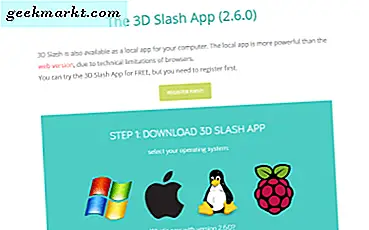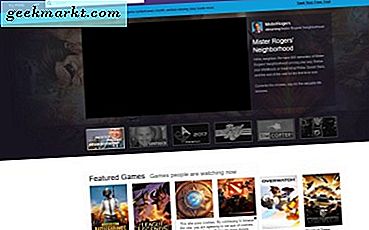Start-menyen er tilbake med et slag i Windows 10! Denne oppdaterte Start-menyen inneholder flisebryter til høyre ved siden av andre alternativer og innstillinger til venstre. Det finnes mange tilpasningsalternativer for den nye Start-menyen.
Det første du må merke seg er hvordan du kan endre størrelsen på denne startmenyen. For å endre størrelsen på det, flytt bare markøren til toppen eller høyre på menyen. Deretter vil markøren bli en resize-pil. Hold venstre museknapp og dra menyen for å utvide eller redusere den.
Legge til og fjerne fliser i Start-menyen
Du kan selvfølgelig legge til nye fliser eller fjerne dem fra Start-menyen. Fjern en flis allerede på Start-menyen ved å høyreklikke på den og velg Unpin fra Start . Det vil da løsne startmenyen fliser.
For å legge til en flis på Start-menyen, høyreklikk en programvaresnarvei på skrivebordet, oppgavelinjen eller en som allerede er oppført på menyen under Alle apper. Velg deretter Pin for å starte fra hurtigmenyen for å legge til en flisveiledning.
Merk at fliser ikke behøver å være begrenset til programvare. Du kan også legge til websider i Start-menyen. Den beste måten å gjøre det på er med Edge-nettleseren, en IE-erstatning, da du kan knytte et åpent nettsted direkte fra nettleseren i stedet for å sette opp en skrivebordsgenvei for den. Åpne et nettsted i kant, klikk på ... -knappen øverst til høyre og velg deretter Pin denne siden til Start .
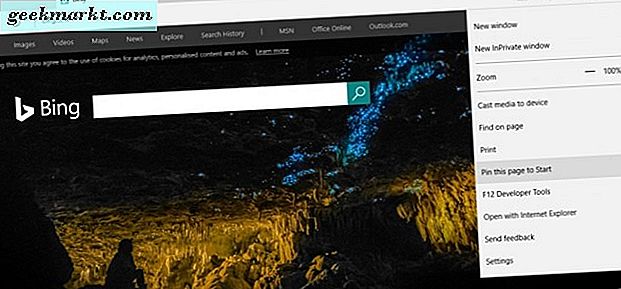
For å knytte et nettsted til Start-menyen med en nettleser som Chrome, velg hamburgerknappen øverst til høyre i nettleservinduet> Flere verktøy og Legg til på skrivebordet . Det vil legge til snarveien til skrivebordet, som du deretter kan høyreklikke og velge Pin til Start for å inkludere en flis for den på Start-menyen.
Gruppering av fliser
Du kan organisere fliser på Start-menyen bedre ved å gruppere dem. For å sette opp en ny gruppe fliser, utvid Start-menyen litt, så det er et tomt område på den. Dra deretter en eller flere fliser inn i rommet (ved å velge dem og hold venstre museknapp) som vist nedenfor.
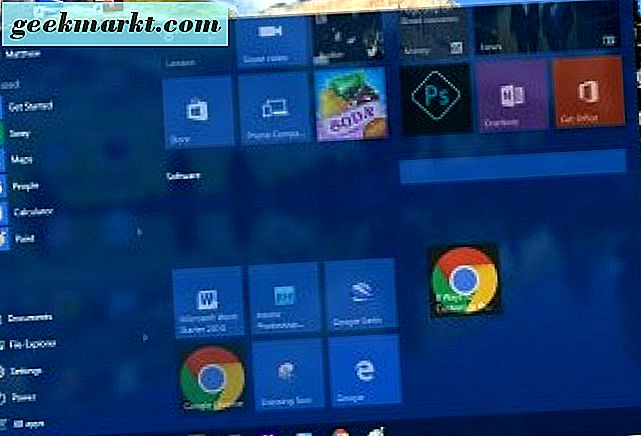
Så når du flytter markøren like over den flyttede flisen, bør du finne en Navn-gruppetittel-boks. Skriv inn en tittel for den nye gruppen i den aktuelle boksen. Deretter kan du dra flere fliser til den nye gruppen. Legg merke til at du også kan dra en hel gruppe fliser ved å velge tittel.
Tilleggsalternativer på flisekontekstmenyene
Klikkmenyene med fliseklikk med høyre klikk inneholder flere alternativer. Blant dem er et resize- alternativ som du kan velge for å justere flisens dimensjoner. Hvis du velger undermenyen Endre størrelse, kan du velge mellom små og mellomstore alternativer for alle fliser. Noen kan imidlertid også inneholde Wide and Large resize-alternativer. Velg ett av disse innstillingene for å justere dimensjonene.
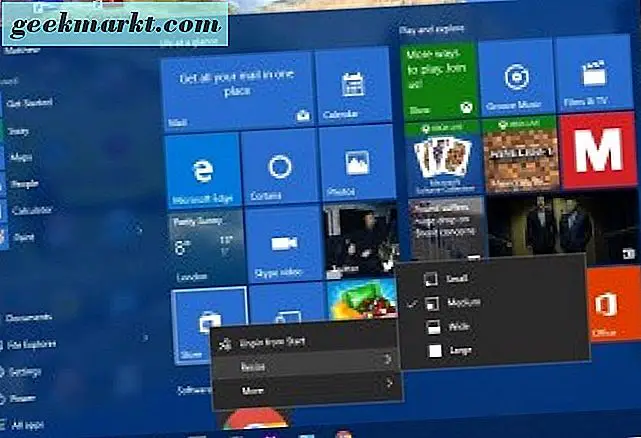
Under Endre størrelse kan du også velge en Mer undermeny. Det kan inkludere et alternativ for Slå av levende flis for deg å velge. For programvarefliser finner du sannsynligvis også Kjør som administrator og Åpne filplassering som åpner mappen i Filutforsker.
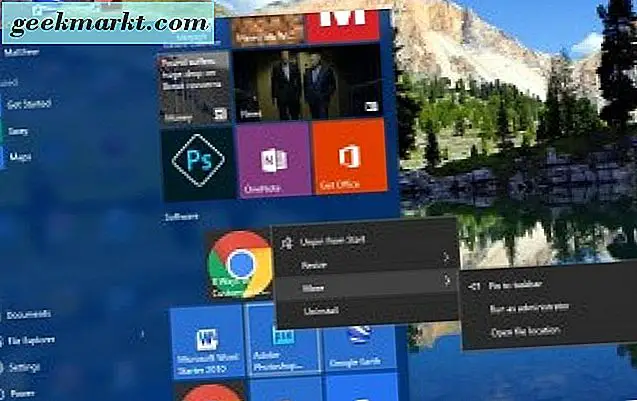
I tillegg vil programvarefliser inneholde et avinstalleringsalternativ nederst på kontekstmenyen. Som sådan kan du velge det alternativet for å fjerne programmet fra Windows og dets flis fra Start-menyen.
Tilpass venstremenyen til venstre
På venstre side av flisene er det en meny der du kan velge Filutforsker, Innstillinger og Alle apper, noe som ellers er en liste over programvaremapper og -apper. Du kan videre tilpasse dette fra vinduet Tilpasning.
Høyreklikk på skrivebordet, velg Tilpasning og Start for å åpne vinduet i øyeblikksbildet rett under. Det inkluderer noen ekstra alternativer som Vis mest brukte apper . Hvis du slår den av, er de mest brukte appene ikke lenger oppført til venstre for Start-menyen. Slå av Vis nylig lagt til apper for å fjerne dem fra menyen.
Nedenfor er det en Velg hvilke mapper som vises i Start snarvei. Klikk for å åpne en liste over mappealternativer for å slå på eller av. Derfra kan du legge til ekstra musikk, bilder, videomapper og mer i tillegg til venstre for startmenyen ved å bytte alternativer på. Alternativt kan du også fjerne mapper på venstre side av menyen derfra.
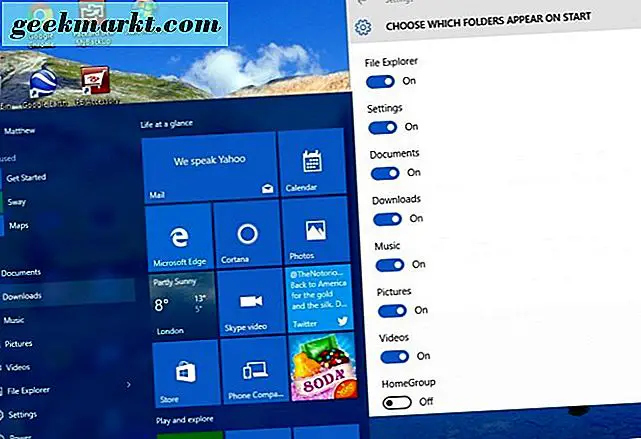
Velg Farger i vinduet Personliggjørelse for å velge alternative farger på Start-menyen. Da alternativene der også endrer det generelle skrivebordsfargevalgssystemet, er disse innstillingene allerede dekket i andre TechJunkie-artikler. Bytt automatisk velg en aksentfarge fra bakgrunnsalternativet, velg en farge fra paletten og kontroller at Vis farge på Start, oppgavelinje, handlingssenter og tittellinjeinnstilling er på.
Tilpasse startmenyen med Start-menyen 8
Gå utover alternativene for Windows 10 tilpasning for Start-menyen, sjekk ut noen av de tilgjengelige freeware tredjepartspakkene. Det er noen du kan bruke til å tilpasse Start-menyen med. Start-meny 8 er en av freeware-pakkene for Windows 10, som du kan videreoppgradere Start-menyen til.
Først åpner du denne siden og klikker på Windows Download- knappen for å lagre oppsettet. Deretter klikker du på sm8-setup.exe for å installere den. Når du har lagt den til i Windows 10, åpner du vinduet i øyeblikksbildet rett under.
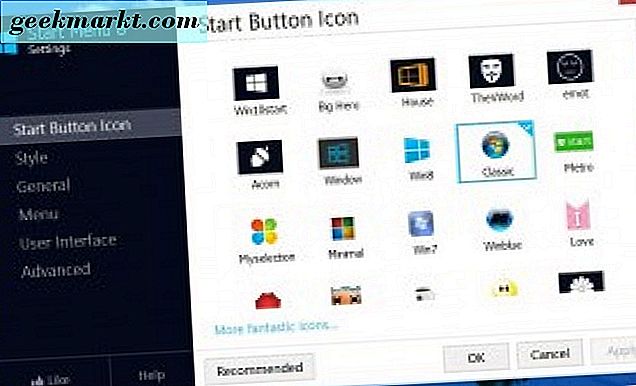
Først kan du tilpasse Windows 10 Start-menyknappen med denne pakken. Velg Start-knappikon på menyen. Deretter kan du velge skjema en rekke alternative knapper. Velg en knapp derfra og trykk på Bruk for å legge det til Start-menyen som vist nedenfor.
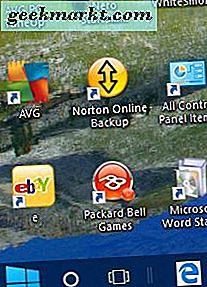
Hvorfor ikke gjenopprette den klassiske Windows 7 Start-menyen? Du kan gjøre det ved å velge stil til venstre i vinduet Startmeny 8. Klikk på klassisk Windows 7 Style -radioknapp og trykk på Bruk- knappen for å legge den til. Da vil Start-menyen være mer sammenlignbar med Windows 7-en som nedenfor. Ok, det er ikke en nøyaktig kamp; men det er fortsatt en ganske god kopi med søkefeltet nederst, kontobildet øverst og fliser fjernet.
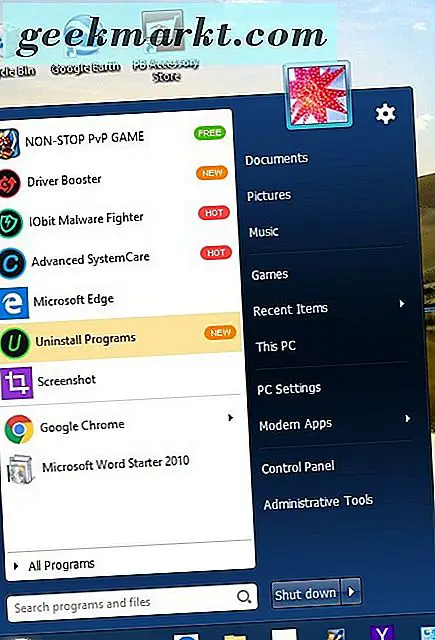
Deretter kan du også legge til større gjennomsiktighet i menyen. Dra gjennomsiktighetslinjen som følger med stilalternativene til høyre, og trykk på Bruk for å forbedre menyens gjennomsiktighet.
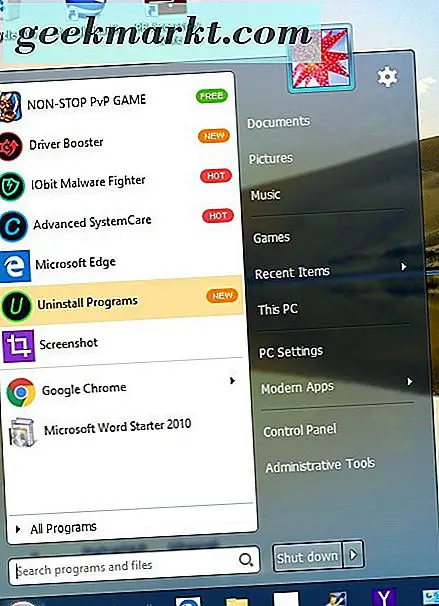
Klikk på Brukergrensesnitt for ytterligere tilpasningsalternativer. Velg alternative skriftfarger ved å klikke på Skrifttypefarge i Startmeny Venstre panel og Høyre panelbokser. Klikk på ett av disse boksene for å åpne paletter og velg en alternativ tekstfarge for menyen, og trykk deretter på Bruk- knappen for å bytte farger.
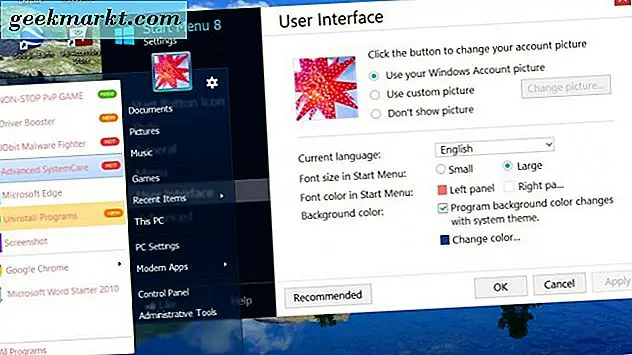
Hvis du vil tilpasse alternativene og snarveiene som vises til høyre for den tilpassede startmenyen, velger du Meny . Deretter kan du velge en rekke menyen snarvei rullegardinlister. Velg Vis som lenke eller Vis som en meny fra rullegardinlisten for å inkludere snarveiene på Start-menyen.
For å gå tilbake til Start-menyen i Windows 10, klikk Generelt på menyen og velg Kjør ved Windows-oppstart hvis avkrysningsruten allerede er valgt. Det vil fjerne avmerkingsboksen fra det alternativet og trykke på Bruk- knappen for å bekrefte. Start-menyen vender tilbake til standard Windows 10-menyen når du starter på nytt.
Så med Start-menyen 8-programvaren kan du forvandle Windows 10 Start-menyen til et Windows 7-alternativ. Alternativt kan du gjøre flere mindre konfigurasjoner til Start-menyen med Windows 10-tilpasningsalternativer for fliser, farger, etc. Det finnes også flere tredjepartspakker tilgjengelig for Start-meny-tilpasning som Classic Shell og Start 10.