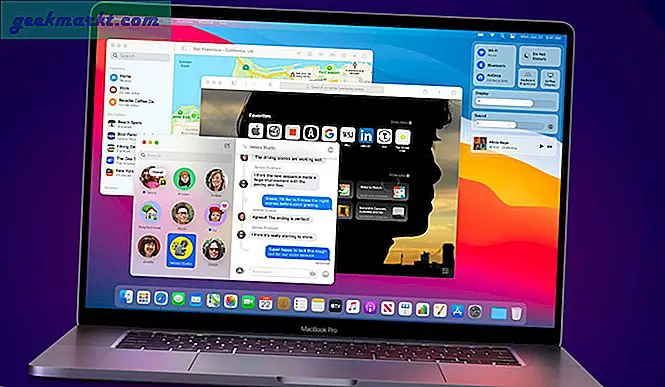Hvis Google Kalender er ditt første verktøy for å administrere daglige avtaler, tidsplaner, påminnelser eller til og med oppgaver, kan det hende du har møtt noen problemer mens du bruker den på Mac. Siden det ikke er noen offisiell desktop-app, er det ganske en oppgave å få Google Kalender på Mac. Visste du imidlertid at det er fire forskjellige måter å få Google Kalender på macOS til å fungere, selv om det ikke er noen offisiell løsning? La oss sjekke hvordan alle disse metodene fungerer, slik at du kan finne den mest passende måten å administrere Google Kalender-kontoer på Mac.
Hvordan få Google Kalender på Mac
Hvis du bruker følgende metoder, kan du omgå alle problemene med å åpne en nettleser, angi nettadressen til Google Kalender, logge på kontoen din og få tilgang til grensesnittet.
1. Opprett snarvei på skrivebordet eller installer som app
Opprette en snarvei på skrivebordet er en av de enkleste og raskeste måtene å få Google Kalender på Mac. Det er imidlertid bare mulig så lenge du bruker enten Google Chrome eller Microsoft Edge-nettleseren på datamaskinen din. Begge nettleserne lar brukerne installere et nettsted som en app, slik at folk raskt får tilgang til webappen. I stedet for å åpne nettleseren og logge på den respektive kontoen din for å få tilgang til Google Kalender, kan du dobbeltklikke på snarveien på skrivebordet og bruke Google Kalender umiddelbart.
Google Chrome:
Hvis du bruker Google Chrome, kan du lage en snarvei slik.
1: Åpne Google Kalender-nettstedet i Chrome-nettleseren på din Mac og logg på kontoen din.
2: Klikk på ikonet med tre punkter som er synlig øverst til høyre og velg Flere verktøy> Opprett snarvei.
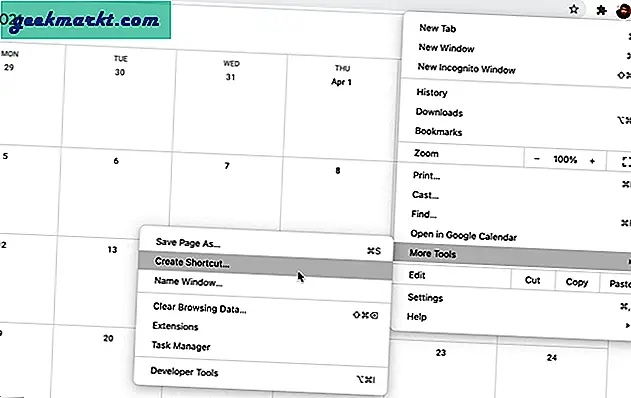
3: Skriv inn et navn på snarveien på skrivebordet for å gjenkjenne det i fremtiden, og klikk på Skape knapp.
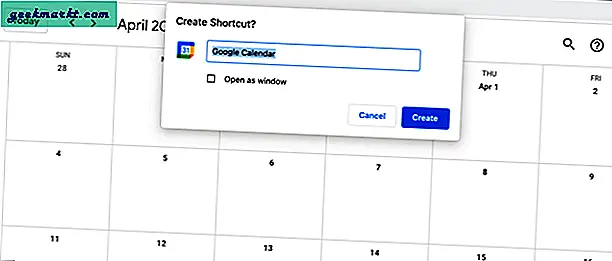
4: Dobbeltklikk på snarveien på skrivebordet for å åpne Google Kalender på Mac og sjekk om den fungerer som den skal.
Du har kanskje allerede gjettet at den bruker Google Chrome for å åpne snarveien på skrivebordet. Med andre ord, hvis du avinstallerer Chrome-nettleseren, har du ikke lenger tilgang til snarveien til Google Kalender.
Microsoft Edge:
Hvis du bruker Microsoft Edge-nettleser, må du bruke PWA- eller Progressive Web Apps-funksjonaliteten. Det er det samme som Chromes snarvei på skrivebordet, men med et bedre navn.
1: Åpne Google Kalender-nettstedet i Microsoft Edge-nettleseren og logg på kontoen din.
2: Klikk på ikonet med tre punkter og velg Apper> Installer dette nettstedet som en app.
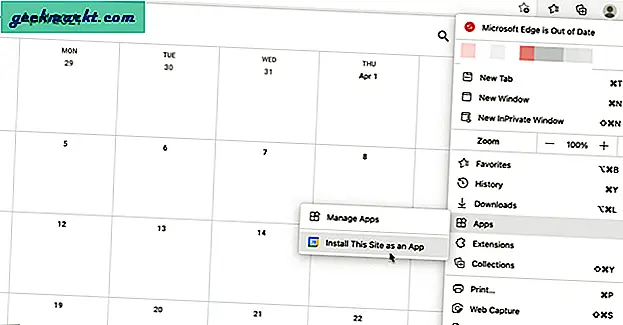
3: Klikk på Installere for å fullføre installasjonsprosessen.
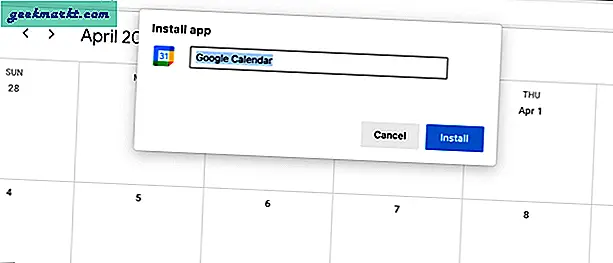
4: Når du er ferdig, dobbeltklikker du på appen for å åpne Google Kalender på datamaskinen din.
I likhet med Google Chrome-metoden er Microsoft Edge ryggraden i denne metoden. Når det er sagt, vil du ikke få tilgang til PWA-ene hvis du avinstallerer Edge-nettleseren.
2. Legg til Google Kalender i Apple Kalender
Det er den andre og mest dyktige metoden, da den ikke krever installasjon av tredjepartsapper. Mac-datamaskinen din har en innebygd Kalender-app som er gratis, og du kan integrere Google Kalender i den.
1: Åpen Systemvalg og gå til Internett-kontoer.
2: Klikk på Google-logoen for å legge til Google-kontoen din. Det kan be deg om å åpne en nettleser for å starte prosessen. Klikk på Åpne nettleser knappen og skriv inn brukernavnet og passordet ditt for å logge på kontoen din.
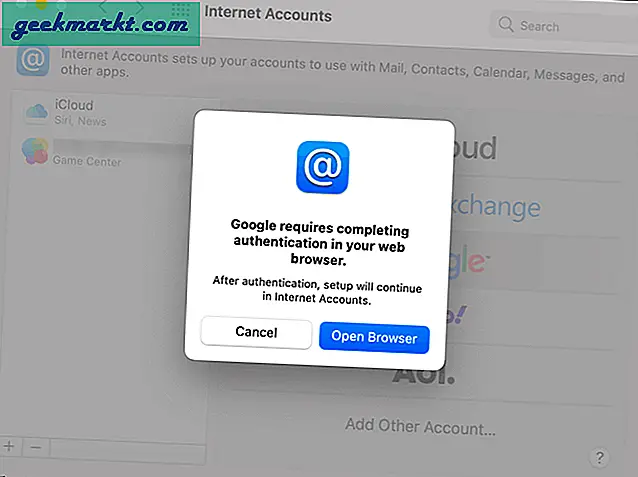
3: Når du er ferdig, vil den be deg om å velge hva du vil synkronisere. Det er for eksempel mulig å synkronisere Gmail-meldinger, kontakter, notater (Google Keep) og kalendere. Hvis du bare vil synkronisere kalendere, kan du bare velge det alternativet og klikke påFerdigknapp.
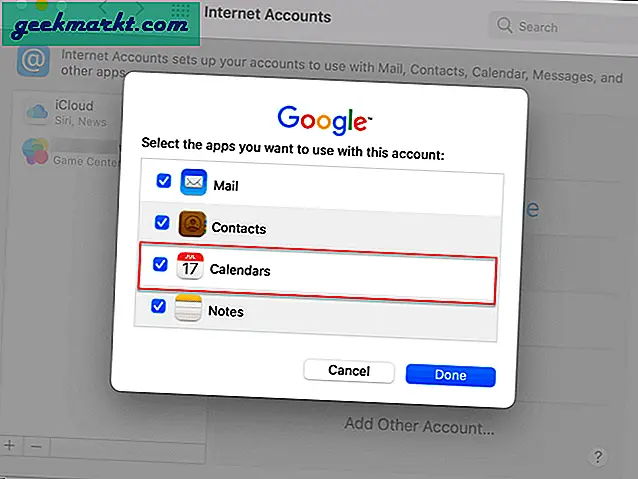
4: Åpne Kalender app på din Mac for å finne Google Kalender.
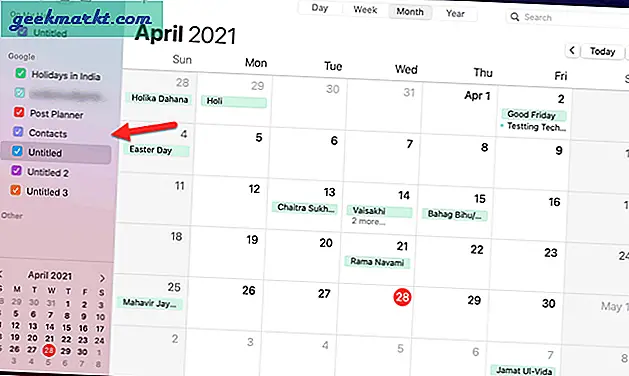
I tilfelle du får Google Kalender, klikker du på Kalender> Innstillinger. Bytt deretter til Kontoer kategorien og velg Hvert minutt fra Oppdater kalendere nedtrekksliste.
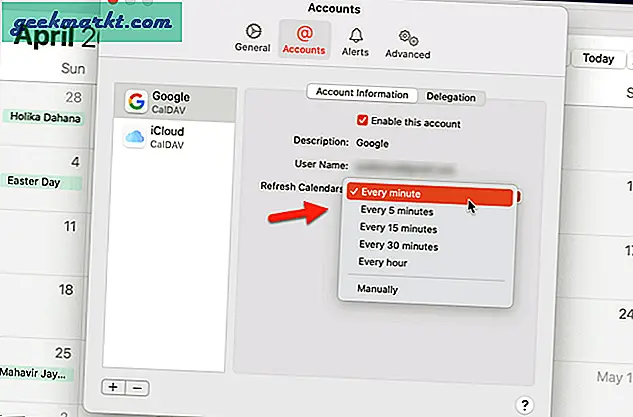
Etter det, vent et par øyeblikk for å finne Google Kalenderoppføringer i den innebygde Kalender-appen.
3. Bruk Chrome Extension
Checker Plus for Google Calendar er en Google Chrome-utvidelse som lar brukere få tilgang til Google Kalender fra hvilken som helst fane. La oss si at du surfer på en produktlanseringsside og vil legge til en oppføring i Google Kalender. I stedet for å bytte mellom faner, kan du klikke på Checker Plus for Google Calendar-ikonet og legge til påminnelsen direkte.
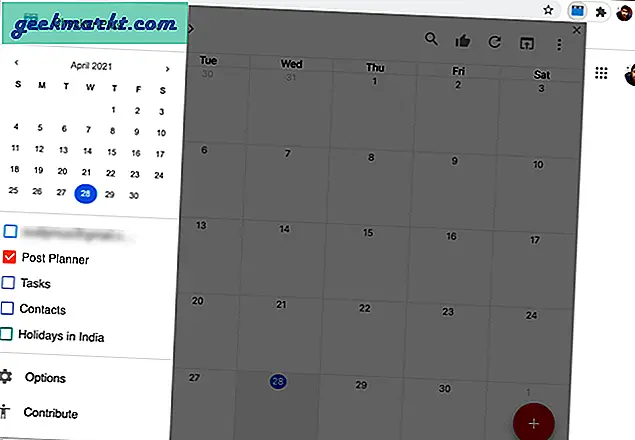
Du kan administrere alle dine eksisterende kalendere, tidsplaner, bruke temaer, få tilgang til delte kalendere osv. Den eneste ulempen er at du ikke kan opprette en ny kalender.
Få Checker Plus for Google Kalender
Les også:7 beste Google Kalender-tillegg for å administrere tiden bedre
4. Bruk Fantastical
Fantastisk er en av debeste kalenderapper for Mac som lar deg integrere Google Kalender feilfritt. Enten du har en eller ti eksisterende kalendere, kan du flytte dem alle til Fantastical og administrere derfra. Det er mulig å legge til flere kontoer og begynne å få alle varslinger knyttet til din daglige oppgave, avtaler, påminnelser, etc. Det beste med denne appen er at du kan administrere kalenderne fra menylinjen.
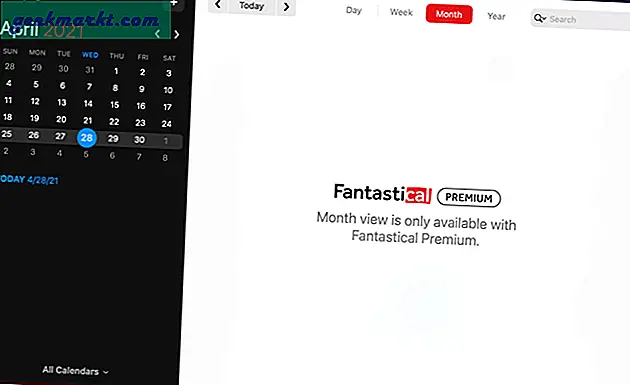
Selv om den tilbyr en 14-dagers prøveperiode, må du legge til betalingsinformasjonen din for å starte prøveperioden. For din informasjon koster det rundt $ 3,33 / måned for en person.
Få Fantastical (gratis prøveperiode, $ 3,33 / mnd)
Har du lagt til Google Kalender på Mac
Å legge til Google Kalender på Mac er veldig greit, som du har sett her. Hvis du ikke vil installere tredjepartsprogramvare som Fantastical, kan du alltid velge den innebygde Kalender-app-metoden. På den annen side fungerer nettleserutvidelsen også feilfritt.
Lese:Hvordan legge til Google Kalender i Notion