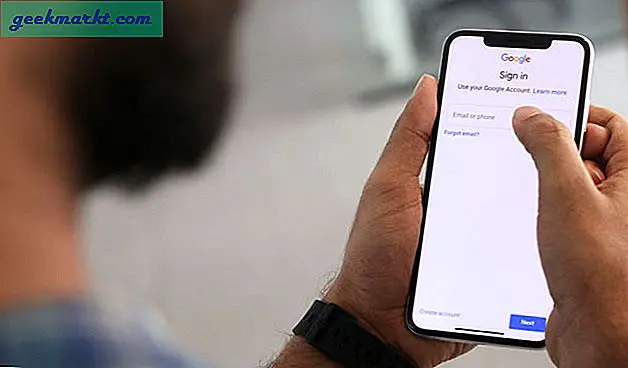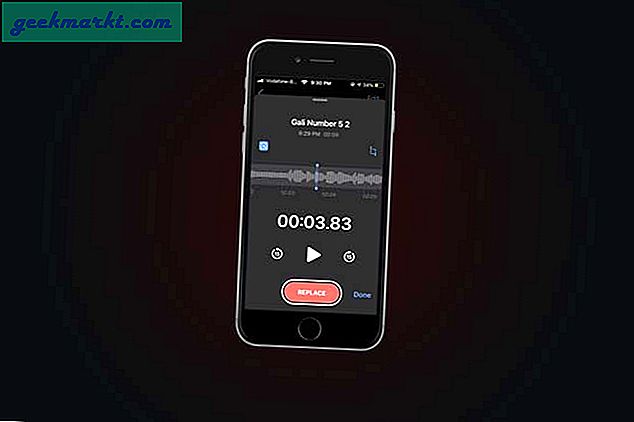Det er alltid vondt å avinstallere et program på Linux-distribusjoner. Den viktigste grunnen er at det er flere installasjonsmetoder. Du kan installere en app fra Apt-depotet eller Snap-depotet. Du kan også bruke den universelle emballasjemetoden som Flatpak eller AppImage. På toppen av alle disse kan du også sideloading, kompilere og installere applikasjoner. Disse dusinvis av måter å installere en app på fører til flere måter å avinstallere dem også. Så dekker alle disse her en liste over metoder som forklarer hvordan du avinstallerer en app i Ubuntu.
Slik avinstallerer du et program i Ubuntu
Generelt er det to måter å avinstallere en app i Ubuntu - Command-Line eller GUI. Hvis du ikke er komfortabel med terminalen, kan du hoppe over til GUI-delen som ærlig talt er den enkleste måten å avinstallere en app på Ubuntu. La oss starte med kommandolinjemåten først.
Kommandolinje
Kommandolinje betyr i utgangspunktet å bruke terminalen til å avinstallere en app. Men for å gjøre det trenger vi mer informasjon. For det første depotet du har brukt til å installere appen og for det andre pakkenavnet. Nå er det 3 mest populære arkiver på Ubuntu som du kanskje har brukt.
- Apt
- Snap
- Flatpak
Nå, hvis du ikke vet hvilket lager som ble brukt til å installere appen, er det ingen enkelt kommando for å finne ut av det. Du kan imidlertid alltid søke i de enkelte arkivene og finne ut pakkenavnet. La oss begynne med apt repository først.
1. Apt
For å avinstallere en app, trenger vi først pakkenavnet. For å få pakkenavnet, må vi søke i den installerte listen over apt repository.
La oss anta at vi søker etter et program som heter Chromium, og jeg vil la søkeordet mitt være "chrom *". Så på denne måten dekker jeg alle pakkene hvis navn starter med "krom". Bruk følgende kommando for å søke i listen.
sudo dpkg - liste krom *
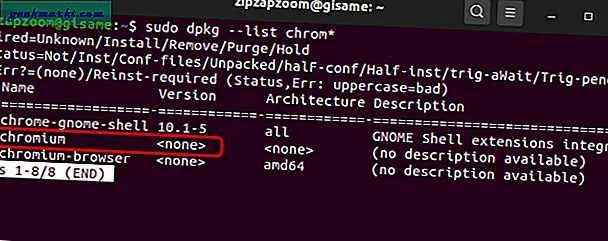
Her er det andre søkeresultatet Chromium som er applikasjonen jeg leter etter. Men statusen til pakken er "un". Dette betyr at den ikke er installert via apt repository. Så, omtrent, betyr ii installert, un betyr ukjent og i betyr ikke installert.
Den grunnleggende kommandoen for å avinstallere en app som er lastet ned fra apt repository er som følger. Siden vi ikke finner krom i apt repository, la oss vurdere pakken Vim som vi har til hensikt å avinstallere.
sudo apt fjerne vim
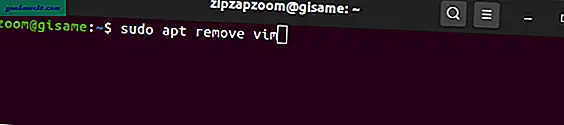
Nå er kommandoen ovenfor ganske grunnleggende og fjerner bare appen. Det berører ikke noen av konfigurasjonsfilene og andre avhengigheter som er installert.
Anta for eksempel en bakgrunnsapp. Nå laster denne bakgrunnsappen ned bilder til en katalog fra Internett for å bruke den som bakgrunnsbilde. Disse katalogene kan betraktes som konfigurasjonsfiler. I tillegg vil det kreve små verktøy for å skrape Internett og laste ned filene. Disse verktøyene kan betraktes som avhengigheter.
Nå, hvis jeg bare fjerner bakgrunnsappen, vil alle disse konfigurasjonsfilene og avhengighetene forbli uberørt. Derfor, for å fjerne alle disse kan du bruke følgende kommando.
sudo apt rensing --fjern vim automatisk 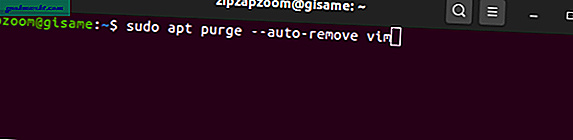
Hvis du vil beholde konfigurasjonsfilene, kan du fjerne rensealternativet fra kommandoen ovenfor.
2. Fest
I tilfelle appen din ikke finnes i apt-depotet, er sjansen stor for at du kanskje har installert den via snap. Igjen, i likhet med apt repository, for å avinstallere applikasjonen fra snap, trenger vi programvarenavnet. Nedenfor er kommandoen for å søke i pakkenavnet i snap-repository.
sudo snapliste | grep chrom *
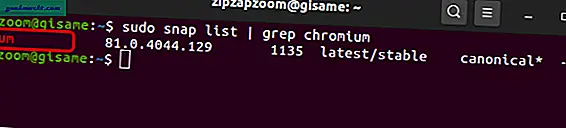
Her kan du se at det er ett enkelt resultat for krom. I motsetning til apt search viser snap-search bare listen over pakker som er installert på systemet. I mitt tilfelle har jeg installert krom ved hjelp av snap, og det vises via kommandoen. Pakkenavnet på applikasjonen er “krom”. I likhet med Apt er den enkleste kommandoen for å fjerne en Snap-pakke som følger.
sudo snap fjerne krom
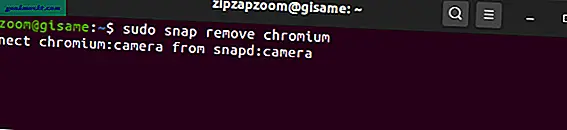
I motsetning til apt fjerner snap som standard alle brukerdata, konfigurasjonsfiler og avhengigheter. Selv om det skaper et øyeblikksbilde av disse og vedlikeholder det i 31 dager. Hvis du vil utelate dette øyeblikksbildet, bruker du følgende kommando.
sudo snap remove - purge chromium
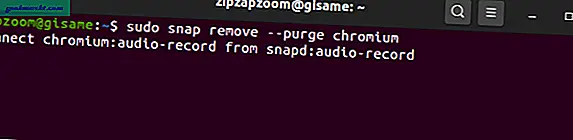
Lese: 7 beste Ubuntu Dynamic Wallpaper Apps
3. Flatpak
Hvis begge de ovennevnte arkivene ikke inneholder programmets pakkenavn, er sjansen stor for at det kan installeres via flatpak. Når det er sagt, er det sjeldne sjanser for at du bruker Flatpak på Ubuntu i stedet for Snap og Apt.
Uansett, for å søke i flatpak-depotet, bruk følgende kommando. Igjen vurderer vi den samme applikasjonen som heter Chromium.
flatpak liste | grep chrom *
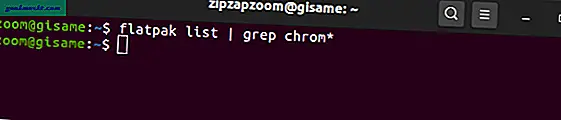
Her er søkeresultatet tomt. Dette betyr at jeg ikke har installert applikasjonen via Flatpak. Hvis du får den tiltenkte applikasjonen din nedenfor, er kommandoen for å avinstallere applikasjonen via Flatpak. For dette tilfellet vurderer vi Spotify-applikasjonen.
sudo flatpak avinstallere com.spotify.Client
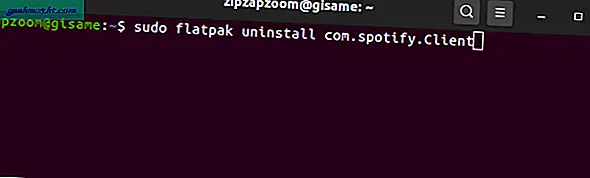
Flatpak fjerner også alle konfigurasjonsfilene og brukerdataene. Men det fjerner fortsatt ikke ubrukte pakker og avhengigheter. For å gjøre det, bruk følgende kommando.
sudo flatpak avinstallere - ubrukt
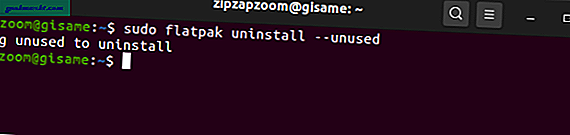
GUI
Ubuntu programvaresenter
Ubuntu Software Center støtter både apt og snap repository. Derfor er Ubuntu Software det viktigste sentrale stedet der du kan finne alle pakkene uavhengig av arkivene. For å se de installerte appene dine, åpne Ubuntu-programvaren og bytt til "Installert" -fanen.
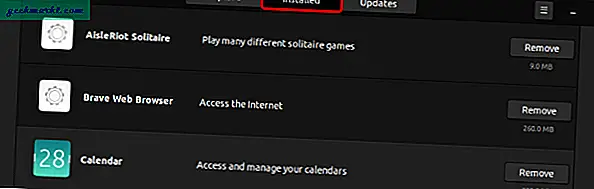
Du kan bla gjennom listen og klikke på Fjern-knappen ved siden av den for å avinstallere applikasjonen.
Tredjepartsinstallasjon
Hvis applikasjonen ikke vises i noen av de ovennevnte metodene, har du kanskje installert den fra GitHub eller en tredjepartskilde. Disse appene kan ha blitt samlet og sidelastet via terminalen eller installert via et skallskript. I alle disse tilfellene er du prisgitt apputvikleren for å avinstallere den. Gå til GitHub Wiki for appen eller nettstedet, og du bør finne avinstallasjonskommandoen nederst.
Avsluttende ord
Med utgivelsen av Ubuntu 20.04 har Ubuntu presset snap-butikken mer enn Debians apt-butikk. Du kan lese mer om endringene i Ubuntu 20.04 fra den koblede artikkelen nedenfor. For mer spørsmål eller spørsmål, gi meg beskjed i kommentarene nedenfor.
Les også: Hva er nytt i Ubuntu 20.04 (Fantastic Focal Fossa)