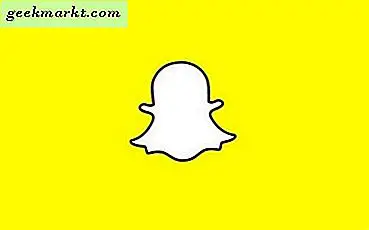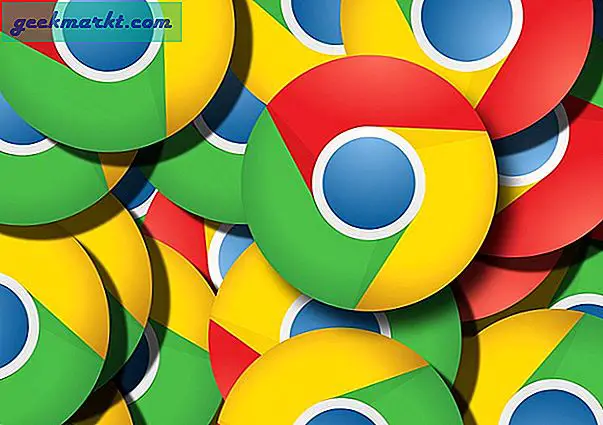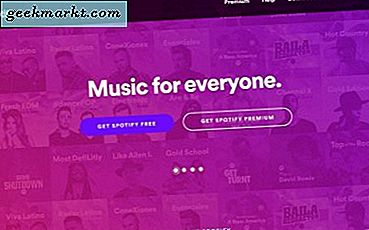Som skribent må jeg ofte lage og redigere GIF-er for opplæringsartiklene mine. Og ScreenToGif er min Windows-app. Det lar deg ikke bare ta opp innholdet på skjermen og lagre det i GIF-format, men du kan også redigere et eksisterende GIF-bilde - ramme for ramme, akkurat som du gjør med Photoshop. Selv om appen er enkel å bruke, er det mange funksjoner som kan bli litt skremmende for første gangs bruker. Ikke bekymre deg, her er en trinnvis guide om hvordan du bruker Screen to Gif effektivt. La oss være.
Funksjoner
For å komme i gang laster du ned ScreenToGif fra dette offisielle nettstedet.
Når du åpner appen for første gang, blir du møtt med fire enkle alternativer; Opptaker, webkamera, tavle og redaktør. La oss sjekke dem ut en etter en.
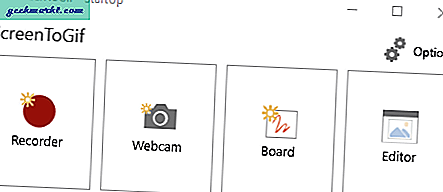
1. Opptaker
Så snart du åpner den får du et alternativ til ta opp. Når du klikker, får du en dialogboks med innstilling nederst i høyre hjørne. Det som gjør dette unike er muligheten til å manuelt slå inn oppløsningen til vinduet du skal fange. Alternativt kan du bare dra vinduet diagonalt, som du gjør med alle applikasjoner for skjermopptak.
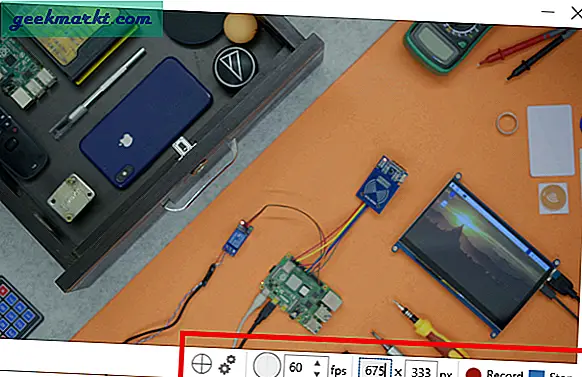
Ofte under opptak har vi en tendens til å fange musen når vi holder markøren over stoppet eller registrerer kontrollene, men her kan du bare trykke F7 for å starte opptaket og F8 for å stoppe det. Du kan også finne ut hvor mange rammer den tar, fra 1 til 60. Det er også et klikk og dra-alternativ som automatisk klikker til størrelsen på vinduet.
2. Webkameraopptaker
Ærlig talt bruker jeg ikke webkamera lenger, jeg bruker Skype på telefonen min, og de fleste av videosamtalene mine blir også gjort ved hjelp av smarttelefonen. Jeg er ikke sikker på når jeg skal bruke skjermopptakeren, men det er et pluss å ha det alternativet i hånden. Kan du tenke deg en bruk for denne funksjonen? Gi meg beskjed i kommentarfeltet!
3. Styret
Det er så mange tillegg til programvaren, som jeg synes er veldig nyttig, en av dem er Borde. Tenk deg at du raskt vil skrive en idé eller bare tegne og fange. Board lar deg ikke bare gjøre det, men det gir deg også muligheten til å velge fra en fargepalett, justere høyden og bredden på stoken og også bruke den som highlighter.
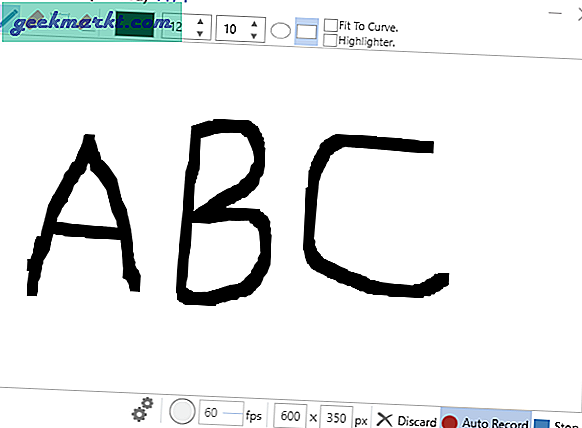
Ofte er det som skjer, når vi fanger, blir også de subtile feilene registrert, men i dette tilfellet kan vi begrense det til tastetrykk. Så den registreres ikke med mindre den oppdager et tastetrykk. Den har også samme oppløsningsjustering som opptakeren, og du kan behandle den videre i redigeringsprogrammet.
4. Redaktør
Vi snakket om GIF-redigering i vår forrige artikkel og alternativer på forskjellige plattformer. Dette er en helt annen funksjon. Det er i utgangspunktet en lett versjon av Maling. Du kan redigere GIF-opptaket ditt og bruke alternativer fra verktøylinjen.

Ofte mens vi laster opp GIF, har vi en tendens til å ignorere oppløsningen, noe som resulterer i enorme filstørrelser og uproporsjonal ramme. Med Endre størrelse du kan enkelt endre størrelsen på bildet ved å velge tilpasset høyde og bredde (Ja, du kan beholde størrelsesforholdet).
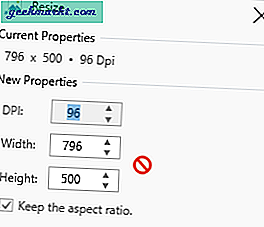
Så selv om du spilte inn i et annet sideforhold, trenger du ikke å bekymre deg. Selv om du ikke kan endre størrelse på en enkelt ramme, er denne funksjonen veldig nyttig for meg personlig.
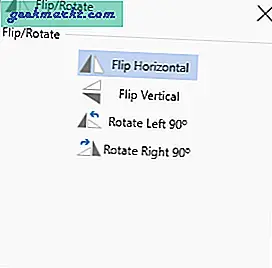
Det er Beskjær og roter-funksjonen også som lar deg beskjære en bestemt del av rammen, igjen når du gjør det, vil den gjenspeile alle rammer. Du har også muligheten til Vend rammene og Roter dem vertikalt og horisontalt.
Jeg har brukt bildetekst funksjon for lange GIF-er. Det er veldig grunnleggende verktøy og lar deg legge til en billedtekst i individuelle rammer, i motsetning til andre funksjoner som gjelder for alle.
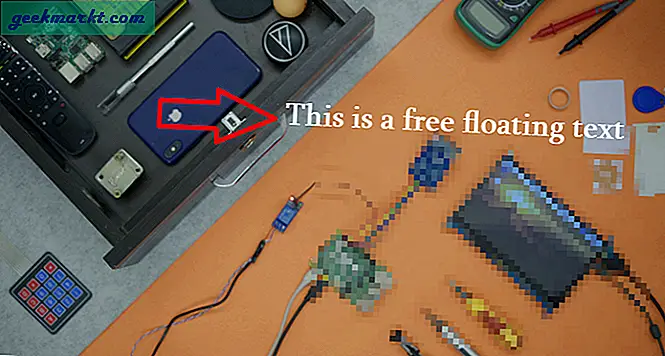
Du kan tilpasse skriften, legge til stil, velge størrelse og endre omrisset for teksten. Andre tekstalternativer inkluderer a fritt flytende tekst som kan dras og plasseres hvor som helst i rammen.
Tittelverktøy er en annen forbedringsfunksjon som er unik for Screen to Gif. Du kan legge til en tittelramme med all tekstkonfigurasjonen pluss at du kan endre bakgrunnsfargen for å gjøre den tydelig.
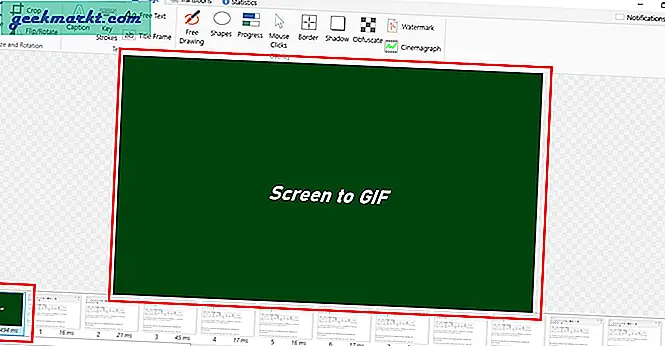
Det er en mulighet til å legge til mer enn en tittelramme, men når jeg brukte og spilte hele tidslinjen, kunne den bare spille en tittelramme og frøs de andre.
Jeg legger ofte til grenser til skjermbildene mine på Photoshop eller i Wordpress, men Screen to Gif lar meg ikke bare legge til kant, men også bestemme hver kanttykkelse individuelt.
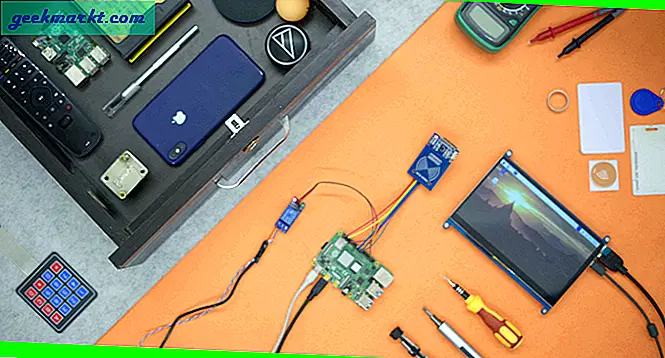
Der har jeg et alternativ for å utvide GIF med bruk av grenser (brukes på alle rammer) og også bruke dem individuelt i jeg setter et positivt tall.
De Forvirret elementet lar meg også uskarpe en viss del av rammen jeg ikke vil vise. Alt du trenger å gjøre er å velge en Pixel-størrelse og bruke den. Jeg har ikke brukt den allerede, men jeg er sikker på at jeg vil. Du kan også legge til en vannmerkeog laste opp egendefinerte bilder.
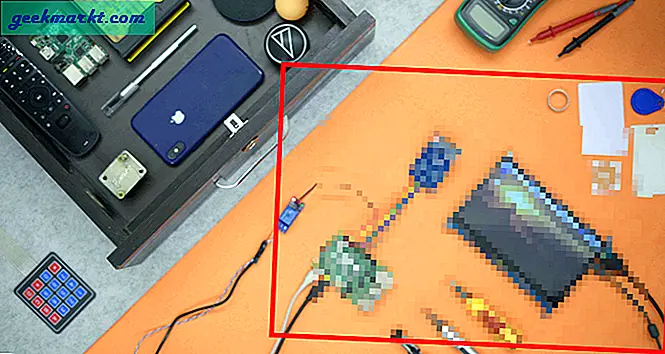
La oss si at du lager en forklarende video, og at du vil vise tastene du bruker under opptaket. Tasteslag lar deg gjøre akkurat det. Den legger til en uthevet tekst nederst på skjermen som viser alle tastene du trykket på. Du kan også tegne på rammen og legge til former og endre stil og farge ytterligere.
Dette er i utgangspunktet en oversikt over alle de viktigste funksjonene som jeg synes er verdt å nevne. Du kan dra og slippe bilder, videoer og prosjekter for å åpne og redigere. Du kan også enkelt legge til overganger mellom rammene. Det koster ikke noe, og du kan laste ned en bærbar versjon som du kan bruke hvor som helst.
Avsluttende ord
Det er alternativer for en GIF-opptaker som Screencastify, som er ganske enkel å bruke, men det lar deg bare eksportere fem GIF-er i gratisversjonen. ScreenToGIF, derimot, lar deg gjøre det et antall ganger på en enkel måte. Den har også en veldig godt utviklet redaktør som mangler i Screencastify.
Jeg ser ikke ut til å bruke noe annet til å ta opp skjermen eller lage en GIF enn ScreenToGif. Hvis en programvare lar meg fungere og utføre ting uten problemer, ser jeg ikke poenget med å skifte før noe helt tydelig kommer ut som trumfer alle funksjonene. I så fall vil jeg være den første til å godta og dele det med deg. Inntil da, prøv Skjerm til GIF og kommenter hvis du liker det!