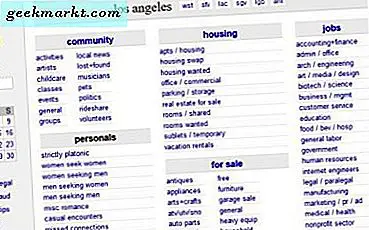Google Photos er en skybasert fotogalleri-app som gir gratis ubegrenset lagring for bilder og video med bare én advarsel - komprimering. Bilder større enn 16 MP og videoer høyere enn 1080p komprimeres automatisk for å spare plass. Men forskjellen er knapt merkbar, i det minste på smarttelefonskjermen.
Nylig har appen vært vitne til mange endringer etter at Pixel-funksjonen har falt som manuell ansiktsmerking, uskarphet i bakgrunnen, skannetekster ut av bilder og mye mer. For å oppsummere dem alle her er alt du trenger å vite om Google Photos og de siste tipsene og triksene.
Beste tips og triks for Google Apps
1. Slå av komprimering
Som standard er de originale bildene komprimert etter opplasting, men hvis du ikke vil at bildene dine skal komprimeres, kan du endre kvaliteten på fotoopplastingen fra 'Høyeste' til 'Original'. Dette sikrer nå at bildene og videoene blir sikkerhetskopiert i original størrelse. Lagringen din vil imidlertid være begrenset til 15 GB.
Pixel-enheter får gratis lagring av sikkerhetskopier av bilder og video i original kvalitet.

2. Merk tagger manuelt i Google Foto
Google har en utmerket algoritme for ansiktsgjenkjenning som er ganske tydelig i appen. Men i tilfelle algoritmen ødelegger, kan du manuelt redigere ansiktstaggene. For å gjøre det, trykk på tre knappene øverst til høyre, og du vil se en meny gli opp. På menylinjen ser du ansiktet merket på bildet. Foruten ansiktsmerke, vil du se et redigeringsalternativ som lar deg merke eller endre personer manuelt.
Ansiktsmerksområdet fylles imidlertid automatisk av Google Foto, og du kan ikke velge et område manuelt og merke ansikter. Dessuten, hvis du navngir disse ansiktstaggene, kan du til og med be Google Assistant direkte om å vise bildene sine. For eksempel kan jeg be Google Assistant om å vise bildet mitt ved å bare spørre "Hei Google, vis Pratiks bilder".

3. Lokale bilder
Google Foto er en skybasert galleri-app og viser derfor ikke de lokale (ikke opplastede) bildene på hjemmesiden. I tilfelle du vil sjekke bildene som er lagret lokalt på enheten din, går du til Album-fanen og øverst, vil du se en albumliste kalt “Photos on Device”.

4. Google Foto-nettportal
Google Photos tilbyr også en webapp som lar deg raskt laste ned og laste opp bilder. Jeg bruker den vanligvis til å overføre bilder fra mobilen til skrivebordet og omvendt. Vær oppmerksom på at avhengig av sikkerhetskopimodus, kan bildene dine komprimeres eller ikke.

5. Lag collager og animasjoner
I appen ser du fanen "For deg". I For deg-fanen kan du se en haug med automatisk befolkede filmer og også opprette en ny seksjon. Opprett den nye delen hjelper deg med å lage collager, animasjoner osv. Trykk på et av ikonene og velg en haug med bilder, og Google vil lage en video deretter. I tillegg, hvis du har en Pixel-enhet eller bruker GCam, kan du også lage portrettanimasjoner.

6. Lag film fra maler
På samme "For deg" -fanen, vil du også se et alternativ for å lage filmer. Det er forhåndsdefinerte maler tilstede i delen Opprett film. Du kan enten velge de innebygde malene eller opprette en tilpasset mal. Google oppretter animasjoner og overganger automatisk.

7. Skann og søk tekst i bilder
Med Google Lens-integrasjon blir det ganske enkelt å skanne etter objekter eller tekst i bildet. For eksempel kan du kopiere et cellenummer eller e-postadresse fra et bilde ved hjelp av Google Lens i stedet for å skrive det på nytt.
Appen kan også skille mellom bildene når det gjelder ansikter, plassering, anledninger og til og med tekst. Derfor kan du også søke i bildene dine etter navn, plassering eller teksten den inneholder. Søket er imidlertid ikke alltid presist, men kommer godt med.

8. Uklarhet i bakgrunnen
Google-bilder oppdager automatisk menneskelige portretter og gir deg muligheten til å legge til uskarphet i bakgrunnen. Bare åpne et portrettbilde som er tatt av Google-kameraprogrammet, så ser du en liten skål nederst kalt "Slør bakgrunn". Trykk på den, og den gir deg en glidebryter for å justere bakgrunnsuskarpheten. Når du er ferdig, kan du lagre den som en separat kopi.
Den fungerer også på lokale bilder, og den trenger ikke lastes opp til skyen

Lese: 8 beste bakgrunn uskarphet kamera app for Android
9. Føler meg heldig
I likhet med Googles søkets Feeling Lucky-knapp har du også Google Photo's Feeling Lucky-alternativ. Det viser tilfeldige bilder av turene dine, kjæledyr, minner osv. Det fungerer mer som nedover minnefeltet som Facebook og Instagram. For å få tilgang til det, trykk bare lenge på Google Foto-ikonet og trykk på "Feeling Lucky".

10. Delte album i Google Foto
Hvis du har delt bilder og videoer ved hjelp av Google Disk, vil du bli overrasket over å vite at du også kan gjøre det i Google Foto. Bare velg et album eller til og med et enkelt bilde, så ser du et delingsalternativ øverst til høyre. Trykk på den og send den til en Gmail-ID. Alle disse delte albumene eller bildene kan sees i fanen Deling, og du kan til og med chatte i samme delte vindu.
Samlet sett er det en privat feed med dine kjente personer. Men hvis du deler disse bildene med tilfeldige personer, må du sørge for at du aktiverer "Fjern geografisk plassering" fra Google Innstillinger-menyen.

Avsluttende ord
Dette var noen av de praktiske tipsene og triksene for Google Foto som vil forbedre opplevelsen din ytterligere. I tilfelle du føler deg paranoid om at Google samler inn alle dataene dine, kan du også konfigurere automatisk sletting av dataene dine på Google-serveren. Hvis du vil vite mer om det, kan du lese vår artikkel om Slik sletter du automatisk hele Google-aktiviteten din
For mer problemer eller spørsmål om Google Foto, gi meg beskjed i kommentarene nedenfor.