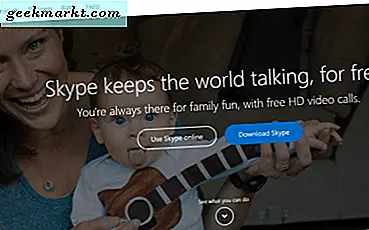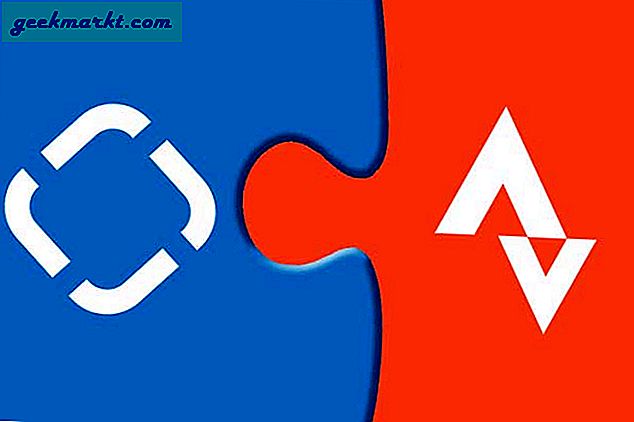Hvis du er nettverksadministrator eller noen som er interessert i Ethical Hacking, er det flere ganger du må få IP-er fra nettverket. Noen ganger må du se etter aktive porter, tildelte IP-er i nettverket. Og et av de beste verktøyene for å gjøre alle disse tingene er Sint IP-skanner. Selv om du ikke er nettverksadministrator, kan du fortsatt bruke Angry IP Scanner til raskt å skanne nettverket, finne IP-adressen til enhetene dine, tildele statiske IP-er, feilsøke nettverksproblemer osv. Så uten videre, her er en detaljert nybegynner veiledning om hvordan du bruker Angry IP Scanner.
Hva er Angry IP Scanner
Angry IP Scanner er et gratis, lettvektsverktøy på tvers av plattformer og åpen kildekode for å skanne nettverk. Det hjelper deg med å skanne en rekke IP-adresser for å finne live verter, åpne porter og annen relevant informasjon om hver IP-adresse.
For denne artikkelen bruker jeg Windows 10-varianten av Angry IP Scanner. Prosessen er imidlertid lik for Mac- og Linux-variantene.
Merk: Du må ha Java installert på systemet ditt for at sint IP-skanner skal kunne kjøres.
Bruker sint IP-skanner for å skanne verter
Å bruke Angry IP Scanner til å skanne IP-adresser og verter er veldig enkelt. For å starte, last ned Angry IP Scanner og installer den som hvilken som helst annen Windows-programvare.

Når programmet er installert, åpner du programmet ved å søke etter det i Start-menyen. Som du kan se, er startskjermen til applikasjonen ganske enkel og grei. Angry IP-skanner vil som standard angi det lokale IP-adresseområdet og datamaskinnavnet ditt som vertsnavn.

Den gode tingen med Angry IP Scanner er at den lar deg skanne IP-adresser på tre forskjellige måter. De er, området du har angitt, en tilfeldig IP-adresse eller en liste over IP-adresser fra en tekstfil. Du kan enkelt velge skannemodus fra rullegardinmenyen ved siden av IP-adressefeltet.

Som du kan se fra bildet ovenfor, vil Angry IP Scanner bare inkludere standardhentere som Ping, Vertsnavn og Porter. Du kan imidlertid legge til flere hentere for å få og se mer informasjon om en IP-adresse. For å gjøre det, velg "Verktøy> Hentere."

I dette vinduet vil du se alle gjeldende hentere i venstre rute og alle tilgjengelige hentere i høyre rute. For å legge til en fetcher, velg fetcher i høyre rute og klikk deretter på knappen som ser ut som "Mindre enn" -tegnet. I mitt tilfelle har jeg lagt til nye hentere som MAC-adresse, NetBIOS-info, filtrerte porter og nettoppdagelser.

Dessuten vil Angry IP Scanner bare fortelle om portene er åpne eller ikke. Den viser ikke de enkelte portene som er åpne. Så hvis du vil gjøre en portskanning, må du konfigurere applikasjonen. For å gjøre det, bare naviger til "Verktøy" og velg deretter alternativet "Innstillinger".

Her navigerer du til "Porter" -fanen og angir portene du vil skanne i "Portervalg" -feltet. Som du kan se, skanner jeg etter port 80 og port 443. Hvis du vil skanne en rekke porter, angir du portområdet som "1-1000." Når du har angitt portnummeret, klikker du på OK for å lagre endringene.

Når du er ferdig med å konfigurere Angry IP Scanner, kan du fortsette å skanne. For å starte, sett skannemodus til "IP-område", skriv inn IP-adresseområdet i "IP-adresse" -feltene og klikk deretter på knappen "Start". For eksempel har jeg lagt inn et IP-område som er kjent for å ha koblet til levende enheter.

Avhengig av antall adresser i området, kan det ta litt tid å fullføre. Når den er fullført, vil applikasjonen vise deg et sammendrag av skanningen. Sammendraget inkluderer antall verter som er i live og antall verter som har åpne porter. Bare klikk på knappen "Lukk" for å fortsette.

Når du lukker sammendragsvinduet, vil du se listen over alle IP-adressene. Du kan også se ytterligere detaljer i forskjellige "fetcher" -kolonner. Hvis du lurer på, her er hva de fargede punktene ved siden av hver IP-adresse betyr.
Rød: IP-adressen er inaktiv, død eller det er ingen enhet koblet til denne IP-adressen.
Blå: IP-adressen er enten aktiv eller opptatt og svarer ikke på forespørslene fra Angry IP Scanner. Dette vil vanligvis være din egen IP-adresse.
Grønn: IP-adressen er aktiv, og enheten som er koblet til den, svarer på forespørslene fra Angry IP Scanner. Det kan også være åpne porter.

Ved å dobbeltklikke på en hvilken som helst IP-adresse vil Angry IP Scanner vise deg alle detaljene den har samlet i et enkelt sammendragsvindu. Du kan også legge til dine egne kommentarer i det tomme feltet nederst i vinduet.

Du kan også enkelt kopiere alle detaljene til en IP-adresse. For å gjøre det, høyreklikk på IP-adressen og velg alternativet "Kopier detaljer." Denne handlingen kopierer informasjonen fra alle hentere. Alternativt kan du også velge IP og trykke Ctrl + C.

Bortsett fra å kopiere detaljene til en IP-adresse, kan du også utføre en rekke forskjellige aktiviteter på oppføringene. Du kan åpne en IP-adresse i nettleseren, gjøre en FTP, spore ruting, etc. Hvis du for eksempel vil spore en IP-adresse, høyreklikker du bare på mål-IP-adressen. Deretter velger du alternativet Åpen og klikk på Sporvei.

Når du er ferdig med å skanne en IP-adresse eller IP-adresseområdet, kan du lagre skanneresultatene. For å gjøre det, velg alternativet Skann fra menylinjen. Fra rullegardinmenyen klikker du på "Eksporter alt".

Her skriver du inn navnet på filen, velger destinasjonen og klikker deretter på knappen "Lagre". Denne handlingen lagrer filen som en tekstfil.

Nå, hvis du skal skanne denne IP-adressen eller rekkevidden i fremtiden, kan du legge den til dine favoritter. Dette eliminerer behovet for å angi IP-adressene på nytt hver gang. For å gjøre det er det bare å navigere til "Favoritter" og deretter velge alternativet "Legg til strøm."

Navngi favoritten og klikk på knappen "Ok" for å lagre endringene.

Det er alt det er å gjøre. Hvis du noen gang vil skanne samme IP-adresse eller rekkevidde, er alt du trenger å gjøre å velge de lagrede IP-listene fra "Favoritter" -menyen.

Avsluttende ord
Angry IP Scanner er et enkelt, men veldig nyttig verktøy når du raskt vil skanne et bredt spekter av IP-adresser og porter. Den har ingen kompliserte innstillinger og er veldig nybegynnervennlig. Når du er komfortabel med applikasjonen, kan du starte andre nettverksoppgaver som tilordne statiske IP-er til enhetene dine eller blokker folk utenfor Wi-Fi.
Håper det hjelper og kommenterer nedenfor og deler dine tanker og erfaringer om bruk av Angry IP Scanner. Hvis du har problemer eller spørsmål, ta kontakt med meg på Twitter.