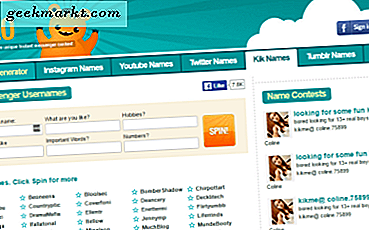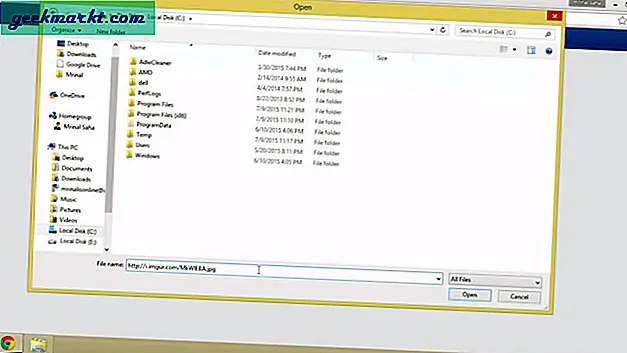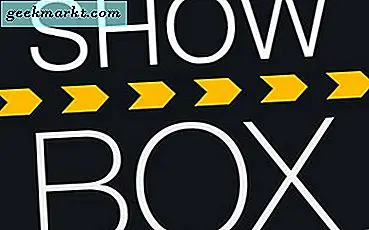SSH gir en sikker mekanisme for å dele filer frem og tilbake på Android. SSH kommer også godt med i et stort antall tilfeller fra nettverk til utvikling. Det lar deg få tilgang til Android eksternt. Videre har du også tilgang til Android-filens interne filstruktur. Imidlertid er det meste av SSH-apper tilgjengelig i Play-butikken krever at du roter enheten.
I tilfelle du bare vil SSH din Android, er det et langt skritt å rote Android-enheten. Du kan få tilgang til Android via SSH uten root. Slik gjør du det.
Bruk av SSH
SSH lar deg fullstendig kontrollere Android over WiFi. Du kan utstede kommandoer somls, mkdir, finn osv. For å dra full nytte av dette, må du være kjent med terminalkommandoen. Videre lar SSH deg overføre filer sikkert til Android-enheten din. I motsetning til Pushbullet eller AirDroid, det er ingen filstørrelsesgrense. Eller du trenger ikke å godkjenne hver gang du kobler til Android-enheten din.
Hva trenger du
Vi trenger en SSH-klient og en SSH-server som kjører på henholdsvis datamaskinen og Android.
- Først må du installere en SSH-server på Android. For dette vil vi bruke SSHelper-appen ettersom den ikke krever rot.
- Deretter bruker vi kommandolinjen for å få tilgang til Android fra datamaskinen
- Sørg også for at både PC og Android har samme WiFi
Få SSH Server på Android
1. Gå over til Google Play Store, installer SSHelper-appen. Når du er ferdig, åpner du appen.
Last ned SSHelper for Android

2. Når du åpner appen, vil du først ha en popup som ber om lagringstillatelse. Prosessen for å gi lagringstillatelse er litt annerledes. Trykk på "OK" -knappen, og trykk deretter på "Tillatelser" -alternativet.

3. Deretter trykker du på Lagring i kategorien Tillatelser. Trykk deretter på Tillat for å aktivere lagringstillatelse for appen.

4. Når du er ferdig, gå tilbake til SSHelper-appen. SSH-serveren ville blitt startet på telefonen din. Nå, for å koble til Android-enheten vår, trenger vi fire ting: IP-adresse, SSH-portnummer, brukernavn og passord. For å se IP-adressen og portnummeret, bytt til konfigurasjonsfanen. Her finner du IP-adresse og portnummer. Legg merke til det, da vi trenger det for å koble til SSH-serveren. Standard brukernavn og passord for pålogging er “admin“.

Nå som vi har startet SSH-serveren på Android, kan vi gå over til PC-en.
Bruk CMD på Windows 10 for å få tilgang til Android
1. Den gode gamle Windows-kommandolinjen støtter allerede SSH. Alt du trenger å gjøre er å fyre ssh-kommandoen fra cmd. For å gjøre det, gå over til Start-menyen og skriv “cmd”. Når resultatene vises, trykk Enter. Alternativt kan du også trykke Win + R og skrive cmd og klikke på "OK" -knappen.  2. Skriv deretter inn følgende kommando i ledeteksten.
2. Skriv deretter inn følgende kommando i ledeteksten.
ssh [email protected] -p 2222
Hvis du ikke har endret noe på Android, kan du bruke den samme kommandoen ved å endre IP-adressen med Android-enheten din.  3. Etter at du har trykket på enter på kommandolinjen, vil den treffe deg med et spørsmål. Hvis du bruker en pålitelig bærbar datamaskin, skriv bare ja. Dermed vil datamaskinen din bli permanent autentisert og klarert av Android-enheten din. Hvis du ikke bruker en pålitelig enhet, skriver du bare nei. Deretter skriver du inn passordet. Standardpassordet er admin.
3. Etter at du har trykket på enter på kommandolinjen, vil den treffe deg med et spørsmål. Hvis du bruker en pålitelig bærbar datamaskin, skriv bare ja. Dermed vil datamaskinen din bli permanent autentisert og klarert av Android-enheten din. Hvis du ikke bruker en pålitelig enhet, skriver du bare nei. Deretter skriver du inn passordet. Standardpassordet er admin.  Når du er godkjent, blir du presentert med Android-kommandolinjen der du kan utføre kommandoer eksternt.
Når du er godkjent, blir du presentert med Android-kommandolinjen der du kan utføre kommandoer eksternt.
Bruk Terminal på Mac 10 for å få tilgang til Android
1. I likhet med Windows 10 støtter macOS også SSH naturlig. For å bruke SSH, trykk Cmd + Space for å starte Spotlight. Skriv inn “Terminal”På den og trykk Enter. 2. Skriv inn følgende kommando på terminalen. Bytt ut IP-adressen med Android-enhetens IP-adresse.
2. Skriv inn følgende kommando på terminalen. Bytt ut IP-adressen med Android-enhetens IP-adresse.
ssh [email protected] -p 2222
 Neste melding vil være å skrive inn passordet. Standardpassordet er admin. Når du er godkjent, vil du få presentert Android-terminalen.
Neste melding vil være å skrive inn passordet. Standardpassordet er admin. Når du er godkjent, vil du få presentert Android-terminalen.
Tredjepartsapp for Windows og macOS
Selv om den innfødte kommandolinjen støtter SSH, vil en tredjeparts kommandolinje som Putty være et godt alternativ hvis du vil ha et intuitivt grensesnitt. Videre lar PuTTY deg administrere flere tilkoblinger om gangen, og tilkoblingsinnstillingene kan konfigureres på GUI.
1. Last ned PuTTY.exe på PC-en din fra lenken nedenfor. I henhold til Windows-versjonen din, last ned en 32-biters eller 64-biters fil deretter. Last ned PuTTY for Windows

2. Skriv innIP adresse på Android-enheten din og endre SSH-porten fra 22 til 2222.
 3. Du får et sikkerhetsvarsel som spør om du stoler på SSH-serveren. Hvis du klikk på Ja-knappen, vil du ikke bli bekreftet heretter for hver forbindelse.
3. Du får et sikkerhetsvarsel som spør om du stoler på SSH-serveren. Hvis du klikk på Ja-knappen, vil du ikke bli bekreftet heretter for hver forbindelse.  4. Deretter åpnes kommandolinjen der du blir bedt om brukernavn og passord. Standard brukernavn og passord er admin.
4. Deretter åpnes kommandolinjen der du blir bedt om brukernavn og passord. Standard brukernavn og passord er admin.  Når du er godkjent, blir du presentert for Android-terminalen.
Når du er godkjent, blir du presentert for Android-terminalen. Hvordan få tilgang til Android GUI fra en datamaskin
Hvis du ikke er komfortabel med kommandolinjen, kan du også bruke en tredjeparts GUI-app som WinSCP. WinSCP lar deg få tilgang til Android-filsystemet ditt via GUI over SSH. Appen bruker SCP som fungerer over SSH. Du kan sikkert overføre filer fra din Windows-PC til din Android-smarttelefon. Last ned WinSCP for Windows
 Les også:6 Beste Android Text Editor for programmering
Les også:6 Beste Android Text Editor for programmering