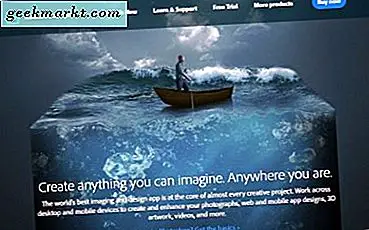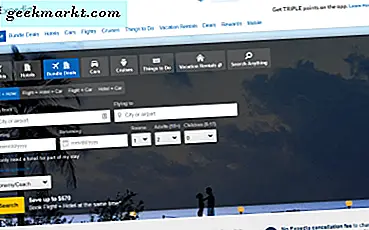Det er enkelt å dele filer mellom to eller flere datamaskiner i samme nettverk. Alt du trenger å gjøre er å sette opp en arbeidsgruppe ved å bruke systemets nettverksfildelingsalternativer eller bruke populær LAN-kabel metode. Men disse metodene har sine egne begrensninger. dvs. maskinene skal være på samme sted eller i det minste på samme nettverk.
Men hva om du vil ha ekstern tilgang til filer på datamaskinen din? Som å bla gjennom filer på din hjemme-datamaskin fra din bærbare kontor eller til og med fra smarttelefonen din?
Vi har laget en liste over alle mulige måter å få ekstern tilgang til datafilene dine. Selv om alle følgende metoder er gratis, fungerer på nesten alle plattformer og ikke har noen båndbreddebegrensninger, krever noen metoder at vertsdatamaskinen er slått på og koblet til Internett hele tiden. Hvis ikke, kan du ikke få tilgang til filene dine via internett.
I slekt: Hvordan dele filer mellom to datamaskiner ved hjelp av WiFi
Få tilgang til datamaskinens filer eksternt
1. Cloud Storage Services
Online backup-tjenester som Google Drive, Dropbox, OneDriveetc gir en enkel måte å få tilgang til filer fra hvor som helst. Det er bare å opprette en gratis konto (nesten alle skytjenester tilbyr 10-15 GB gratis lagringsplass) og laste opp filene dine. Etter opplasting kan du få tilgang til disse filene og mappene eksternt. Alt du trenger å gjøre er å logge på kontoen din fra en hvilken som helst nettleser eller bruke mobilappen deres.
For brukere av Google Drive
Hvis du bruker Goole Drive, trenger du ikke å legge til filer eller mapper manuelt i Google Drive-mappen. Høyreklikk bare på mappen du vil synkronisere med Google Disk, og velg alternativet "Google Disk> Synkroniser denne mappen." Denne handlingen synkroniserer mappen med Google Disk.
Etter synkronisering kan du få tilgang til den ved å åpne Google Drive-siden i favorittleseren din og deretter navigere til "Datamaskiner" -fanen til venstre.
For OneDrive-brukere
OneDrive lar deg få tilgang til alle datafilene og mappene dine uten å faktisk synkronisere dem med skyen. For å få tilgang til datamaskinens stasjon ved hjelp av OneDrive, åpner du OneDrive-innstillingsvinduet ved å høyreklikke på OneDrive-ikonet i oppgavelinjen og velge alternativet "Innstillinger".
I Innstillinger-vinduet, naviger til "Innstillinger" -fanen og merk av i avmerkingsboksen "La meg bruke OneDrive til å hente noen av filene mine på denne PCen."
Det er det. Fra dette tidspunktet kan du få tilgang til hvilken som helst av filene på datamaskinen din fra OneDrive's webapp ved hjelp av hvilken som helst nettleser på hvilken som helst datamaskin. Alt du trenger å gjøre er å velge "PC-er" som vises på venstre sidefelt. Husk at du må ha datamaskinen slått på og koblet til internett for at denne metoden skal fungere.
Fordeler: Enkel å bruke, sikker, få tilgang til hvilken som helst fil eksternt uten behov for vertsmaskin som holdes på (gjelder ikke OneDrive-metoden som er diskutert ovenfor).
Ulemper: Du får bare begrenset plass på hvilken som helst skylagringstjeneste. Det er ikke mulig å klone hele harddisken til skyen.

2. Dedikerte NAS-enheter
NAS-enheter (nettverkstilknyttet lagring) er som å sette opp din personlige skylagring. Betrakt det som en stor ekstern harddisk koblet til hjemmenettverket. Du lagrer alle filene dine på NAS og får tilgang til dem via internett eller fra hvilken som helst enhet i hjemmet ditt. Denne metoden er flott for fildeling og sikkerhetskopiering av flere datamaskiner. Hvis du vil, kan du til og med konfigurere NAS-en din til å få tilgang til filer via FTP og / eller nettlesere.
Noen NAS-enheter har ikke denne fjerntilgangen slått på som standard, men man kan enkelt videresende port for å gjøre nettgrensesnittet tilgjengelig på internett. Med mindre du vet hvordan du konfigurerer en NAS riktig for internettilgang, er det ikke en sikker teknikk. Spesielt for nybegynnere.
Fordeler: Få tilgang til alle filer eksternt uten at det er behov for vertsmaskin. NAS-en skal være slått PÅ og kunne ha tilgang til internett slik at du kan hente filer.
Ulemper: NAS er dyre og designet for tilgang fra det lokale nettverket. Ekstern FTP bør ikke være den eneste grunnen til at du skal kjøpe en NAS. Men hvis du allerede har en, er det fornuftig å bruke den til å hente filer eksternt over internett.

3. Ruter med USB-port
De fleste rutere i disse dager kommer med en USB-port der du kan koble til den eksterne stasjonen eller en pennstasjon og deretter få tilgang til alt innholdet fra hvor som helst i verden. For å få dette oppsettet til å fungere, må du aktivere ekstern deling og sette opp dynamisk DNS på ruteren din. Hvis du ikke er kjent med hjemmenettverk, vil følgende video hjelpe eller sjekke ut dette trinnvis opplæring.
Fordeler: Få tilgang til alle filer eksternt uten at vertsmaskinen er slått på. Billigere enn NAS.
Ulemper: De fleste forbrukerrutere er fildelingsfunksjoner på internett usikre.
4. VPN-er
Et annet godt alternativ for å få tilgang til PC-filene dine eksternt er å sette opp en VPN serveren på datamaskinen din. Ved å bruke den VPN-en kan du få tilgang til datafilene dine akkurat som du ville gjort i ditt lokale nettverk. Når VPN er konfigurert riktig, får den eksterne datamaskinen din til å vises som en del av det lokale nettverket og gir tilgang til alle de lokale fildelingene.
Dette er måten store bedrifter gir tilgang til sine delte filer eksternt. For å overvinne problemet med et usikkert webgrensesnitt, brukes VPN-servere mye med NAS.
Fordeler: Tilbyr mest kontroll ut av andre tilgjengelige alternativer.
Ulemper: Krever det eksterne skrivebordet for å være på. Videre er oppsettet komplisert og tidkrevende.

5. FTP-server
FTP (File Transfer Protocol) er delvis lik VPN-er der du installerer dem på hjemme-datamaskinen din og gir tilgang til den fra Internett. Normalt er FTP ukryptert, noe som betyr at folk enkelt kan overvåke filene dine under transport og falske passordene dine. Det er ikke sikkert det er en ideell metode fra sikkerhetsperspektivet, ettersom du må utsette FTP-serveren din for Internett.
For å takle det kan du bruke SFTP som krypterer forbindelsen over internett. Men du bør lage selvsignerte sertifikater for å opprette SFTP-tilkoblingen. Prosessen kan være litt forvirrende og komplisert for nybegynnere.
Fordeler: Tilbyr full kontroll til brukeren.
Ulemper: Med mindre du bruker SFTP, er FTP-servere ukryptert og betraktet som usikre. Krever at det eksterne skrivebordet er slått på.

6. Programvare for eksternt skrivebord
Hvis du leter etter en måte, tar det seg av alle de nerdete tingene og lar deg få tilgang til datafilene dine eksternt, og prøv deretter ekstern skrivebordsprogramvare. Noe av denne programvaren inkluderer, men ikke begrenset til, Unity, GoToMyPC, LogMeIn, PushBullet, etc. La oss ta en titt på noen få av dem.
LogMeIn Pro: Det er populær programvare som tilbyr noen ekstra funksjoner som fjernutskrift, 1 TB lagring, ubegrenset antall brukere. Men alt dette har en pris. LogMeIn Pro varierer fra $ 349,99 / år til $ 1539,99 / år for store bedrifter.
GoToMyPC: GoToMyPC ligner LogMeIn. Faktisk tilbyr den lignende avanserte funksjoner som dra og slipp filoverføring i en hvilken som helst annen ekstern desktop-app. GoToMyPC tilbyr abonnementstjeneste for $ 20 per måned for en datamaskin (Mac eller Windows).
Fordeler: Enkel og sikker måte for ekstern filtilgang. Støtte på tvers av plattformer.
Ulemper: Krever det eksterne skrivebordet for å være på. Du må betale for å bruke tjenesten, det er ingen gratis versjon.

7. TeamViewer
Endelig er det den desidert beste, enkle og sikre måten å få tilgang til filene dine via internett. De fleste kjente TeamViewer som en skjermdelingsprogramvare, men den har en skjult funksjon som også lar deg få tilgang til datamaskinens filer eksternt.
TeamViewer er helt gratis for personlig bruk. Videre støtter den Windows, Mac og Linux. Den har ingen båndbreddebegrensninger. Men det beste er at du kan få tilgang til filene dine eksternt fra hvilken som helst enhet - til og med fra smarttelefonene dine.
Fordeler: Støtte på tvers av plattformer, enkel og sikker måte for ekstern filtilgang.
Ulemper: Krever det eksterne skrivebordet for å være på.
I slekt: Hvordan få tilgang til datafilene dine hvor som helst med TeamViewer
Innpakning
Det er mange måter å eksternt få tilgang til filer på datamaskinen din via Internett. Men vi anbefaler TeamViewer. Skylagringstjenester kan være nyttige hvis du lykkelig synkroniserer filene dine på nettet og ikke har noe imot den begrensede lagringsplassen som er tilgjengelig for hver gratis brukerkonto. Hvis du er dedikert Windows-bruker som også bruker OneDrive, anbefaler jeg at du bruker OneDrive-metoden diskutert ovenfor. Dette eliminerer behovet for å installere tredjeparts programvare.
Hvis du har råd til å kjøpe en NAS-enhet eller ruter, kan det også hjelpe deg med å få tilgang til filer eksternt. Hvis du har et større nettverk som en bedrift med flere fildelinger, kan du sette opp en VPN-server. Vi vil imidlertid anbefale å ikke bruke VPN-, SSH- eller FTP-servere med mindre du vet hva du gjør. Hvis det ikke er riktig konfigurert, kan det være en stor risiko.