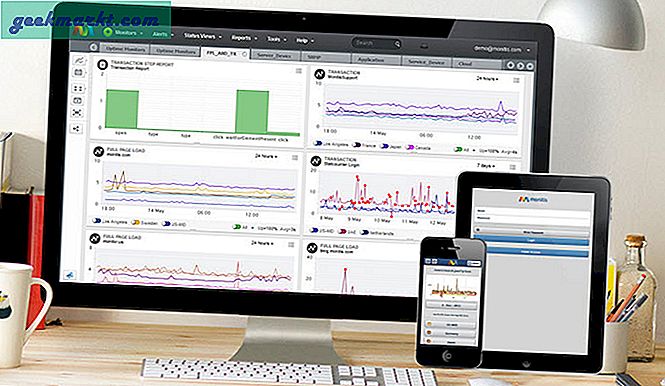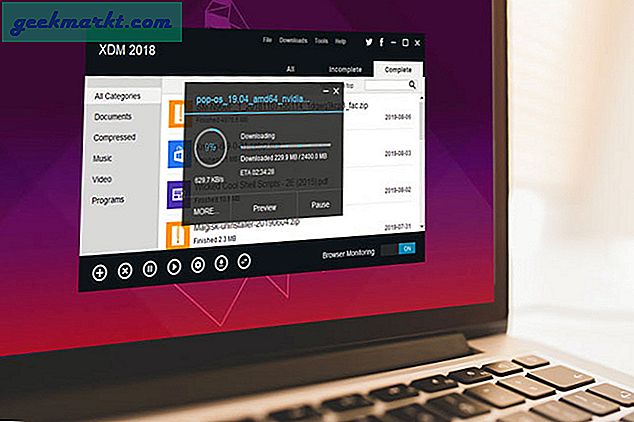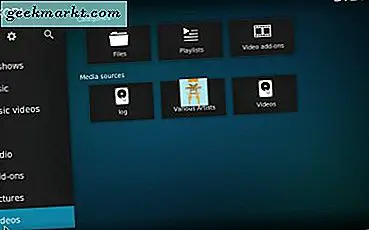
Denne Tech Junkie innlegget fortalte deg om Kodi Media Center. En kilde er en lenke til hvilket som helst medie du må åpne i den programvaren. Du kan legge til video-, bilde- og musikkilder til Kodi fra harddisken, CD / DVD eller til og med eksterne nettverkslagringsenheter. Siden Kodi ikke skanner automatisk etter bilder, musikk eller video på harddisken din, må du manuelt legge til innholdet på det. Slik kan du legge til media til den nyeste Kodi v17.1 (ellers Krypton), som er ganske mye det samme som å legge til kilder til Kodi 16.1.
Hvis du ikke allerede har installert v17.1, kan du legge den til i Windows, eller andre plattformer, fra denne siden. Klikk Windows på den siden og trykk Installer- knappen for å lagre installasjonsveiviseren til en av mappene dine. Åpne Kodi-oppsettveiviseren for å legge til programvaren på skrivebordet eller datamaskinen. Hvis du oppdaterer Kodi, velg å installere v17.1 i nøyaktig samme mappebane som 16.1. Deretter kan du åpne Kodis startskjerm som vises i bildet direkte nedenfor.

Legg til bildekilder til Kodi
For det første kan du legge til bilder til Kodi ved å klikke Bilder i venstre sidefelt. Deretter velger du Legg til bilder for å åpne vinduet som vises i øyeblikksbildet rett under. Der trykker du Bla gjennom- knappen og klikker på C: -disken for å velge en mappe som inneholder bildene dine. For eksempel kan det være standardbilder-mappen i Windows. Trykk på OK- knappen for å bekrefte valget.

Tittelen til mediekilden vil være den samme som sin mappe som standard, men du kan redigere den hvis nødvendig. Trykk deretter OK for å legge til den valgte mediekilden til Windows. Merk at du også kan trykke på Add- knappen for å legge til en annen mediekommandekilde til Kodi. Det gjør at du kan kombinere media fra to eller flere separate mapper i en Kodi media kilde.
Legg til musikkilder til Kodi
Hvis du vil legge til musikk til Kodi fra harddisken din, velger du Musikk på venstre sidefelt og klikker Filer . Klikk på Legg til musikk for å åpne vinduet som vises nedenfor. Du kan velge musikkilden akkurat det samme som bilder ved å trykke på Browse- knappen. Trykk OK og klikk på Ja- knappen for å bekrefte valget. Deretter kan du velge de nylig lagt albumene fra Kodis startskjerm ved å holde markøren over Musikk på sidepanelet.

Legg til CD / DVD-kildeinnhold til Kodi
Hvis du har mange musikkalbum på CD / DVD, kan du også rippe dem fra platene. Deretter kan du spille disse mediekildene i Kodi uten å sette inn CDen eller DVDen. Men å legge til musikkilder fra CD / DVD krever noen konfigurasjon av Kodis standardinnstillinger.
Klikk først på tannhjulikonet øverst i Kodis sidebjelke og velg Spillerinnstillinger for å åpne Innstillinger / Spilleralternativer. Deretter holder du markøren over Disc for å åpne alternativene som vises i bildet nedenfor. Klikk på Audio CD insert action og velg Rip . Deretter klikker du Lagret musikkmappe og velger en sti for å lagre de rippede sporene til. Du må også klikke Encoder og velge en lydkodemodul, som enten kan være WMA eller AAC.

Nå når du setter inn en musikk-CD / DVD, kopierer Kodi automatisk innholdet til den angitte mappen. Det viser deg hva som sporer sin ripping øverst til høyre i Kodis vindu som nedenfor. Det vil nok ta omtrent 10-20 minutter å kopiere alle sporene, men mye avhenger av hvor mange det er. Deretter kan du spille albumet uten CD / DVD ved å legge til mappen mediekilde til Kodi.

Legg til videokilder til Kodi
Det finnes ulike typer videokilder du kan legge til i Kodi, som inkluderer dine egne innspilte klipp, filmer, TV-programmer og musikkvideoer. Så når du legger til videoer til Kodi, må du også velge noen ekstra alternativer for å avklare hvilken type videomedia som er i mappen. Videre skraver Kodi også en rekke metadata fra webkilder med skraper som gir fanart, plakater, trailere og oppsummeringsdetaljer for filmer, musikkvideoer og TV-programmer i bibliotekene dine. Som sådan har videomediekilder ekstra skraperinnstillinger.
Hvis du vil legge til videoer i Kodi, klikker du på Videoer på sidefeltet, Filer og velger Legg til videoer . Trykk deretter Bla gjennom- knappen som før for å velge en HDD-mappe som inneholder videoer. Tittelen til mediekilden vil være den samme som mappen, men du kan redigere den i tekstboksen i vinduet Legg til videokilde. Trykk på OK- knappen for å åpne innstillingsvinduet på stillbildet direkte under.

Nå kan du velge hvilken type video mappen inneholder ved å klikke på Denne katalogen inneholder . Velg deretter Filmer, TV-programmer, Musikkvideoer eller Ingen hvis katalogen inneholder dine egne opptak. Hvis videoene er filmer, musikk eller TV-programmer, kan du velge en skrape ved å klikke Velg informasjonsleverandør . Filmdatabasen er standardskraperen for filmer, men du kan velge andre ved å trykke på knappen Få flere i filmen Informasjonsvindu. Siden du bare kan velge en type medieskraper, må du kontrollere at alle valgte kilder inneholder samme type innhold.
Klikk Innstillinger under Velg informasjonsleverandør for å åpne vinduet direkte nedenfor. Det vinduet inneholder noen ekstra alternativer for filmskraperen. For eksempel kan du velge om du vil laste ned YouTube-trailere og fanart og velg nettsteder for å få filmkarakterene fra.

Innstillingsvinduet har også noen skannealternativer. Du kan velge Skann rekursivt, som vil skanne undermapper i den viktigste valgte mappen. Ekskluder stien fra bibliotekoppdateringsalternativet utelukker valgte baner fra oppdateringer. Trykk på OK- knappen i innstillingsvinduet for å legge til videokilden til Kodi.
Så det er slik du kan legge til nye mediekilder til Kodi fra harddisken din og CD / DVD. Nå kan du bygge opp Kodi mediebiblioteker ved å legge til musikk, filmer, TV-programmer og bildekilder til dem. Legg merke til at du også kan legge til store mediebiblioteker til Kodi med streaming-tilleggsprogrammer som Exodus, som gjør at du kan streame og se mange filmer, kanaler og TV-programmer uten å legge til egne kilder fra HDD eller DVD. Denne Tech Junkie artikkelen gir ytterligere detaljer om hvordan du kan installere Exodus i Kodi.