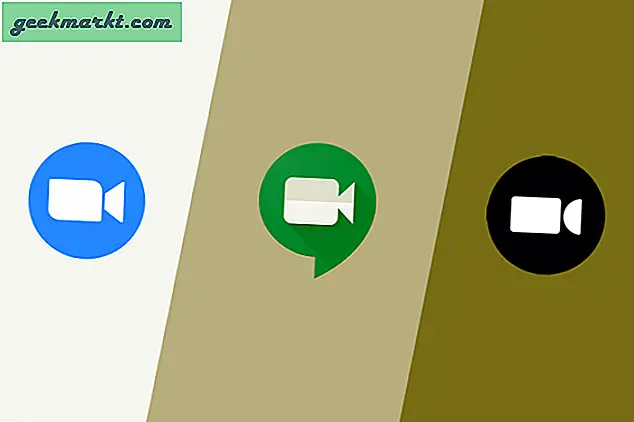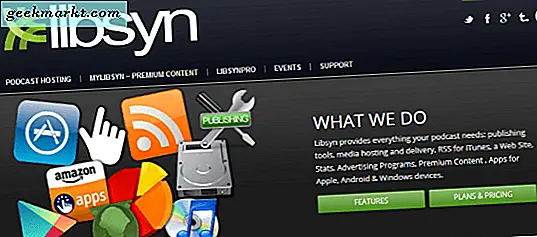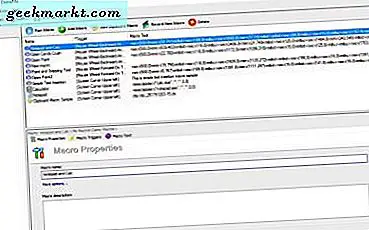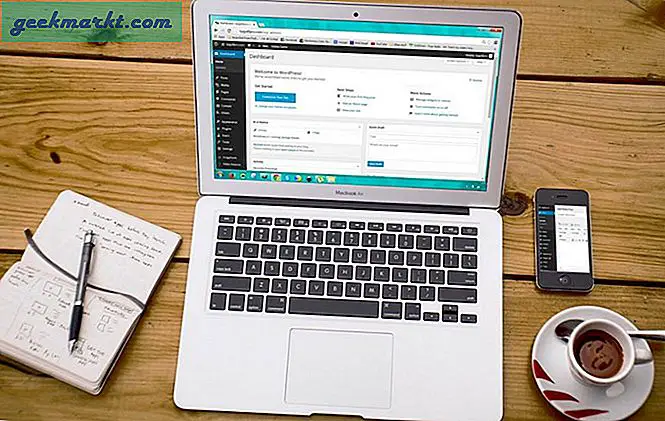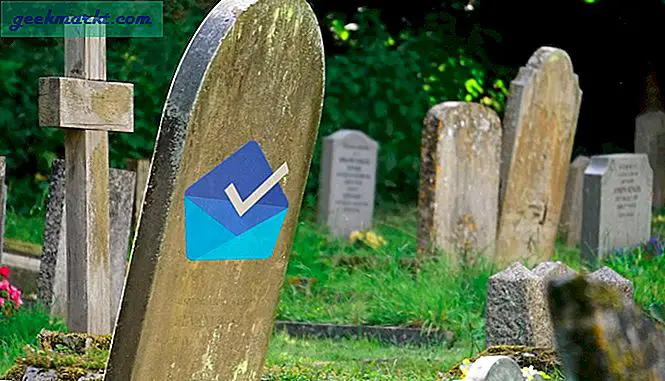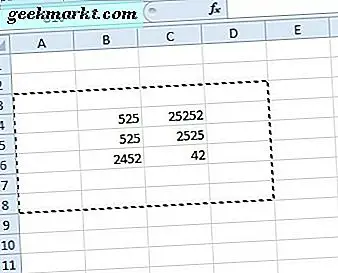Det kan hende det ikke er hverdagslig forekomst, men det vil være tider når du trenger å konvertere PSD til JPG. Hvis du har Photoshop installert på systemet ditt, er det bare å velge alternativet "Lagre som" fra "Fil" -menyen. Men hvis du ikke har Photoshop installert, kan det være ganske vanskelig å konvertere PSD-filer til JPG eller PNG. I dette innlegget vil jeg vise deg hvordan du konverterer PSD til JPG på Windows, MacOS, Android og bruker en plattformuavhengig webapp som er tilgjengelig fra hvilken som helst nettleser. La oss komme i gang.
I slekt:De 10 beste måtene å åpne og redigere PSD-filer uten Photoshop
Konverter PSD-filer til JPG eller PNG
1. På Windows
Med mindre du har Photoshop installert på systemet ditt, støtter Windows ikke .psd-filer direkte. Faktisk kan du ikke engang forhåndsvise PSD-filer i File Explorer eller bruke den innebygde Photos-appen i Windows 10 eller Photos Viewer i eldre Windows-versjoner. Som sådan må vi bruke en gratis app fra tredjepart for å konvertere PSD-filer til JPG i Windows. Så gå over til det offisielle nettstedet, last ned PSD 2 JPG-omformer og installer den som hvilken som helst annen Windows-programvare.
Som navnet antyder, støtter appen bare PSD til JPG, men hvis du vil trekke ut PNG-filer fra en PSD, kan du få Easy2Convert PSD til IMAGE. Den støtter (.psd) til forskjellige bildeformater (.jpg, .bmp, .gif, .png, etc.)

Etter installasjonen, start programvaren ved å søke etter den i startmenyen eller ved å bruke snarveien på skrivebordet. Brukergrensesnittet ser litt loslitt ut, men det gjør jobben gjort. På hovedskjermbildet klikker du på “+” -ikonet ved siden av Inndatafeltet. Denne handlingen åpner bla vinduet. Velg PSD-filen du vil konvertere, og klikk på "Åpne" -knappen.

Så snart du velger PSD-filen, velger programvaren automatisk den samme mappen der du lagret PSD-filen som målmappe. Hvis du vil endre det, klikker du på mappeikonet ved siden av utdatafeltet. I mitt tilfelle lar jeg standardene være. Siden programvaren bare støtter konvertering fra PSD til JPG, trenger du ikke endre noen innstillinger under Output Format.
Når du er fornøyd med innstillingene, klikker du på “Konverter” -ikonet, og bildet konverteres øyeblikkelig.

Det konverterte bildet lagres i målmappen du valgte tidligere.

Som standard vil Easy2Convert-programvaren sette bildekvaliteten til 95% og bruker ingen Chroma-undersampling. Hvis du vil endre disse innstillingene, kan du gjøre det ved å klikke på "Innstillinger" -ikonet (skiftenøkkelikon) som vises på den øverste navigasjonslinjen og deretter velge "Output" fra venstre sidefelt.

Det kule med denne appen er at den også lar deg konvertere PSD til JPG i shell / cmd som et .bat-skript eller en tjeneste, og levere passende kommandolinjeparametere. For å gjøre det, følg bare denne enkle syntaksen: psd2jpg.exe -i -o
Batch konvertere PSD til JPG eller PNG
Hvis du vil konvertere psd til jpg i batch, må du få PSD til JPG PRO, som koster $ 19.
Et bedre alternativ er IrfanView med PSD-plugin. Det er gratis og mye raskere enn Photoshop og kan også endre størrelse, beskjære, konvertere og alle slags andre funksjoner.
2. På macOS
I motsetning til i Windows er konverteringsprosessen mye enklere i macOS. Dette er fordi macOS faktisk lar deg forhåndsvise PSD-filer selv uten at Photoshop er installert. Videre kan du til og med eksportere PSD-filer i hvilket som helst av de støttede formatene som JPG, PNG, etc., takket være den innebygde appen Forhåndsvisning. La meg vise deg hvordan du gjør det på macOS.
For å starte, høyreklikk på PSD-filen og velg alternativet "Åpne med" og deretter "Forhåndsvisning (standard)".

Handlingen ovenfor åpner PSD-filen i forhåndsvisning. Her må du sørge for at alternativet Miniatyrbilder er aktivert, da det enkelt lar deg eksportere bildet. For å aktivere sidefeltet, klikk på "Alternativer" -ikonet og velg deretter alternativet "Miniatyrbilder."

Høyreklikk nå på PSD-miniatyrbildet som vises på sidefeltet, og velg alternativet "Eksporter som."

I vinduet Eksporter, skriv inn filnavnet, velg destinasjonen, velg formatet som "JPEG" fra rullegardinmenyen ved siden av "Format", velg kvaliteten ved å dra glidebryteren ved siden av "Kvalitet" og klikke på " Lagre ”-knappen. Husk at jo høyere kvalitet, jo høyere filstørrelse.

Det er det, filen lagres øyeblikkelig i den valgte målmappen.

Batch konvertere PSD til JPG eller PNG på macOS
Gjett hva, Preview-appen din støtter også konvertering av batch-bilder. Prosessen ligner på å konvertere ett bilde med forhåndsvisning. Bare velg en gruppe bilder og åpne dem alle med Forhåndsvisning, når bildene er åpnet i Forhåndsvisning, klikker du i forhåndsvisningsruten på venstre side og deretter Velg Alle bilder ved å trykke Kommando + A. Gå deretter til Fil-menyen og velg "Eksporter valgte bilder". Og det er ganske mye det.
3. På Android
Akkurat som med Windows, selv om Android ikke støtter PSD-filer som standard, kan du enkelt konvertere PSD til JPG ved å bruke en enkel, gratis og passende app som heter Image Converter. Denne gratisappen lar deg konvertere bilder fra og til forskjellige formater som JPEG, BMP, GIF, PDF, PSD, PNG, TIFF, etc.
Så last ned og installer Image Converter fra Play Store. Når den er installert, start den fra menyen.
Appens brukergrensesnitt er ikke det beste og kan til og med forvirre brukerne første gang. Men det er veldig enkelt å bruke og gjør jobben med bare noen få trykk. Trykk på “Legg til” -ikonet på hovedskjermen.
Lese:10 beste apper for redigering av bilder for Android

Handlingen ovenfor viser popup-vinduet "Hvordan velge en fil". Siden vi trenger å legge til PSD-filen, velger du alternativet “Utforsker”.

I filutforskeren, naviger til hvor du har lagret PSD-filen, velg filen og trykk på knappen "Legg til".

Når du har valgt filen, sveiper du mot høyre for å navigere til fanen "Konvertering". Her velger du “JPG” som utdataformat. Hvis du vil, kan du endre destinasjonskatalogen ved å trykke på knappen "Endre destinasjonskatalog." Du kan endre andre innstillinger som bildekvalitet, dybde osv. Ved å trykke på “Innstillingsformat” -knappen.
Når du er ferdig med innstillingene, trykker du på knappen "Konverter" for å starte konverteringsprosessen.

Etter at konverteringsprosessen er fullført, vil du se resultatet i “Resultat” -fanen. Det viser deg også katalogbanen der utdatafilen er lagret. Du kan bruke hvilken som helst av favorittfilbehandlerne eller bildeviseren for å få tilgang til den filen.

Det er alt det er å gjøre, og det er så enkelt å konvertere PSD til JPG i Android.
4. Bruke Online Web App
Hvis du leter etter en plattformuavhengig måte å konvertere PSD-filer til JPG-bilder, så er det mange webapper som kan hjelpe deg med å oppnå det. En slik nettapp er Convertio. Ved hjelp av denne webappen kan du ikke bare konvertere bilder, men du kan konvertere andre filer som videoer, dokumenter, ebøker, lyd, arkiver, etc.
For å komme i gang, åpne Convertio-nettstedet. På hovedsiden klikker du på “Fra datamaskinen” -knappen og legger til PSD-filene du vil konvertere. Hvis du har lagret PSD-filen din i Google Drive eller Dropbox, klikker du på det relevante ikonet ved siden av knappen. Du kan også laste opp bildet ved hjelp av URL-en ved å klikke på "Link" -ikonet.
Lese:Topp 5 gratis online bildeditor som Photoshop

Etter å ha lagt til bildene, velg “JPG” fra rullegardinmenyen og klikk på “Konverter” -knappen for å starte konverteringen.

Avhengig av PSD-filstørrelse, kan det ta litt tid å konvertere, og det kan virke fast. Bare ikke lukk vinduet og gi det et par minutter på å fullføre konverteringen. Etter konvertering kan du laste ned det konverterte bildet ved å klikke på "Last ned" -knappen. Hvis du vil, kan du til og med laste opp det konverterte bildet direkte til "Google Drive" eller "Dropbox" ved å klikke på den aktuelle knappen.

Det er alt det er å gjøre, og det er så enkelt å konvertere PSD til JPG. Kommenter nedenfor og del dine tanker og erfaringer om bruk av metodene ovenfor for å konvertere PSD-filer til JPG.
Les også:Oppdag om bildet er falskt eller ikke i Photoshop