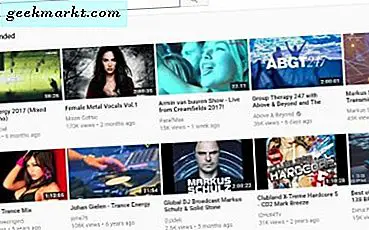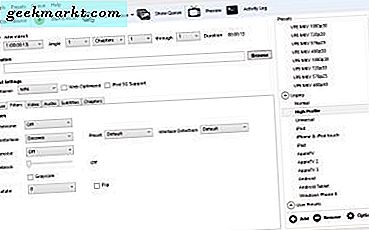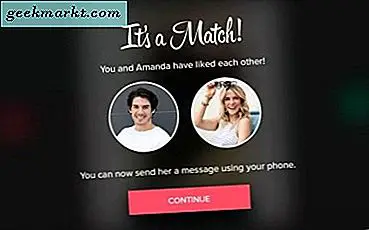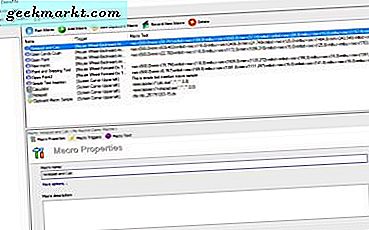
Vi fortalte deg hvordan du spiller inn makroer i Windows 10 som du kan avspille med hurtigtaster. ClickyMouse er også et program som lar deg spille inn makroer; bortsett fra at med denne programvaren kan du aktivere dem med musen. For eksempel kan du aktivere makroen ved å rulle midtmusehjulet eller høyreklikke på oppgavelinjen i Windows 10. Så det er et alternativ til å aktivere makroer med tastatursnarveier.
ClickyMouse har tre versjoner, og du kan legge til freeware-utgaven til Windows 10 ved å lagre oppsettet fra denne Softpedia-siden. Kjør gjennom installeringsretningslinjene for å installere og starte programvaren. Klikk deretter ikonet ClickyMouse systemstatusfelt for å åpne vinduet som vises nedenfor.
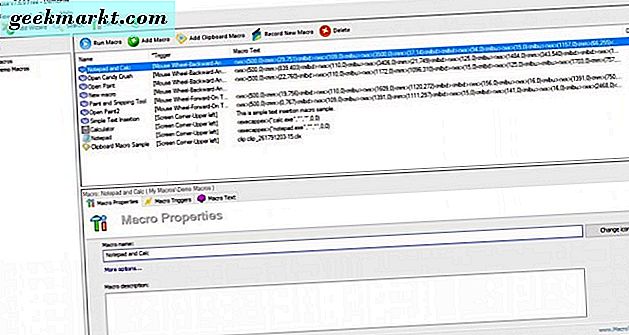
Først må du prøve ut noen av de forhåndsinnspilte makroene for å få en bedre ide om hvordan programvaren fungerer. Flytt musepekeren øverst til venstre på skrivebordet. Det skal åpne en liten meny som i stillbildet under, der du kan velge fire av de forhåndsinnspilte makroene. Velg Notisblokken en for å åpne Notisblokkvinduet.

Nå er det på tide å registrere din egen makro med ClickyMouse! Som et eksempel vil makroen åpne både Notisblokk og Windows 10 Kalkulator-appen. Trykk på Record New Macro- knappen i ClickyMouse-vinduet, og velg deretter Record Now . Makroen begynner å ta opp, og du bør finne det lille vinduet som vises nederst til høyre på skrivebordet for å markere det.
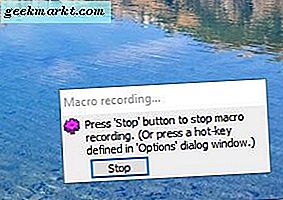
Åpne både Notisblokk og Kalkulator-appen i Windows 10. Deretter trykker du på Stopp- knappen i makroinnspillingsvinduet. Klikk Ja for å legge det til i listen Demo-makroer i ClickyMouse-vinduet. Velg makroen du nettopp har registrert, som vil ha en tom tittel, og trykk deretter på Kjør makro . Den åpner både Notisblokk og Kalkulator-appen.
Deretter velger du kategorien Makroegenskaper og skriver inn en tittel for den nye makroen. Klikk på Makro utløser-fanen, og velg deretter et utløsningsalternativ fra rullegardinmenyen Musbegivenhet. Du kan for eksempel velge museklikk eller mushjul . Deretter kan du velge et bestemt område for den utløseren, for eksempel tittellinjen eller oppgavelinjen.
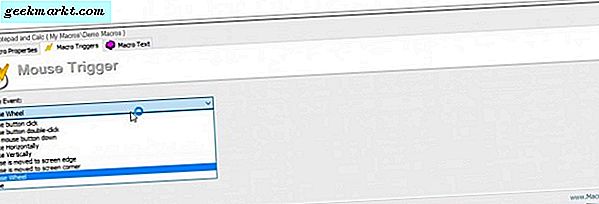
Klikk OK for å lagre de valgte innstillingene. Deretter kan du prøve den nye musemakroen ved å aktivere den med den valgte utløseren. Merk at hvis du har andre makroer med samme utløser, må du velge den fra en liten meny.
Så ClickyMouse legger til en helt ny musedimensjon til makroene dine. Med makroene kan du nå sette opp hurtige snarveier for å åpne flere programvarepakker og programmer eller justere systeminnstillinger i Windows 10.