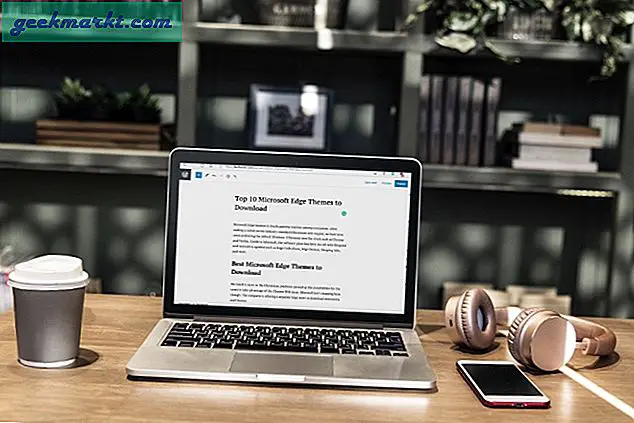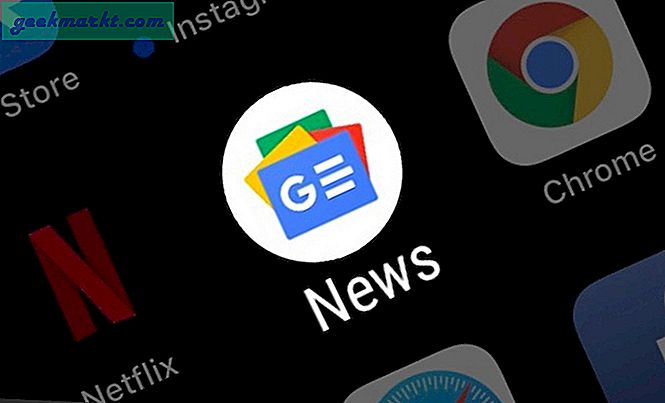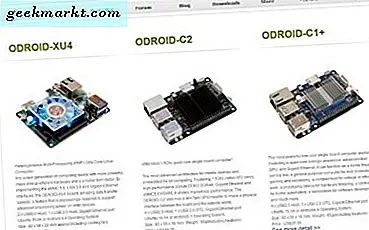Alle har en YouTube-kanal i dag, og det er ikke nektet å elske å laste opp minner (siden det er vloggs alder). Men noen ganger er det visse videoer vi vil ha for oss selv eller dele med noen få. YouTubes private videofunksjon er en fin måte å holde en blanding av private og offentlige videoer. Så hvis du vil dele den med venner eller familie, kan du her dele en privat YouTube-video, sammen med en funksjonssammenligning med en offentlig video som vi vanligvis velger.
Offentlige mot private YouTube-videoer
Før vi begynner å snakke om å dele private YouTube-videoer, her er en oversikt over hvordan en offentlig video er forskjellig fra en privat. For det første får du et alternativ når du laster opp en video (mer om det senere) for å publisere den eller holde den privat. For det andre vises den ikke i noen videoanbefalinger, søkeresultater eller på kanalen. Til slutt får brukerne et varsel når videoen lastes opp som en offentlig video.
| Offentlig | Privat | |
| Viser i videoanbefaling eller søkeresultater | Ja | Nei |
| Viser på kanalen | Ja | Nei |
| Abonnenter får beskjed om opplastingen | Ja | Nei |
| Kan sees av hvem som helst | Ja | Nei |
| Delbar | Ja | Nei |
| Antall brukere det kan deles med | Ingen grense | 50 |
Hvordan dele en privat YouTube-video
Du kan enkelt dele en privat YouTube-video ved å følge trinnene som er oppført nedenfor. Siden de fleste av oss bruker og laster opp videoer fra PC, la oss se på hvordan du kan gjøre det samme på Windows 10.
1. Hvordan lage en offentlig video privat og dele den
Hvis du er nybegynner, må du huske at du kan velge å holde en video privat når du laster den opp for første gang. Som du kan se på skjermbildet nedenfor, går du gjennom tre trinn når du laster opp en video: detaljer, videoelementer og synlighet.
For å laste opp og publisere en privat video, er alt du trenger å gjøre velg privat i den siste fanen. Når du gjør det, får du også et alternativ for å legge til brukere som du vil dele videoen med. Klikk på Del privat for å legge til brukere som vil ha tilgang til videoen.
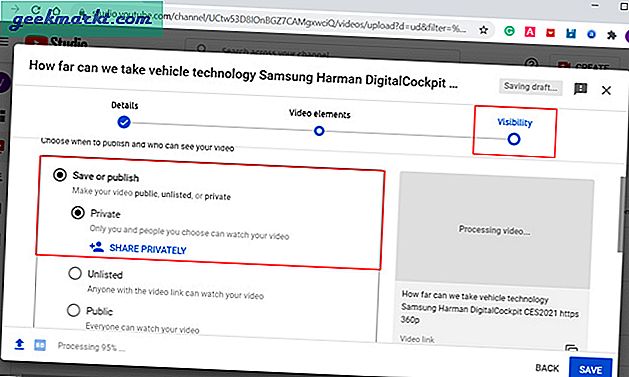
I den delte videoen privat popup-vindu, skriv inn e-postadresser som du vil gi tilgang til. Du har også to ekstra alternativer i samme fane. Hvis du vil at alle du inviterer til å motta et varsel via e-post, merker du av for dette alternativet.
Det andre alternativet spiller inn når du bruker en arbeidsplasskonto, og du vil dele den med alle som er lagt til i det lukkede arbeidsområdet.
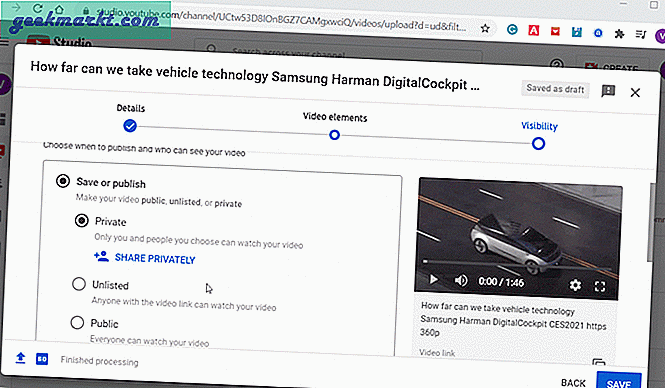
2. Hvordan dele en privat YouTube-video (YouTube Studio)
Hvis du allerede har en offentlig video, må du gjøre den privat for å dele den ved hjelp av invitasjoner. For å begynne, åpne YouTube og Klikk på profilikonet øverst til høyre på siden. Nå fra hurtigmenyen, velg YouTube Studio som er en seksjon der du administrerer videoene og innholdet ditt på YouTube-kanalen din.
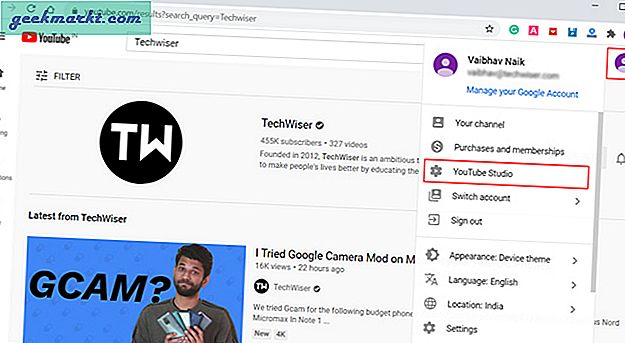
Du ser kanaloversikten med detaljer om kanalens ytelse og analyse. Nå går vi videre til videoseksjonen, som viser alt kanalinnholdet på en side. For å åpne videoseksjonen, klikk på Innhold i sidefeltet.
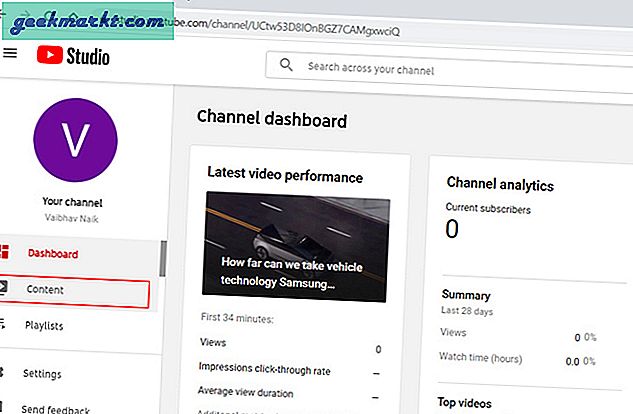
På denne siden kan du endre hvilken som helst offentlig video til privat og omvendt. For det første, finn videoen du vil dele, hvis den er offentlig, gjenspeiles den i synlighetsdelen til høyre for hver video. For å endre synligheten, klikk på Offentlig, og velg Privat. Så snart du gjør det, vises et nytt Del privat-ikon som det forrige der du kan legge til e-postadresser.
Hvis videoen din allerede er privat, er alt du trenger å gjøre å klikke på Del privat-knappen og legge til e-postadresser. Det er det.
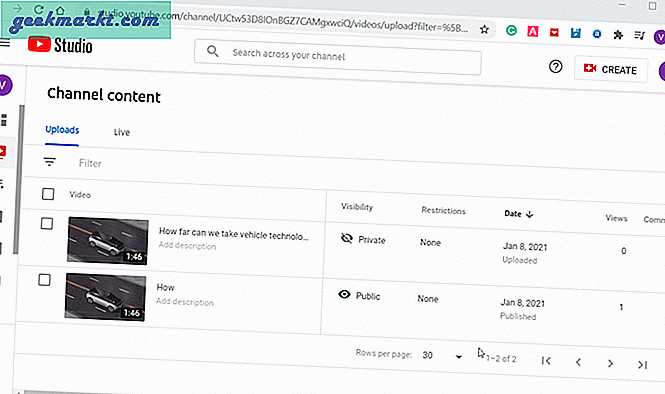
3. Hvordan dele en privat YouTube-video (mobil)
Morsomt faktum: YouTube Studio har også en dedikert app. Dessverre kan du ikke dele videoer ved å opprette en e-postinvitasjon som vi gjorde i de forrige trinnene. Alt du kan gjøre er å endre synligheten til en offentlig video til privat.
Hvis du ikke har tilgang til en PC, kan du fortsatt dele dine private videoer ved å bruke skrivebordsmetoden i telefonens nettleser. Siden jeg bruker Chrome, kan du gjøre det her i Chrome. For det første, start Chrome og åpne YouTube. Klikk på trepunktsmenyikonet øverst til høyre og velg alternativet Desktop site. Dette vil vise deg YouTube-nettstedet i skrivebordet. Nå er alt du trenger å gjøre å følge de samme trinnene som vi diskuterte i trinnet ovenfor.
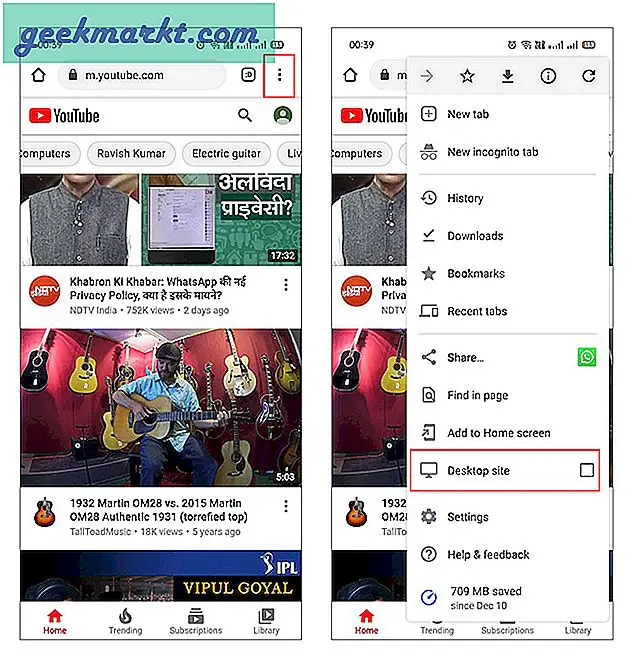
Avsluttende bemerkninger: Del privat YouTube-video
Så nå som du enkelt kan dele en YouTube-video, håper du at du kan opprette en større videobase på kanalen din uten å gi et hint til abonnentene dine. Jeg håper også at YouTube til slutt gir flere funksjoner og kontroller på mobilappen sin, siden de fleste av oss har tilgang til mobiltelefoner.
Les også: Hvordan endre YouTube-kanalnavn på nett og mobil