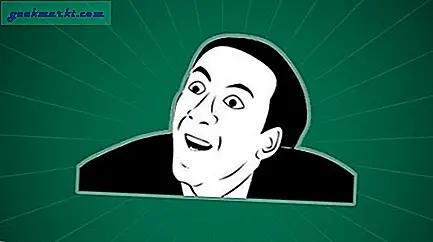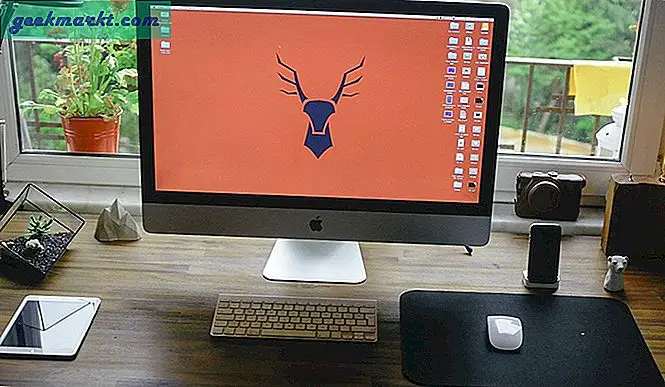Trenger du å kombinere eller flette ark i flere Excel-filer til ett enkelt regneark? Hvis det er tilfelle, kan du kombinere regneark eller valgte data fra separate Excel-regneark til en annen måte. Du kan kombinere hele arkene eller slå sammen valgte cellelinjer fra flere regneark til en fil. Excel har innebygde alternativer for datakonsolidering, men det er også noen få praktiske tilleggsprogrammer for programmet som du kan flette ark med.
Kopier og lim inn cellelinjer fra flere regneark
Den gode gamle kopien (Ctrl + C) og lim inn (Ctrl + V) hurtigtaster kan være alt du trenger for å kombinere Excel-filer med. Du kan kopiere en rekke celler i et ark til utklippstavlen. Det celleområdet kan deretter limes inn i en ny regnearkfil. Excel inneholder også kopier og lim inn alternativer på menyene.
For å kopiere og lime inn data, åpne et ark i et regneark du må kopiere et celleområde fra. Hold venstre museknapp og dra markøren over cellelinjen for å velge den. Trykk Ctrl + C for å kopiere det valgte arkområdet. Excel fremhever det kopierte celleområdet som vist nedenfor.
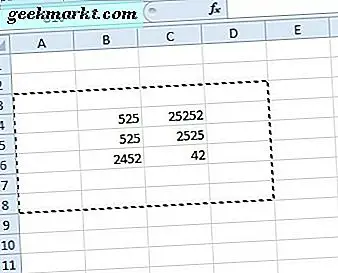
Merk at du ikke kan kopiere flere elementer til utklippstavlen i Windows, så lim inn hvert celleområde først før du kopierer flere celler. Du kan imidlertid kopiere flere elementer med programvarepakker fra tredjepartsprogrammer som er dekket av denne Tech Junkie-guiden.
Åpne et tomt regneark for å inkludere de sammenslåtte dataene i. Velg en celle og trykk på hurtigtasten Ctrl + V for å lime inn til den. Alternativt kan du høyreklikke og velge Lim inn fra kontekstmenyen. Eller velg Lim inn spesial for å velge ytterligere limingsalternativer fra undermenyen som vises i bildet direkte nedenfor.

Kombiner ark i Excel-filer med Flytt eller Kopier-alternativet
Flytt eller Kopier- fanen er en du kan velge for å kopiere hele ark til et annet Excel-regneark. Dermed kan du kopiere eller flytte flere ark fra forskjellige filer til ett regneark med det alternativet. Alternativet gjør det ikke mulig å velge celleintervall, men det er greit å slå sammen fulle ark.
Åpne filene for å kopiere, flytte, ark fra og et regneark for å kopiere dem til. Deretter høyreklikker du en arkfanen for å kopiere nederst i Excel-vinduet. Velg Flytt eller Kopier for å åpne vinduet som vises direkte under.

Velg en regnearkfil for å kopiere arket til fra rullegardinmenyen Til bok. Klikk avkrysningsboksen Opprett en kopi for å kopiere det valgte arket. Hvis du ikke velger det alternativet, flyttes arket fra ett regneark til det andre. Trykk på OK- knappen for å lukke vinduet. Nå regnearket du valgte å kopiere til, vil også inkludere arket. Arkets fane inneholder en (2) for å markere at det er en andre kopi.

Konsolideringsalternativet
Excel har et innebygd konsolideringsalternativ som du kan velge for å slå sammen mer spesifikke celleintervall fra alternative regneark sammen i et enkelt regneark. Dette er et flott alternativ for å kombinere data i tabelllisteformater. Datahyppene i de separate regnearkene skal være i listformat med tabeller som har kolonne- og radoverskrifter som vist nedenfor, som er et databasetabelloppsett.

Åpne først et tomt regneark, ellers hovedarket, som vil inkludere de sammenslåtte cellene. Klikk fanen Data der du kan velge et konsolideringsalternativ . Det åpner en konsolideringsdialogboks som inneholder en funksjon-rullegardinmeny. Velg Sum fra rullegardinmenyen.

Deretter klikker du Bla gjennom i konsolideringsvinduet. Deretter kan du velge å åpne en regnearkfil som inneholder et celleområde du må slå sammen. Den valgte filbanen er da inkludert i Referanse-boksen.
Trykk på Collapse Dialog-knappen til høyre for Referanse-boksen for å velge et celleområde innenfor det valgte regnearket. Etter at du har valgt de nødvendige cellene, kan du trykke på Utvid dialogboksen til høyre for vinduet Konsolidere referanse for å gå tilbake til hovedkonsolideringsvinduet. Trykk deretter på Add- knappen, og du kan velge cellelinjene fra alle de andre regnearkfilene mye like.
Når du har valgt alle nødvendige cellelinjer fra de andre regnearkfilene, velger du Toppraden, Venstre kolonne og Opprett linker til kildedataalternativer i konsolideringsvinduet. Trykk OK for å generere konsolideringsarket. Deretter åpnes et enkelt ark som konsoliderer alle cellene fra utvalgte regnearkfiler. Denne YouTube-siden inneholder en videodemonstrasjon av hvordan du kan kombinere ark fra separate filer med konsolideringsverktøyet.
Tredjeparts tilleggsprogrammer som du kan slå sammen Excel-filer med
Hvis Excel ikke har nok innebygde konsolideringsalternativer for deg, kan du legge til noen tredjepartsverktøy til programvaren. Wizard Consolidate Worksheets er en tilleggsversjon av en tredjepart som du kan kombinere, konsolidere og delta i regneark fra flere Excel-filer med. Tillegget er detaljhandel på £ 23, 95 på Ablebits.com-nettstedet, og det er kompatibelt med alle de nyeste Excel-versjonene fra 2007 opp.

Kutools er et Excel-tillegg som inneholder en mengde verktøy. Kombinere er et verktøy i Kutools som du kan slå sammen flere ark fra alternative Excel-filer til ett regneark med. Det gjør at du kan sette opp et regneark som inneholder koblinger til alle de kombinerte regnearkene som i øyeblikksbildet rett under. Denne Kutools for Excel-siden gir ytterligere tilleggsdetaljer.

Så du kan slå sammen og kombinere Excel-filer med alternativene Kopier og Lim inn, Konsolider og Flytt eller Kopier eller tilleggsprogrammer fra tredjeparter. Med disse alternativene og verktøyene, kan du ta med mange ark sammen fra flere Excel-filer til ett enkelt regneark og konsolidere deres cellelinjer.