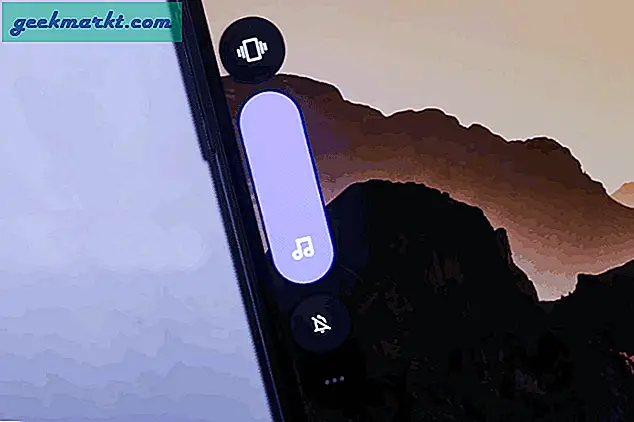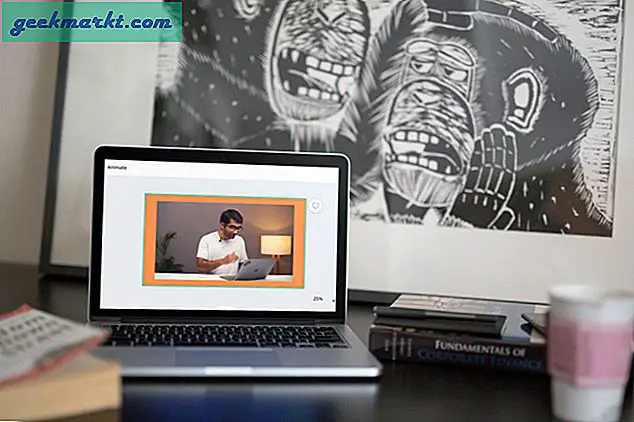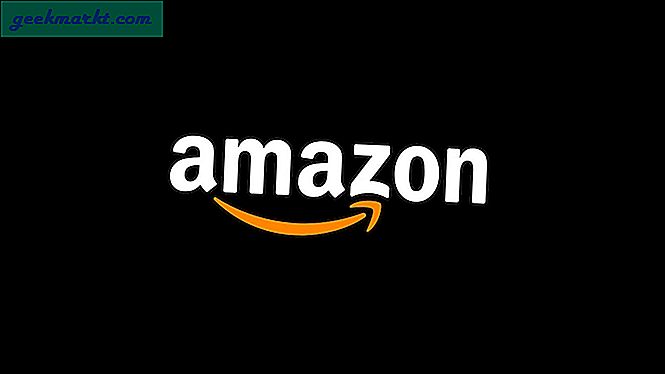Mac’s Preview-app er som en sveitsisk hærkniv. På overflaten kan det se ut som en vanlig bildeviser. Men bare når du graver litt dypere, ser du hvor nyttig det kan bli.
Innimellom oppdager jeg noe nytt i forhåndsvisningen. For eksempel - du kan kryptere en PDF-fil, gjøre endringer i bilder, eller du kan til og med bruke den som en mini-photoshop. Så la oss se noen tips og triks for å få mer ut av Macs forhåndsvisningsapp.
Tips og triks for forhåndsvisning
# 1 Passordbeskytt en PDF med forhåndsvisning
Si at du vil sende et konfidensielt dokument til kollegaen din. Nå, hvis dette var på Windows, må du kanskje kjøpe dyr programvare som Adobe Acrobat; men heldigvis på Mac kan du passordbeskytte en PDF med den innebygde forhåndsvisningsprogrammet.
Bare åpne PDF-filen med forhåndsvisning av Mac. Gå deretter til Fil> Eksporter som PDF. Et nytt vindu åpnes, klikk på Vis detaljer. Merk nå av Krypter alternativ> tilordne passord> lagre endringer. Og vel det er det.

# 2 Batch størrelse på bilder med forhåndsvisning
I andre operativsystemer må du laste ned en tredjepartsprogramvare for å endre størrelse på massebilder. Men heldigvis er denne funksjonen innebygd forhåndsvisningsappen.
Velg alle bildene du vil endre størrelse på, og åpne dem i forhåndsvisning. Deretter velger du igjen alle bildene fra miniatyrskuffen til venstre, og deretter går du til Verktøy> Juster størrelse> Angi den nye høyden og bredden. Gå deretter til Fil> Lagre alt. Hvis du vil lagre en ny kopi av endrede bilder, velger du Eksporter-alternativet under filmenyen.


# 3 Batchendre filtypen med forhåndsvisning
Jeg bruker denne funksjonen hele tiden når jeg tar skjermbilder på min Mac. Så, som standard bruker Mac .png-format for skjermbilder, siden det er bra for tekst og gjennomsiktighet. Men jpg er bedre egnet for nettet på grunn av den lille størrelsen. Nå, i stedet for å endre hvert bildes utvidelse individuelt, hvorfor ikke automatisere dette med forhåndsvisning.
For å gjøre dette, velg alle bildene og åpne dem med forhåndsvisning. Klikk nå på miniatyrbildet av ett bilde og gjør CMD + A for å velge hele bildet. Gå deretter til fil> eksportert valgt bilde> endre format til hva du vil.

# 4 Opprett en ny fil fra utklippstavlen
Si at du finner et bilde på nettet, som du vil lagre på datamaskinen din, så du trenger ikke å laste det ned. Som Photoshop kan Preview også lime inn bilder fra utklippstavlen. Bare kopier bildet til utklippstavlen. Åpne forhåndsvisning> Fil> Kopier fra utklippstavlen.

# 5 Rediger bilder og PDF med forhåndsvisning
Tro eller ikke, men forhåndsvisningsappen er også en anstendig bilde- / PDF-editor. Du kan legge til tekst, sette piler og ruter rundt i bildet eller PDF, eller til og med leke med fargen og metningen på et bilde.

Samlet sett er det ikke så allsidig som photoshop (tydeligvis), men noen ganger bruker jeg det til lett bilderedigering, og resultatene er ganske tilfredsstillende.
# 6 Del eller kombiner sider med forhåndsvisning
Si at du har en flersidig PDF-fil, og at du vil legge til eller fjerne noen få sider mellom. Vel, det er ganske enkelt å gjøre dette på forhåndsvisningsappen. Alt du trenger å gjøre er å dra og slippe PDF fra forhåndsvisningens miniatyrskuff, så blir den magisk delen av dokumentet.

# 7 Fjern bakgrunn fra bildene
Forhåndsvisning har et raskt utvalg (øyeblikkelig alfa og smart lasso) verktøy som photoshop, dette lar deg trekke ut delen av bildet. Og hvis delen er av samme farge (som et profilbilde med jevn bakgrunn), kan du enkelt fjerne bakgrunnen.

Til å begynne med åpner du bildet i forhåndsvisningen. Klikk deretter på koffertikonet for å få frem markeringsverktøyet. Klikk på øyeblikkelig alfa-ikon, hold nede venstreklikket, dra det på den delen av bildet med den jevne bakgrunnen. Når du er tilfredsstilt, trykker du på Slett-knappen for å fjerne den valgte delen.

# 8 Digital signatur
Noen ganger må du sende en egenattestert kopi av dokumentet for juridiske problemer. Nå er den tradisjonelle måten å gjøre det på: Skriv ut dokumentet, signer det fysisk og skann det deretter på nytt. Ikke sant?
Men heldigvis har forhåndsvisning denne livreddende funksjonen kalt digital signatur. Med dette kan du ganske enkelt signere dokumentet på skjermen med styreflaten, eller du kan signere med en svart penn på hvitt papir og deretter holde signaturen foran et webkamera. Den importerer automatisk signaturen til PDF-filen. Sparer tid.

Avsluttende ord
Forhåndsvisning er bra for håndtering av batchbilder og lite bilderedigeringsarbeid. Selv om det ikke kan erstatte Photoshop, men for lett arbeid, bør du vurdere det før du kjøper dyr programvare.