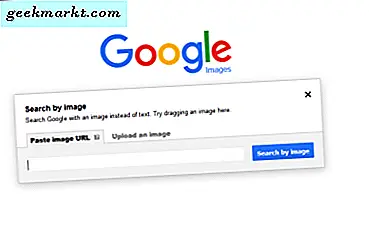Google Chat er et fullstendig redesign av Google hangouts som følger med GSuite-kontoen din. Det er enkelt å bruke og minimalistisk, men det er mange eksklusive og skjulte funksjoner som gjør bruk av Google Chat enda morsommere. Her er alle Google Chat-triksene du trenger å bruke i arbeidsflyten din.
Tips og triks for Google Chat
1. Start Google Meet direkte fra chatten
Google Chat har et innebygd alternativ for å starte Meet Video Conferences umiddelbart. Alt du trenger å gjøre er å klikke på ikonet "Legg til videomøte" i meldingslinjen og klikke på Send. Det er det, det vil sende møtekoblingen, og alle som klikker på den lenken kan bli med umiddelbart. Du kan enten sende det på chatterommet, eller du kan sende det i en personlig chat.

Les også: Tips og triks for Google Meet
2. Robust ikke-forstyrr-modus
Hvis du er opptatt med noe og ikke vil distraheres med meldingsvarsler, kan du klikke på Aktiv-alternativet øverst til venstre og velge tid til du ikke vil bli distrahert. Du kan også aktivere DND-modus fra telefonen din med Google Chat-appen.
Uansett går DND-alternativene enda lenger, når du er i et møte og noen melder deg, vil det vise en liten tekst over chatboksen som sier "du er i møtet".

3. Benytt deg av raske handlinger
Det er noen snarveier i Google Chat som gjør ting litt raskere. Hvis du for eksempel sender en feil melding eller sendte en melding i feil gruppe, kan du raskt redigere den ved å trykke på pil opp. Du kan til og med slette den ved å trykke på ctrl + A for å velge meldingen, klikke på tilbaketasten for å slette den og klikke på Enter. Men når du redigerer meldingen, vil den vise en redigert tag ved siden av at denne meldingen er redigert.
Du kan bruke andre snarveier som @ for å nevne noen i rommet. Slik at bare han / hun får varselet.

4. Smarte svar
Smarte svar er som svarforslag, slik at du bare kan klikke på forslagbrikken og sende et svar umiddelbart. Det anbefaler svar, Gifs, Emojis i henhold til samtalen din. Det er en av de mest favorittfunksjonene i Gmail og Google RCS-meldinger og nå er den også tilgjengelig på Google Chat. Men i motsetning til dem, fungerer denne funksjonen bare i svært få situasjoner
Smarte svar er aktivert som standard, men hvis du ikke er glad i det, kan du deaktivere dem ved å gå til innstillinger for Google Chat. Du må gjøre det for Internett og mobil separat.
5. Koble til Trello, Asana, SalesForce, etc.
Google Chat har noe som en appbutikk i seg for å legge til forskjellige bots som forbedrer funksjonaliteten til Chat-appen. Hvis du bruker andre produktivitetsverktøy som Trello eller Asana, kan du klikke på plussignalet (+) ved siden av BOTS i venstre sidefelt og søke etter boten du trenger og legge til i Google Chat. Men per nå sammenlignes appstøtten på Slack og Microsoft Teams bedre med Chat. Uansett kan du finne et stort antall apper som kan gjøre jobben din.

Les også: Hvordan ta avstemninger på Google Chat
6. Slett meldinger automatisk etter 24 timer
Google Chat har et alternativ som heter History-off, som automatisk sletter alle meldingene dine etter 24 timer i en bestemt samtale. For å sende disse selvdestruerende meldingene er alt du trenger å gjøre å aktivere "historie av" -bryteren i meldingslinjen og sende meldingen. Du kan se et tidsuralternativ ved siden av meldingen som indikerer at det vil bli slettet etter 24 timer for begge.
Denne funksjonen er bare tilgjengelig når du chatter personlig, du finner ikke alternativet "historie av" på rommene.

7. Installer appen som en PWA
I motsetning til Microsoft Teams eller Slack, Google Chat har ikke en dedikert stasjonær app, men nettversjonen av Google Chat er Progressive Web App (PWA). Så du kan installere nettappen og også bruke den offline. For å installere Google Chat som en PWA, er det bare å åpne Chat-appen og klikke på plussignalet (+) i Omni-linjen. Og klikk deretter på Installer-knappen på popup-vinduet som dukket opp. Det er det, Google Chat-appen blir installert på skrivebordet ditt.

8. Lag ditt personlige rom
Hvis du er vant til Slapp, en funksjon du virkelig går glipp av er at du kan sende meldinger til deg selv. Dette hjelper til med å notere noen notater, overføre filer mellom enheter sømløst osv. Men på Google Chat har du ikke noe personlig plass. Men du kan opprette et rom uten noen bortsett fra deg. For å gjøre det, klikk på søkealternativet i venstre sidefelt og klikk på Opprett rom. Gi nå et navn til rommet ditt og klikk på Opprett. Nå kan du ha en personlig plass i Google Chat til du bestemte deg for å legge til noen i det rommet.

Innpakning
Google Chat har til og med mange andre funksjoner som å lime inn skjermbilder direkte ved å bruke crcl + v-snarveier, legge til gjester på rommene i en begrenset periode osv. Er det noen triks jeg savner, gi meg beskjed i kommentarene nedenfor.
Les også: Beste Google Drive-tillegg for å administrere alt effektivt