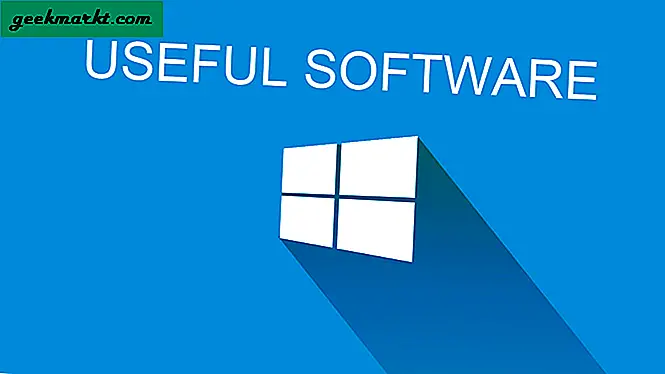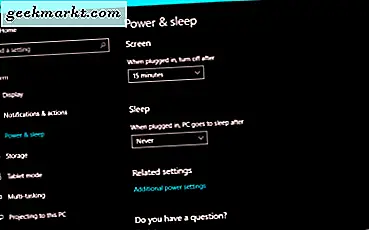Helt siden låsingen startet, har Zoom blitt en populær videokonferanseapp som overgår apper som Skype, Microsoft Teams, etc. Med de siste Zoombombings har folk sett etter sikrere alternativer. Google kunngjorde nylig at de gjør Google Meet-appen gratis for alle og det har også noen fordeler som et bedre brukergrensesnitt, bedre integrering med Google-apper osv. La oss sjekke de beste tipsene og triksene for Google Meet.
1. Live billedtekster
Live Captions er en av de beste innebygde funksjonene på Google Meet, som ikke er tilgjengelig på andre videokonferanseapper. Det kan være nyttig når du ikke er engelsk som morsmål, har problemer med høyttalerne eller til og med for personer som har nedsatt hørsel. De vises nederst på skjermen, og per nå støtter den bare engelsk.
Les også:Topp 10 tale til tekstapper for transkribering av notater, møter og foredrag
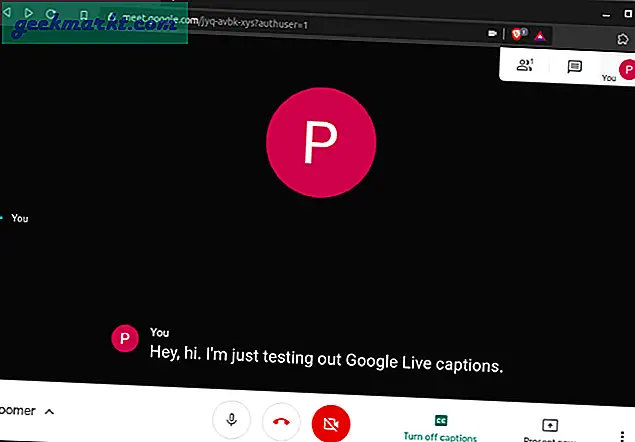
2. Planlegg møter i Google Kalender
Meet er også et produkt fra Google, og det forventes bedre integrering med andre Google-produkter. Men blant dem skiller Google Calander seg ut når du kan planlegge et møte ved å opprette et arrangement. Det bedre er at du kan legge til andre mennesker til arrangementet, og det vil varsle alle via e-post og Google Kalender-varsler. De kan også delta direkte i møtet ved å klikke på Meet-lenken i e-posten eller Calander.
Lese:De 7 beste Google Kalender-tilleggene for å administrere tiden bedre (2020)
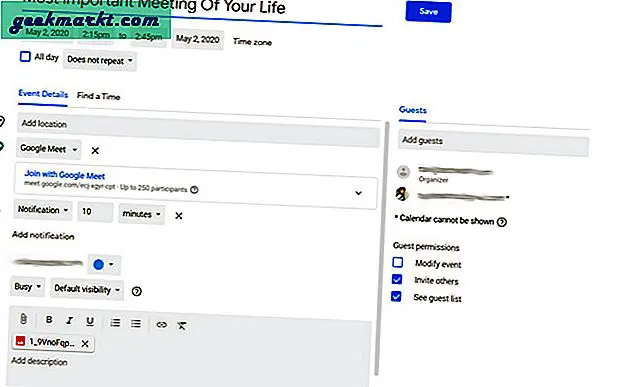
3. Bli med på Møte uten Internett
En av de smarte funksjonene i Google Meet er at du kan delta på møtet på mange forskjellige måter. Enten med møtelink, møtekode eller ved å ringe til møtnummeret og skrive inn nålen. Du kan få alle disse detaljene når noen sendte deg en invitasjon. Bare ring nummeret som er oppgitt, og skriv inn PIN-koden når du blir bedt om det. Per nå støtter den bare rundt 40 land, men du kan forvente at det vil øke i fremtiden.
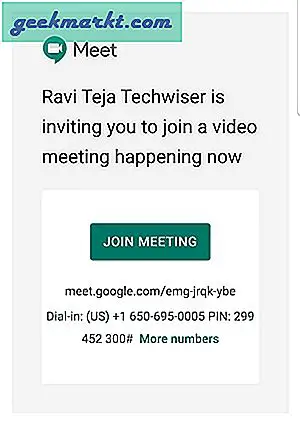
4. Bruk telefonen som lydenhet
Du kan dra nytte av den forrige metoden ved å bruke telefonen som lydenhet. Når du blir med på møtet, kan du faktisk se et alternativ som heter 'bli med og bruk telefonen som lydenhet'. Ved å klikke på den kan du skrive inn telefonnummeret ditt for å ringe. Bare løft samtalen, så kan du bruke telefonen som lydenhet.
Dette er veldig nyttig når systemet ikke har gode høyttalere, eller du hvis Bluetooth-øretelefonene dine allerede er koblet til telefonen osv.
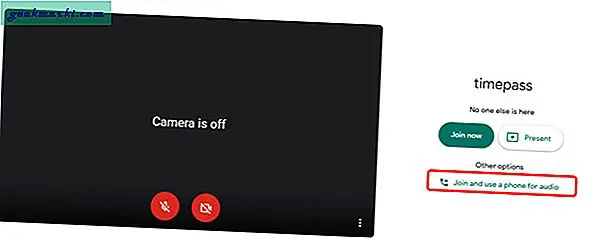
5. Bruk telefon som et webkamera
I tilfelle du har et ødelagt webkamera eller det eksisterende er skittent, kan du bruke telefonen som et webkamera. Det er ikke en standardfunksjon på Meet, men du kan bruk en app som heter IP WebCam å gjøre slik. Du kan installere denne appen på Android-telefonen din og kan koble til enten Windows eller Mac.
Nå er alt du trenger å gjøre å åpne trepunktmenyen, velge videofanen og velge telefonen som kamera. dessverre er denne appen ikke tilgjengelig på iOS eller macOS.
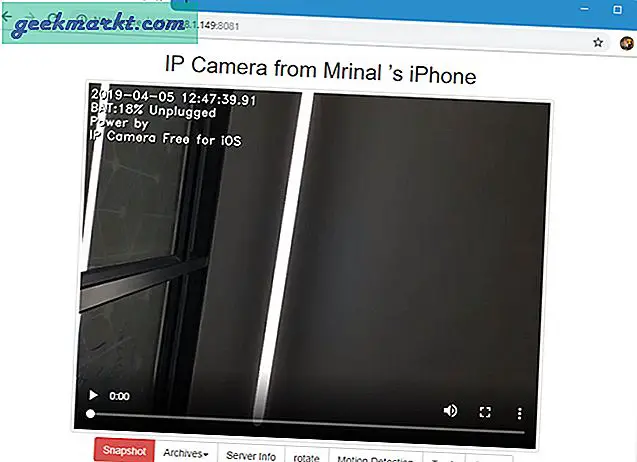
6. Lagre båndbredden ved å redusere videokvaliteten
Hvis nettforbindelsen er for treg, kan du redusere videokvaliteten for å støtte båndbredden. Bare klikk på trepunktsmenyen nederst til høyre og klikk på innstillinger. I videofanen kan du redusere kvaliteten på videoen din og også kvaliteten på videoene til personene du konfererer med. Du kan til og med slå av videoen helt ved å velge alternativet lyd bare.
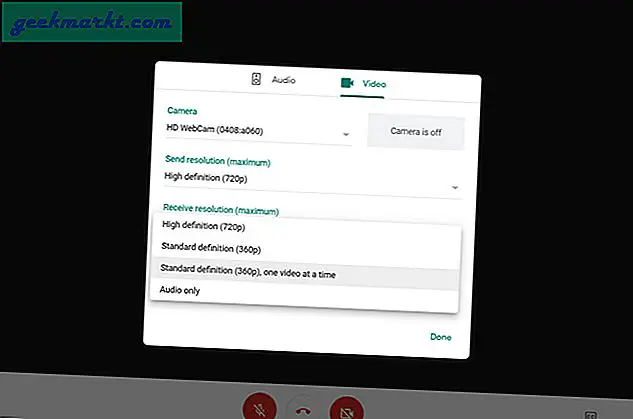
7. Still inn timer
Som standard tilbyr Google Meet ikke en innstilling for tidtakerfunksjon. Men hvis du bruker Google Meet fra en hvilken som helst krombasert nettleser, kan du dra nytte av 'Google Meet Call Timer Chrome Extension'. Bare installer utvidelsen og delta på Google Meet. Du kan stille timeren rett inne i Meet, og timeren ser ren ut, minimal og passer perfekt til Google Meet-designstilen.
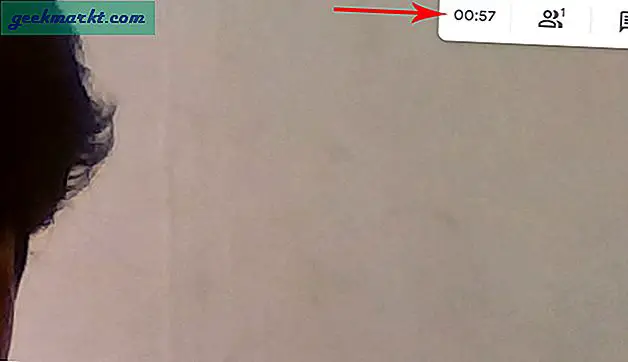
Uansett kan denne tidtakeren bare sees av deg, og den lukker ikke samtalen automatisk. Det gir en liten pipelyd og viser tidtakeren i den røde teksten som indikerer at tiden din er fullført. Hvis du har en stram tidsplan eller har noe arbeid, kan du bruke denne utvidelsen som en resten. Likevel er det bare en grunnleggende funksjon for hver videokonferanseapp å vite hvor mye tid du har vært i samtalen.
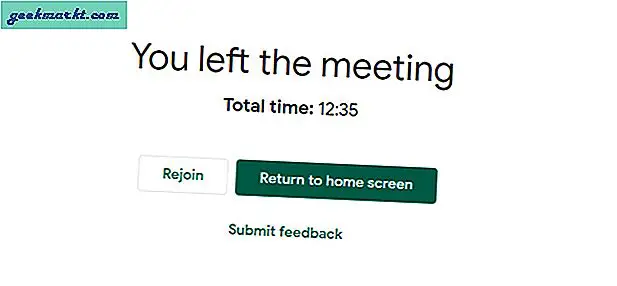
8. Et mye bedre rutenett
Som standard støtter nettvisning av Google Meet bare 16 personer. Det kan være bra nok for de fleste scenarier. Men hvis du vil se på alle menneskene på møtet, eller hvis du er lærer, hjelper det deg å bruke Google Meet Grid View Chrome Extension.
Det beste er at du har mange muligheter for å tilpasse fra å aktivere rutenettvisning som standard til å endre størrelse på verktøylinjen når rutenettvisningen er aktivert. Du kan få tilgang til alle disse innstillingene rett inne i møtet øverst til høyre.
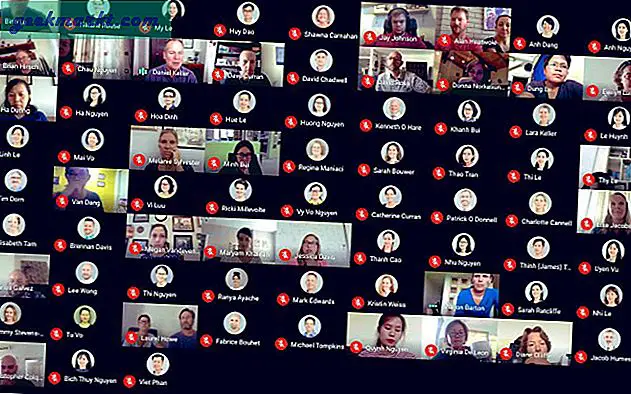
9. PIN din visning til din favoritt
I tilfelle du er i et foredrag og ikke vil se noen unntatt professoren. Du kan gjøre det ved å klikke på Personer-fanen øverst til høyre og klikke på videoen til den du vil se. Dette vil PIN den valgte videoen og bare vise det. Du kan også gjøre det på mobilen med samme metode. For å deaktivere, kan du bare klikke på det samme videoikonet igjen.
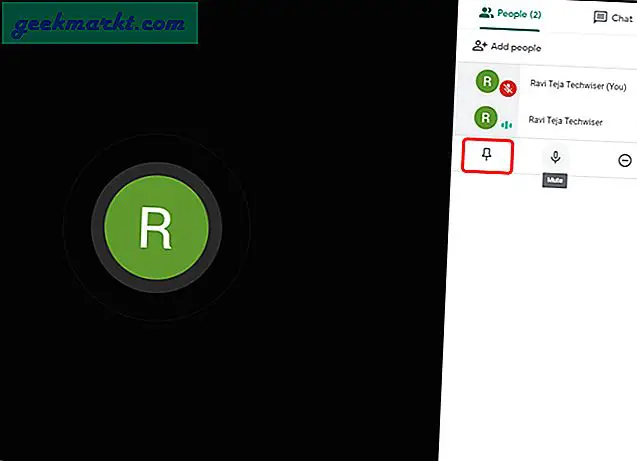
10. Demp alle du liker
Hvis du bruker Meet for online-kurs, er det veldig sannsynlig at du får litt uønsket støy fra noens hjem. Du kan dempe hvem som helst, bare klikk på Person-fanen og klikk på navnet på personen. Det åpner en rullegardin, velg mikrofonalternativet, og du har fått noen til å dempe. Det bedre er at du ikke en gang trenger å være administrator for å gjøre det, og ingen kan vite at du har dempet ham. Uansett kan du ikke slå dempingen av dem av sikkerhetsmessige årsaker.
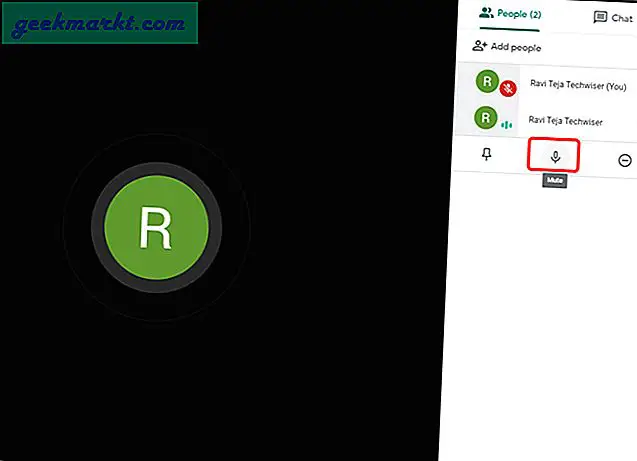
11. Avbryt støy
Hvis det er så mye støy rundt deg, kan du gjøre en tjeneste for alle og aktivere Krisp. Dette fungerer både på Windows, Mac og til og med på Chrome. Det blokkerer lyden rundt lyden din ved hjelp av AI. Vi har en dedikert artikkel om Krisp’s støyavbrudd og det fungerer med en haug med andre videokonferanseapper også.
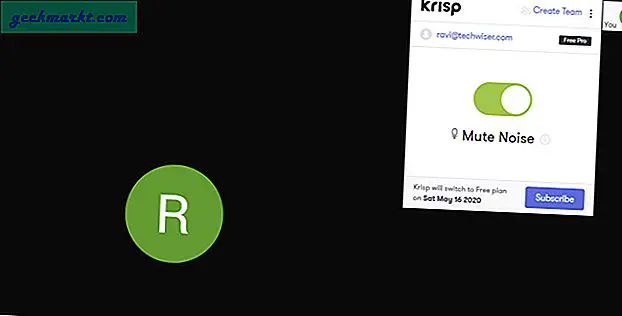
12. Modus for lite lys for mobilapp
Google Meet-nettappen har alle funksjonene som mobilappen, bortsett fra modus for lite lys. I tilfelle du befinner deg hvor det ikke er tilstrekkelig lys, kan du bruke denne modusen ved å trykke på en trepunktsmeny. Det tilfører lysstyrken til videoen din ved hjelp av programvare. Denne funksjonen er introdusert i Meet fra Googles videosamtaler-app Duo.
Også kasse:Beste Google Duo-tips og triks for å holde kontakten
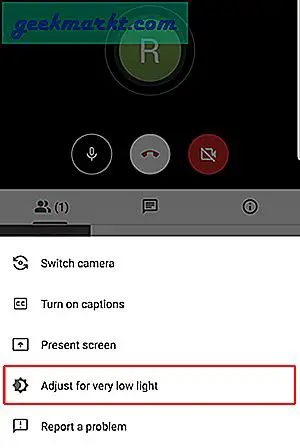
13. Trykk og snakk
Det eneste alternativet du må dempe er å bare klikke på mikrofonikonet på skjermen. Det vil være ganske vanskelig å dempe øyeblikkelig. Men du kan installere Google Meet Push to Talk-utvidelsen og dempe samtalen og aktivere den på nytt ved å bare trykke på mellomromstasten. Men du finner ingen ekstra innstillinger å håndtere, men utvidelsen fungerer akkurat som du forventer, og den er ganske rett frem.
14. Cast til TV
I den siste oppdateringen støtter Google Meet nå å kaste videomøtet ditt til en TV. I tilfelle du har en casting-enhet i nettverket, akkurat når du er i ferd med å hoppe på et møte, har du en "Avgi dette møtet”-Alternativet i Google Meet. Du kan også kaste møtet midtveis ved å klikke på de tre punktene og velge "Cast dette møtet".
Fra nå av kan Google Meet bare kaste bildet på TV. Lyd- og mikrofonkildene kommer fremdeles fra datamaskinen din.
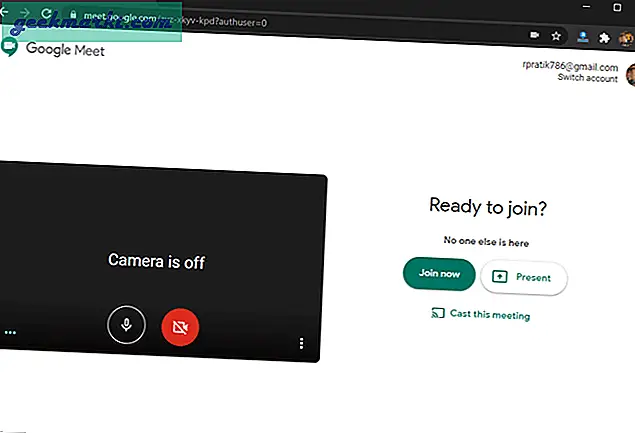
Innpakning
Med alle disse funksjonene gjør integrering med Google Meet til et av de beste alternativene for videokonferanseapper mot Zoom, Microsoft Teams osv. Uansett er Meet bare gratis til 31. september 2020, etter det trenger du en Gsuite-konto for å få tilgang til den. . Hva tror du? Gi meg beskjed i kommentarene nedenfor.