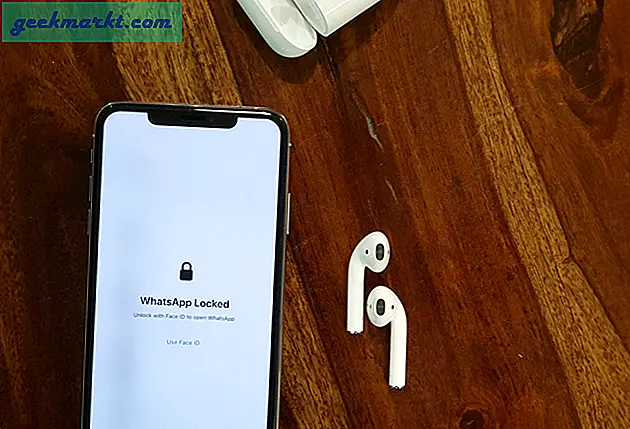Låsen har tvunget millioner av fagpersoner til å søke tilflukt i sine egne hjem. Dette har tvunget dem til å lete etter arbeid hjemmefra apper og verktøy. En app som har sett massiv vekst, til det punktet at serverne krasjet, er Microsoft Teams. Mennesker over hele verden har logget på Teams for å lede, kommunisere, administrere, dele og jobbe sammen om presserende saker. Siden de fleste av disse brukerne er nye i appen, vet de ikke hvordan de skal bruke Microsoft Teams.
Hvordan bruke Microsoft Teams
Jeg skal prøve å hjelpe her ved å gi deg en slags veikart. Du finner nyttige snarveier, lenker til viktige artikler og veiledninger, og svar på noen viktige veiledninger som skal komme deg i gang raskt. Tanken er å få deg opp på beina ASAP.
La oss begynne.
1. Tastatursnarveier i Microsoft Teams
Du trenger faktisk ikke å huske snarveiene, men det hjelper hvis du gjør det. trykk Ctrl +. (det er kontroll- og periodetasten) på tastaturet for å vise en forgrunnsvindu med alle snarveiene som er tilgjengelige i Teams. De er pent kategorisert i seksjoner som Navigasjon, Meldinger og så videre.

Husk noen få hurtigtaster, de du tror du trenger mest. Resten finner du her når du trenger dem. Sakte vil det bli lettere å huske dem fra minnet.
Les også: 10 beste slakke tips og triks for å øke effektiviteten
2. Kommandoer i Microsoft Teams
Kommandoer i team fungerer på samme måte som de jobber i Slack. Hvis du ikke har brukt det, kan du se hvordan det fungerer. Trykk på skråtasten (/) i den øverste søkefeltet på tastaturet, og du vil se en liste over tilgjengelige kommandoer. Du vil se flere alternativer når du begynner å skrive.

Kommandoen er til venstre mens en kort beskrivelse finner du til høyre. Ganske selvforklarende og enkel å bruke. Jeg anbefaler deg å gå gjennom listen som er delt ovenfor for å forstå alt du kan gjøre ved hjelp av disse kommandoene. De kan være en virkelig tidsbesparende.
3. Introduksjon Teams Dashboard
Her er den grunnleggende utformingen av Teams og hvordan den fungerer. Det er faktisk ganske enkelt å bruke hvis du vet hvor alt er. Det er en søkefelt øverst der du også kan legge inn kommandoer som vi diskuterte i punkt 2. Viktige lenker er i sidefeltet. Der finner du Aktivitet der alle omtaler, svar og andre samtaler (feed) vil være synlige. Så er det chat-fanen der du kan snakke med alle i teamet.

Teams er der du kan få tilgang til alle lag og kanaler innen. Skjermbildet ovenfor er av Lag-fanen. Blogging og Watercooler er kanaler. Legg merke til kategoriene øverst som innlegg og filer? Du kan opprette eller fjerne faner som du ofte jobber med. Disse kategoriene kan være apper som OneNote eller Planner og til og med enkeltfiler fra Office-applikasjonen. Bare klikk på '+' ikonet for å velge mellom.

Du kan nå hoppe mellom apper, filer, personer og samtaler fra en enkelt skjerm ved hjelp av faner. Ikke bli gal her og sett inn for mange faner. Hold det enkelt og uoversiktlig slik at du ikke trenger å bla mye.
Ved å klikke på filer fra sidefeltmenyen, kan du se hvem som jobber med hvilken fil og spore fremdriften. Du kan også få tilgang til tilkoblede skyoppbevaringsapper derfra som OneDrive, Dropbox og så videre.
Klikk nå på Apps-knappen nederst i sidefeltmenyen. Der finner du en liste over apper, roboter, faner, kontakter og mer.

Du vet hva apper er. Bare koble til, logg inn, gi tilgang og tillatelse, og nå har du lese / skrive informasjon rett i Teams. Vi så også faner over der du kan feste innhold øverst. Dette kan være filer eller apper. Bots hjelper deg med å automatisere visse prosesser som å samle og dele informasjon med teamet eller kanalen. Koblinger vil gi varsler som påminnelser fra andre apper som Trello i Teams. Til slutt lar Messaging deg formatere innhold fra andre apper og dele dem i en chat eller kanal for andre å få tilgang til og se det.
Overveldende? Frykt ikke. Bare koble til en app og se hvordan det går. Du kan også fjerne dem enkelt.
4. Skype for Business to Teams
Skype ble designet for å være en kommunikasjonsapp med lyd- og videosamtaler. Gjennom årene har de lagt til noen andre nyttige funksjoner. Teams ble designet for samarbeid med dyp integrasjon med Office 365 og andre apper. Du kan også foreta a / v-samtaler ved hjelp av den. Microsoft sier at det er interoperabilitet mellom begge appene som bruker TeamsUpgrade-modus. Hvis du er administrator, kan du lære her hvordan begge kan eksistere sammen. Forstå at Skype for Business vil slutte å eksistere i fremtiden, men foreløpig vil det fortsette. Microsoft forstår at det er altfor mange bedrifter som bruker Skype for Business akkurat nå. Hvis du er sluttbruker, kan du se hvordan begge kan eksistere i samme arbeidsområde og hva du kan gjøre mens du er logget på begge appene.
Les også: 10 Microsoft å gjøre tips og triks for å bedre oppgaver
5. Oppgavelister for Microsoft Teams
Microsoft Planner ble designet for Teams og Microsoft To-Do ble designet med tanke på enkeltpersoner. Planner krever også et Office 365-abonnement mens To-Do er gratis. Nå har Microsoft kunngjort Oppgaver som fungerer i Teams. Hvordan?

Du kan bruke Oppgaver til å opprette og tildele oppgaver til andre eller deg selv. Det folk ikke vet er at du også kan bruke den til å importere oppgaver fra oppgaver og planlegger. Merk at Oppgaver og gjøremål-apper også fungerer med Outlook og Cortana. Alt forblir synkronisert uavhengig av hvor du kommer fra rett inne i lagene.
6. Hvordan bruke Planner i team
Det er enkelt å legge til Planner i Teams. Bare klikk på '+' ikonet for å legge til en fane og finn Planner-appen for å legge den til. Nok en gang kan du legge til en hvilken som helst app som er gjort tilgjengelig for deg av administratoren din og planen han / hun har valgt. Jeg tar Planner som et eksempel fordi mange av dere ba om det.

Når Planner-appen er lagt til, kan du enkelt lage en ny plan, tilordne folk til den, opprette oppgaver og tilordne disse oppgavene til brukerne og mye mer. I lenken som er delt ovenfor, finner du en praktisk liste over alle tingene du kan gjøre med Planner i en Team-fane.
Hvordan bruke Microsoft Teams
Microsoft har gjort en veldig god jobb med Teams. Appen er ganske enkel å bruke og jobbe med. Du trenger bare å vite det grunnleggende og hvor du skal begynne, og hva alle knappene og fanene er til. Resten kommer lett. Når du legger til flere apper og faner, vil alt begynne å ta form, og du vil lære nye ting underveis. Foreløpig må du komme i gang tidligst fordi det er arbeid å gjøre. Jeg håper denne artikkelen var nyttig i å gjøre nettopp det. En rask og rask guide for å begynne med Microsoft Teams i løpet av få minutter.