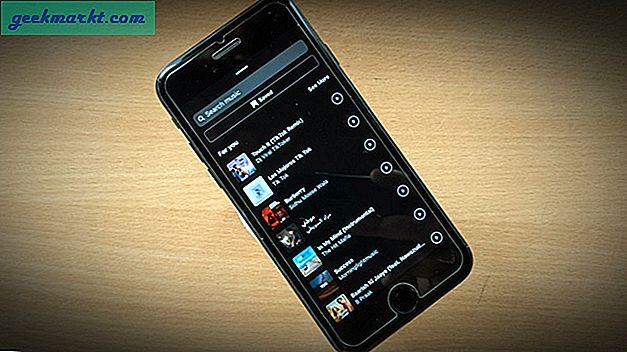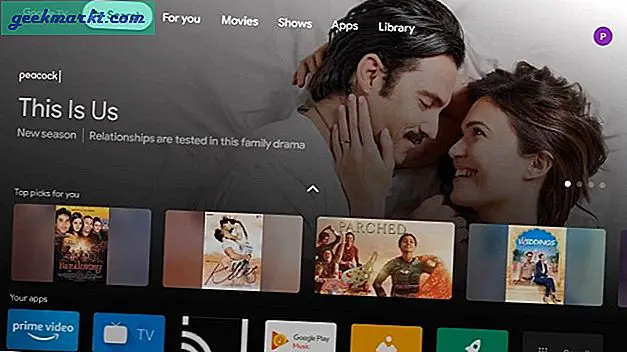iOS 13 og iPadOS 13 støtter tilpassede skrifter nå. Mens du kan installere tilpassede skrifttyper på begge det nye operativsystemet, er det verdt å merke seg at disse nylig installerte skriftene bare fungerer i visse apper. En systemomfattende skriftinnstilling ville ha vært mer fornuftig, da det ville betydd konsistens og ensartethet på tvers av apper. Likevel er dette kjempefint nytt for folk som jobber i det kreative feltet. Jeg vil vise deg hvordan du bruker tilpassede skrifter overalt og i alle apper.
Kunstnere, forfattere og andre kreative mennesker vil nå kunne bruke forskjellige skrifttyper mens de jobber med håndverket sitt. Fontene kan løfte humøret ditt, bidra til å formidle din personlighet eller bare gi en positiv forandring. Apple har inngått et partnerskap med Adobe, noe som betyr at det definitivt vil fungere med Photoshop (slippes snart) blant andre apper i fremtiden.
La oss begynne.
Les også: 7 beste apper for kreativ skriving for Android og iOS
Installer egendefinerte skrifttyper i iOS 13 og iPadOS 13
1. Font Manager i støttede apper
Alternativet for fontbehandling er tilgjengelig i apper som støtter tilpassede skrifter. Dette er fordi det ikke er noen systemomfattende innstillinger, du må aktivere den i hver app du trenger den på. Det betyr også at du må sjekke individuelle apper for denne innstillingen. Litt av en jobb, men slik er det foreløpig. La oss prøve det på Mail-appen. Den er også tilgjengelig i Keynote-, Pages- og Numbers-apper, men det er det. Forvent at den snart kommer til andre apper.
Åpne Mail-appen og klikk hvor som helst på skjermen for å starte standard Apple-tastatur.

Dette vil også fungere med tredjeparts tastaturapper som Gboard. Det er det jeg bruker, men jeg vil også dele et skjermbilde for standardtastaturet.

Trykk på Aa-ikonet på tastaturet og velg Standard skrift.

Du kan nå bla gjennom en liste over tilgjengelige skrifter. Du kan også søke etter en skrift hvis du vet navnet.

Trykk på hvem som helst for å aktivere den. Slik ser American Typewriter ut.

Hvis du bruker standardtastaturet, vil du trykke på pilen som peker rett før du kan se Aa-knappen.

Nå kan du få tilgang til skriftene på samme måte som du gjorde før. Ved å trykke på Aa font-knappen.

For å bytte tastatur trykker du på globusikonet og velger Neste tastatur.

Les også: 7 beste presentasjonsapper for Android- og iOS-telefoner
2. Installer tilpassede skrifttyper på iOS 13 og iPadOS 13
Mens Apple har vært sjenerøs nok til å inkludere en rekke skrifttyper å velge mellom, er det fortsatt mange flere å utforske. Hvis du er som meg og vil installere tilpassede skrifttyper på iOS 13 og iPadOS 13, en som ikke er tilgjengelig som standard, kan du få dem på App Store. Åpne App Store og søk etter ‘fonter’ for å finne et antall fonter. Et eksempel på en slik app er Font Diner. Installer og start appen og trykk på Aktiver for å installere alle skriftene som følger med gratisversjonen. Det er 23 når dette innlegget skrives. Du kan låse opp mer ved å kjøpe premiumversjonen.

Når du har installert appen, finner du alle skriftene som følger med appen under Innstillinger> Generelt> Skrifter.

Du kan sjekke typografien til skriften før du aktiverer den for bruk i støttede apper ved å klikke på skrifttypen.

Velg den du liker, og nå kan du bruke den i støttede apper som Mail, Word og så videre. Merk at standardskrifttyper som er forhåndsinstallert med iOS 13 ikke vises her. Denne innstillingen er bare tilgjengelig for tredjepartsskrifter som du har installert separat.
3. Bruke egendefinerte skrifter hvor som helst på iOS og iPadOS 13
For å bruke egendefinerte skrifter overalt i systemet, i en hvilken som helst app i stedet for bare de som støttes for øyeblikket, må du laste ned og installere et fonttastatur. Ved å bytte til det tastaturet kan du bruke den valgte skrifttypen i en hvilken som helst app, i stedet for appene som for øyeblikket støttes av Apple, som er veldig begrensede.
Selv om det er mange skrifttypetastaturapps å velge mellom, vil jeg anbefale deg å prøve Cool Fonts. Hvorfor? Fordi de ikke bare tilbyr noen unike og fantastiske skrifttyper, men også lar deg velge temaer for å designe utseendet på tastaturet ditt. Før du kan bruke noen skrifttypeapplikasjoner, må du aktivere den i Innstillinger.
Åpne Innstillinger og velg Tastatur under Cool Fonts.

Bytt nå alternativet for å aktivere det.

For å få frem Cool Font-tastaturet mens du skriver, må du aktivere det under Innstillinger> Tastatur> Tastatur> Legg til nytt tastatur. Bla til bunnen for å finne Cool Fonts oppført under Tredjeparts tastaturer.

Når du er ferdig, er du klar til å bruke disse skriftene mens du skriver inn ditt neste mesterverk. Gå tilbake til Mail-appen eller en hvilken som helst annen app, og trykk hvor som helst for å få opp standardtastaturet. Du vet hvordan du bytter tastatur nå (vi diskuterte det ovenfor). Se om du kan bytte til Cool Fonts-tastatur.

Trykk på F-ikonet for å velge skrifttypen du vil skrive inn. Det er så mange skrifttyper å velge mellom, og hvis du trenger mer, gå til pro-versjonen for å låse opp enda mer.

Avhengig av font-tastaturappen du har installert, vil standardprosessen forbli mer eller mindre den samme. Du aktiverer tastaturet og aktiverer det, og endelig bytter til det fra tastaturinnstillingene. Prosessen med å installere et nytt tilpasset fonttastatur eller aktivere det forblir den samme på både iOS 13 og iPadOS 13.
Installer egendefinerte skrifttyper i iOS 13 og iPadOS 13
Det er to måter å installere og bruke tilpassede skrifter på. Den ene er standardveien der du kan installere nye skrifter og deretter aktivere den for bruk på tvers av støttede apper. Den andre metoden er å bruke et dedikert tilpasset skrifttypetastatur som lar deg bruke den valgte fonten i en hvilken som helst app. Det er fordeler og ulemper med hver.
Den første metoden lar deg bruke favoritt tastaturet ditt, som kan være Apple Keyboard eller Gboard som kommer med en rekke funksjoner som søk, YouTube og Maps integrasjoner, og så videre. Den andre vil begrense deg til funksjoner som følger med skrifttastaturet, men lar deg bruke den valgte fonten i en hvilken som helst app.