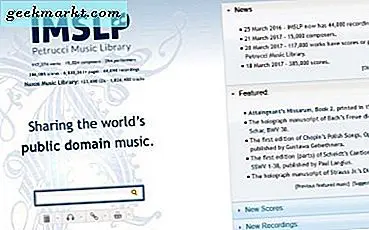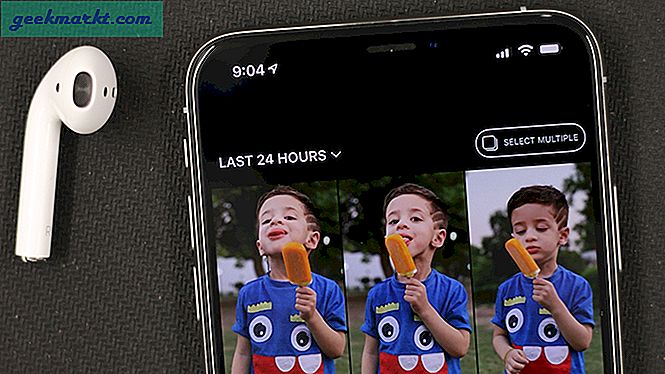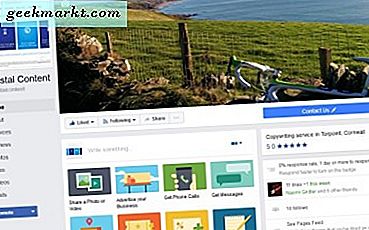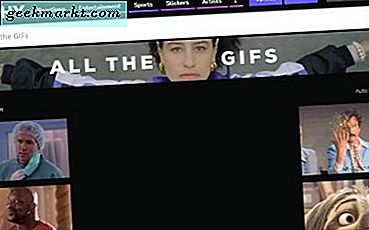Du har sikkert hørt om GPU-overklokking og CPU-overklokking. Dette er enkle måter å få litt ekstra ytelse ut av komponentene dine uten for mye risiko. Men visste du at du også kan overklokke skjermen din med CRU-verktøyet? Hva gjør det, hvorfor betyr det noe, og hvordan gjør du det?
I veldig lang tid har LCD-skjermer blitt festet vilkårlig med en oppdateringsfrekvens på 60 Hz. Hva dette betyr er at skjermen oppdateres seksti ganger i sekundet. 60 Hz er generelt flytende. Men som iPad Pro Motion-skjerm og OnePlus 7 Pro har vist oss, kan det alltid bli bedre. I den entusiastiske PC-plassen har monitorer med høy oppdateringsfrekvens vært tilgjengelig i lang tid. Disse går opp til en svimlende 240 Hz.
Mens høyere rammer alltid er jevnere, gjelder loven om avtagende avkastning. Du vil merke den største forskjellen i området 60-120 Hz. Heldigvis de fleste vanlig skjermer er ganske i stand til å kjøre med oppdateringsfrekvenser høyere enn 60 Hz. Du må bare vite hvordan du justerer dem.
Lese: Beste gratis skjermkalibreringsprogramvare Windows 10
Vi viser deg hvordan i denne veiledningen, men et annet spørsmål først: hvorfor vil du gjøre dette? For spillere er svaret enkelt. Ved høyere oppdateringsfrekvenser, spill som Call of Duty: Black Ops 4 og PUBG er rett og slett mye jevnere. Dette gjør det lettere å sikte og svare på andre spillere. Du kan få et reelt konkurransefortrinn når du spiller med høy oppdateringsfrekvens.
Men skjermer med høy oppdatering er også nyttige for ikke-spillere. Jeg kjører skjermen på 85 Hz døgnet rundt. Det gjør bare å bruke Windows-grensesnittet mye jevnere. Alt fra musebevegelse til å bla gjennom tekst føles bedre. Og i grafiske designsuiter som Illustrator får du en ekstra grad av kontroll.
Det beste er at nesten alle skjermer kan overklokke til en viss grad. Selv om du kanskje ikke kommer forbi 90 Hz mesteparten av tiden, gir alt i området 75-85 Hz en meningsfull løfting over 60 Hz over hele linja. Og å oppnå dette er en overraskende enkel prosess. Vi ser på det akkurat nå.
Lese: 6 måter å bruke Android på som andre skjermer for datamaskinen
Trinn 1: Last ned CRU
Dette er litt mer komplisert enn det ser ut. CRU er bare offisielt tilgjengelig på en Monitortests-forumtråd forfattet av utvikleren ToastyX. Du må gå til tråden og bla helt til bunnen der det er lenker til CRU-versjoner. Klikk på den siste versjonen for å laste ned zip-filen.
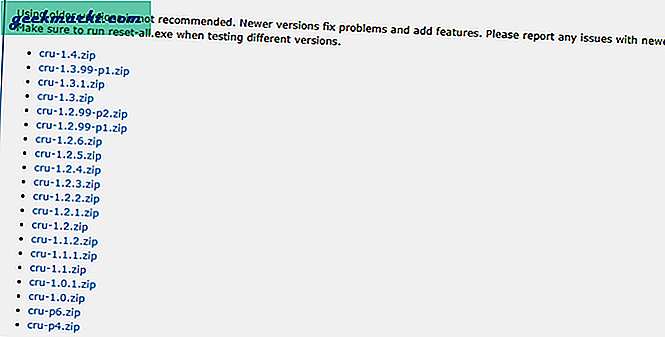
Trinn 2: Pakk ut CRU-filene. Du vil ende opp med en mappe som inneholder fire filer: CRU-kjørbarheten, tilbakestillingsappen og omstart- og omstart64-appene.
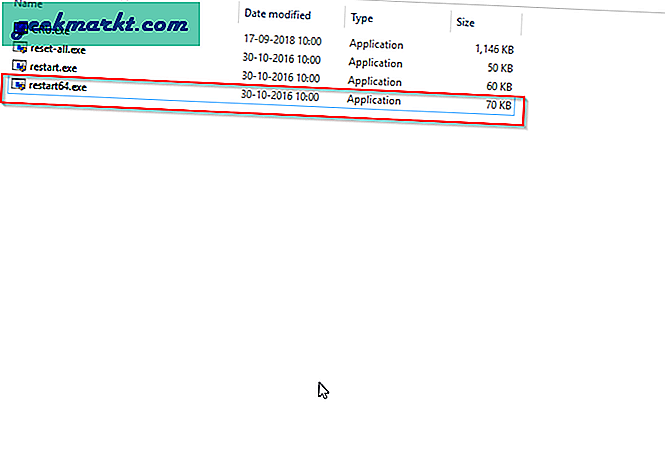
Trinn 3: Åpne CRU-appen
Trinn 4: Klikk på fanen Legg til øverst til høyre i CRU-appen.
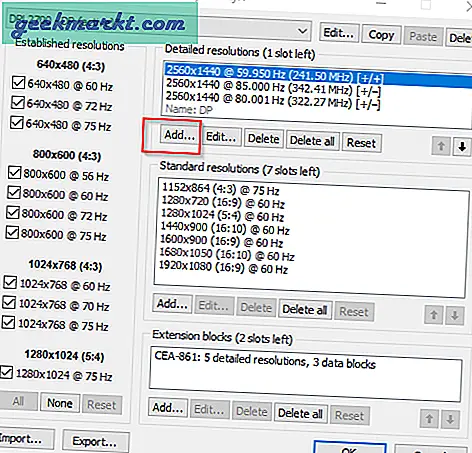
Trinn 5: Gå til feltet Oppdateringsfrekvens og skriv inn 85 Hz. Klikk deretter på OK.
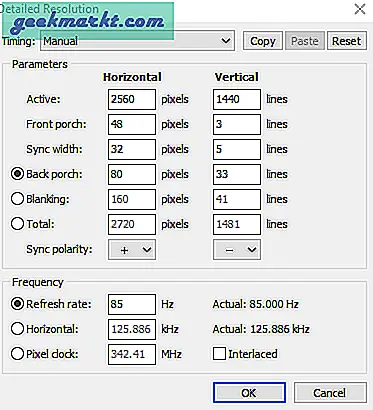
Trinn 6: Klikk OK i hovedgrensesnittet for CRU. Dette får deg ut av appen.
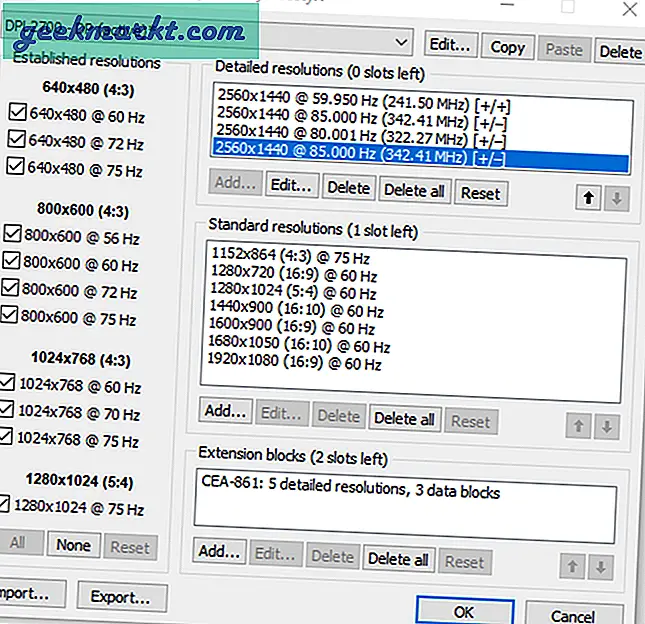
Trinn 7: Dobbeltklikk på restart64. Skjermen din vil blinke og svart i noen sekunder. Dette er normalt, ikke bekymre deg.
Trinn 8: Hvis skjermen støtter en oppdateringsfrekvens på 85 Hz, vil du legge merke til en umiddelbart jevnere opplevelse. Hvis den ikke støtter denne oppdateringsfrekvensen, vil en av få ting skje. Ikke bekymre deg, da disse bare indikerer at du må ringe tilbake overklokken litt. Følg de neste få instruksjonene hvis du støter på noen av følgende problemer.
Du kan se noen piksler glitrende. Selv om bildet ellers er stabilt, kan enkelte piksler "glitre" når du er på kanten av en maksimal skjermoverklokking. Hvis du støter på dette, anbefales det å ringe tilbake overklokken 1 Hz om gangen. For å gjøre dette, gjenta prosessen fra trinn 5 og utover. Oppdateringsfrekvensen som du ikke lenger støter på glitrende er din søte flekkoppdateringsfrekvens.
Hvis du er lenger enn stabilitetspunktet, kan du støte på fargekorrupsjon. Skjermen vil teknisk fungere med høyere oppdateringsfrekvens, men farger kan endres betydelig på skjermen. Slipp tilbake med omtrent 5 Hz og se om fargekorrupsjon eller glitrende vedvarer. Fortsett å synke med 5 Hz trinn til de stopper.
Hvis du er helt forbi skjermens oppdateringsfrekvens, vil du bare møte en tom skjerm i omtrent 15 sekunder. Ikke bekymre deg for dette. Datamaskinen din gjenoppretter den siste stabile oppdateringsfrekvensen. Hvis dette skjer, vil du slippe oppdateringsfrekvensen med 5-10 Hz, og prøv igjen.
Med litt eksperimentering vil du kunne komme til din oppdateringsfrekvens på søte steder. Dette varierer fra skjerm til skjerm. Min gamle 22,5 i TN-skjerm toppet ved 83 Hz, mens mitt koreanske VA-panel klarer 85 Hz. Du kan få bedre eller dårligere resultater, det er helt på skjermens evner.
Uansett hvor høy du er i stand til å overklokke den, vil skjermen din levere en opplevelse som er merkbart bedre enn lageroppdateringsfrekvensen. Dette er en av de tingene som etter hvert kan føles litt subtile. Men gå tilbake til 60 Hz, så vil du føle deg hakket igjen.
Lese: Bruk Android og iPad som en ekstern skjerm for DSLR