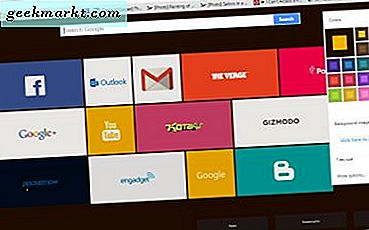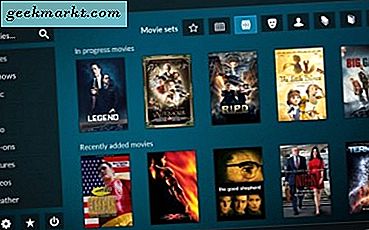Samsung har kommet langt med å tilby en tilpasset brukeropplevelse med smarttelefonene sine. Gjennom årene har de utviklet mange funksjoner som senere ble bakt inn i Android selv, for eksempel delt skjerm og Always On Display. Du kan hate på funksjoner som Bixby, men la oss erkjenne noen av de beste funksjonene som bare er tilgjengelige på Samsung-smarttelefoner, og hvordan de gjør deg mer produktiv. La oss begynne.
Tips: De fleste av disse funksjonene fungerer bare på Samsung-smarttelefoner som kjører One UI, du kan sjekke ut denne listen her for å se om telefonen din støttes for One UI.
De beste brukergrensesnittfunksjonene for å bruke Samsung Phone Like a Pro
I stedet for å tilby funksjoner som Kantbelysning, temaer og endre oppløsning, vil jeg konsentrere meg om tjenestene som kan brukes i ditt daglige liv.
1. Bixby-rutiner
Jeg vet at folk flest hater Bixby, men den har en funksjon som er ganske intuitiv, også kjent som Bixby Routines. Det er en IFTTT (og til en viss grad Siri snarveier) slags en app, men integrert i operativsystemet. Du kan stille OS til å utføre handlinger automatisk. For eksempel kan du angi om du er på kontoret, og deretter sette telefonen til stille modus. Så hver dag når du kommer til kontoret, vil telefonen automatisk slå på lydløs modus. Det er enda flere brukssaker med det, her er rutinene jeg vanligvis bruker
- Hvis jeg åpner Youtube-appen, så slå på automatisk rotering.
- Hvis jeg er i Techwiser, så slå på lydløs modus og kantbelysning.
- Hvis jeg kobler hodetelefonene mine, så spill musikk på Youtube Music
- Hvis Wifi-styrke er mindre enn 20%, må du slå av wifi, slå på mobildata og lage en pipelyd.
- Hvis jeg forlater Techwiser, så slå av wifi og sett lysstyrken til 20%
Du kan få tilgang til denne funksjonen ved å gå inn på Innstillinger> Forhåndsfunksjoner og slå på Bixby Routines.

Uansett fungerer denne funksjonen selv om du deaktiverte Bixby og andre bloatware-apper. Rått.
2. Samsung Pay
Samsung Pay er allerede populært og den mest berømte funksjonen til Samsung. Det er mer som en teknologi enn en annen online lommebok. Den kan erstatte debet- / kredittkortene dine helt med en telefon. Hvis du handler og vil sveipe kortet. Du kan bare åpne Samsung Pay, velg kortet du ønsket å sveipe, og plasser telefonen ved siden av EDC-maskinen (kortsveipemaskin) og betaling vil bare gjøres ved å skrive inn PIN-koden din. Det er veldig sikkert, og du kan angi et passord eller biometri for å låse opp kortet.
Du får tilgang til den ved å åpne Samsung Pay-appen og sette opp kontoen din.

3. papirkurven
Jeg trenger ikke å nevne noe om det da selve navnet sier alt. Akkurat som på PCen har du en papirkurv integrert i My Files-appen. Så i tilfelle du har slettet noe viktig, kan du enkelt gjenopprette det.
Merk: Du har også en papirkurv i Galleri-appen som holder slettede bilder i søpla de neste 30 dagene.
For å få tilgang til denne funksjonen, åpne Mine filer-app> Trykk på trepunktsmenyikonet øverst til høyre> Aktiver papirkurv / søppel. På samme måte kan du også åpne Galleri-appen> trykk på Menyikon med tre prikker> Aktiver papirkurv / søppel.

4. Enhetspleie
Jeg tror ikke på optimalisering og rengjøring av apper, men Device Care fra Samsung har en viss vekt på det. Den har flere funksjoner inne for å optimalisere batteri, lagring, RAM og sikkerhet. Siden det er innebygd i operativsystemet, gjør disse optimaliseringene faktisk en forskjell som du kan se og føle.
Min favoritt blant dem er batteriet, du kan få en detaljert graf over batteribruken din de siste 7 dagene, og du kan også sjekke batteriforbruket hver 2. time i denne perioden. Hvis noen apper bruker mer batteri, kan vi stille appen i dvale, slik at appen ikke kjører i bakgrunnen. Flere av slike funksjoner er tilgjengelige for lagring, RAM og sikkerhet.
For å få tilgang, kan du gå til Innstillinger> Enhetspleie og justere alle innstillingene du vil.

5. Pro-modus i kamera
Pro Mode i Samsung Camera er fullpakket med deg kan til og med endre ISO, hvitbalanse osv. Manuell fokusering på Pro-modus gir deg også grønne linjer på fokusområdet for å gjøre ting uanstrengt akkurat som speilløse kameraer. Det gir ikke bare det, men du kan også skyte i RAW format som er som en drøm som går i oppfyllelse for enhver fotograf.
Du kan bare skyve til Pro nederst i kameraets brukergrensesnitt. Men hvis du ikke finner Pro-modus, kan du enkelt aktivere den i Innstillinger.
Gå til Innstillinger> Kameramodus> Rediger modus> Aktiver Pro.

6. Sikker mappe
Secure Folder er en av de beste funksjonene som Samsung ikke har annonsert ordentlig og holdt den sikkert. Dette er en app der du kan lagre apper og filer sikkert med et annet passord eller biometrisk. Appene og filene du installerte her, vises ikke hvor som helst. Kort sagt, det er som en inkognitomodus for hele telefonen.
For å få tilgang til sikker mappe, gå til Innstillinger> Biometri og sikkerhet> Sikker mappe og sett opp en sikker mappe.

7. Kantpanel
Sammenlignet med alle funksjonene i denne listen, er Edge-panelet den eneste funksjonen som er aktivert fra starten. Du kan sveipe fra kanten av skjermen for å åpne kantpanelet der du char forskjellige funksjoner på alle måter, som apper som kan åpnes, kontakter, kalkulator, programtaster og til og med verktøy som kompass, linjal osv. Det er enda flere apper på Galaxy Store for kantpanelet.
Dette blir aktivert som standard, og du kan få tilgang til innstillingene ved å gå til Innstillinger> Skjerm> Kantskjerm> Kantpanel.

8. Smart Select
Dette er en liten beskjæringsfunksjon for skjermbilder som Samsung gjorde det smart og lett tilgjengelig. Bare med ett trykk smart select kan forstå innholdet på skjermen og plasserer automatisk en layout i henhold til den. Det vil være nøyaktig i 90% av tilfellene, men uansett savner du at du alltid kan justere oppsettet som før. Denne funksjonen vil alltid være nyttig for å ta delvis skjermbilder enkelt. Bortsett fra det, kan du også lage gifs akkurat som skjermbildet.
Du kan få tilgang til denne funksjonen ved å åpne Kantpanel> Innstillinger> Aktiver Smart select Kantpanel.

9. Erstatt snarveier til låseskjermen med hurtigbytter
For å være ærlig bruker jeg aldri standard hurtigtaster (Telefon og kamera-knapp) nederst på låseskjermen. Heldigvis lar One UI 2.0 deg erstatte disse knappene og jeg erstattet telefon- og kameraknappen med henholdsvis lommelykten og DND-knappen.
For å få tilgang til denne funksjonen, kan du gå til Innstillinger> Låseskjerm> App-snarveier og velge lommelykt og dnd for venstre og høyre snarveier.

10. Dex
Dex er en av funksjonene du bør vite om du eier en Samsung S- eller Note-serie-telefon. Når du kobler telefonen til en skjerm ved hjelp av en HDMI-kabel, lastes den automatisk en stasjonær versjon på storskjerm. Det er begrensninger i dette, men du kan bla gjennom i skrivebordsoppsettet, spille mobilspill med tastatur og mus og redigere bilder. For ikke å nevne, Adobe Rush fungerer mye bedre for å redigere videoer.
For å få tilgang til dette, må du koble telefonen til skjermen. Du kan også koble et tastatur og en mus med Bluetooth til telefonen.

11. Innebygd Dual Messenger
Denne funksjonen vil være nyttig, i tilfelle du vil bruke flere kontoer i en meldingsapp. Apper som WhatsApp og Telegram tillater ikke at du bruker flere kontoer naturlig, men denne funksjonen hjelper deg lag en annen forekomst av selve WhatsApp-appen. Ryddig.
Du kan også lage en ny forekomst for apper som Facebook, Twitter osv. Jeg liker personlig å deaktivere varslene fra en app og la en annen forekomst av appen beholde varslingstillatelsen. Det hjelper med å redusere batteriforbruket.
For å få tilgang til denne funksjonen, gå til Innstillinger> Avanserte funksjoner> Dual Messenger og slå på den andre forekomsten for appene som er tilgjengelige.

12. Innebygd skjermopptaker
Det var mye sprøytenarkoman at skjermopptaker kom innfødt til Android 10, men det nådde ikke den offisielle utgivelsen. Uansett, Samsungs One UI 2 gir de skjermopptaksfunksjon naturlig. Det er til og med flere innstillinger du kan tilpasse, for eksempel oppløsning, lydkontroller, etc.
Du får tilgang til denne funksjonen ved å trykke på ikonet i hurtiginnstillingspanelet.

Innpakning
Samsung-telefoner har til og med mange funksjoner igjen, men blant dem alle er dette få funksjoner som er veldig bra at du må bruke dem. Bixby Routines, Device Care, Secure Folder er mine favorittfunksjoner i Samsung One UI. Jeg glemte nesten at Companion-appen din ble bakt som Link til Windows, og du kan slå den på fra hurtiginnstillingspanelet. Hva er din favorittfunksjon i Samsung One UI? Gi meg beskjed i kommentarene nedenfor.