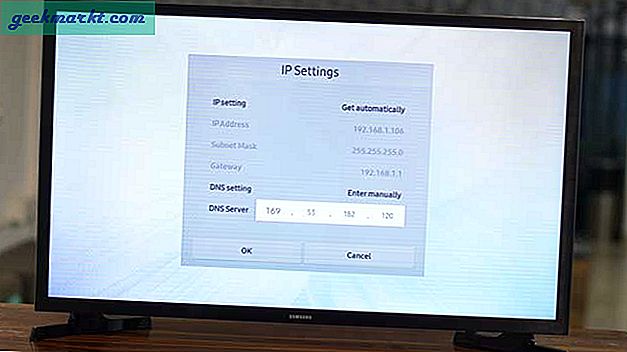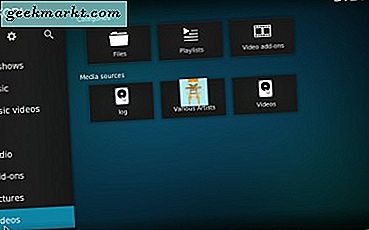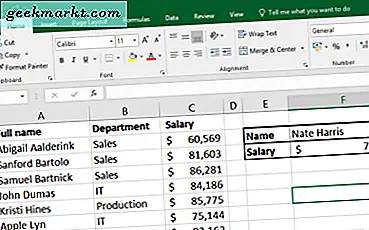Mens YouTube tilbyr automatisk genererte undertekster for videoer, har ikke andre plattformer som Instagram og Facebook et slikt alternativ. Så hvis du lager disse undertekstene innen etterproduksjon, er det fire enkle måter å få undertekster til videoene dine på.
Automatisk undertekstgenerator
1. Teksting i Google Pixel
I tilfelle du har en Google Pixel-enhetblir jobben enormt lettere. Pixel-enheter har en innebygd funksjon kalt Live billedtekster, som lar deg generere automatiske undertekster for hvilken som helst video. Men hvis du ikke har en Pixel-telefon, men har tilgang til en rotfestet Android-telefon, kan du fortsatt få denne funksjonen med denneMagisk-moduler.
For å slå på Live Captions på Pixel-enheter, gå til Innstillinger> Søk etter "Live Caption". Når du er på menyen, kan du slå på Live Captions.
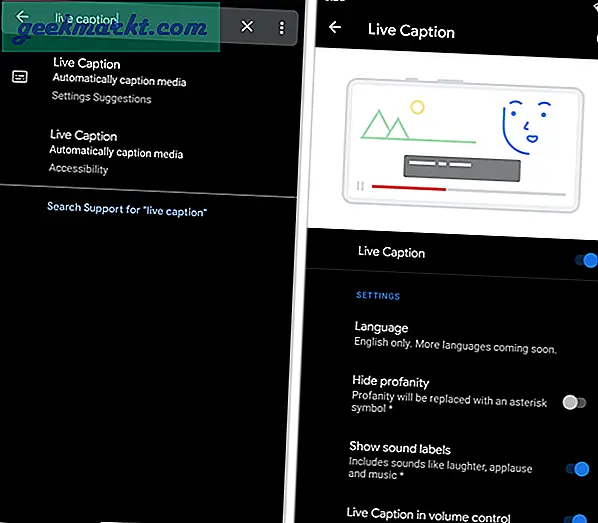
Alternativt kan du også slå på / av Live Captions via volummenyen. Du kan endre størrelsen og plasseringen av Live Captions ved å dra den rundt skjermen. Videre kan du også klype for å zoome inn og øke skriftstørrelsen på bildeteksten.
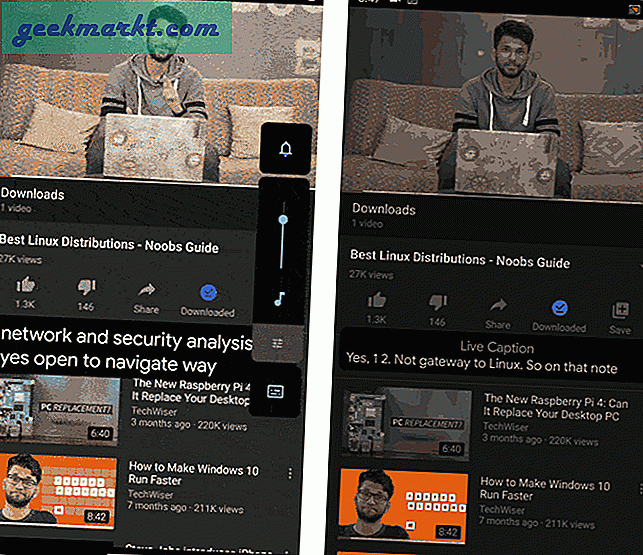
Nå som du har live billedtekster, kan du skyve videoen til fullskjerm og spille inn skjermen med hvilken som helst app for skjermopptak. På denne måten vil du ha en video med automatiske undertekster.
Google Pixel Live Captions fungerer offline, noe som betyr at den ikke laster opp videoen eller talen din til skyen. Og likevel fungerer det for både offline og online videoer. Fra nå av støtter Live Captions bare engelsk, men fremtidige oppdateringer kan støtte andre språk.
Fordeler:
- Fungerer helt offline og laster ikke opp data til serveren
- Fungerer med både offline og online videoer
Ulemper:
- Begrenset til Pixel-enheter
- Teksting bruker maskinlæring på enheten og forbedres dermed over tid.
2. Android-app
For andre Android-enhetseiere kan vi alltid bruke tredjeparts Android-apper. Her er en app kalt Kaptioned som automatisk genererer undertekster for videoen din. Alt du trenger å gjøre er å laste opp videoen til Kaptioned, la appen behandle, velge bildetekstspråk. I mitt tilfelle er språket engelsk.
Den første videokonverteringen er gratis på Kaptioned. Legg ut det, det er et abonnement eller betal per video.
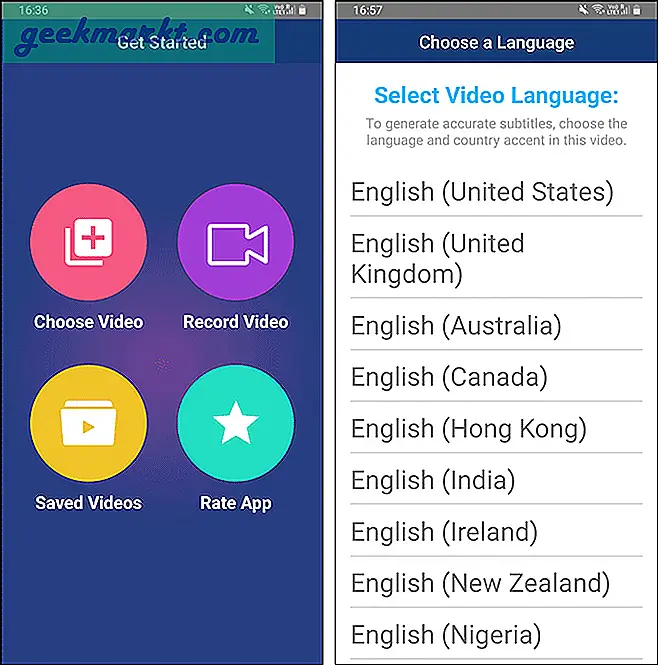
Når appen er ferdigbehandlet, presenterer den bildeteksten sammen med en videotidslinje. Du kan rette undertekstene ved å redigere bildetekstene. Kaptioned gir deg også muligheten til å tilpasse undertekstens farge, skriftstørrelse, skriftfamilie, etc. Legg inn endringene, klikk på “Ferdig”-Knappen øverst til høyre for å eksportere videoen.
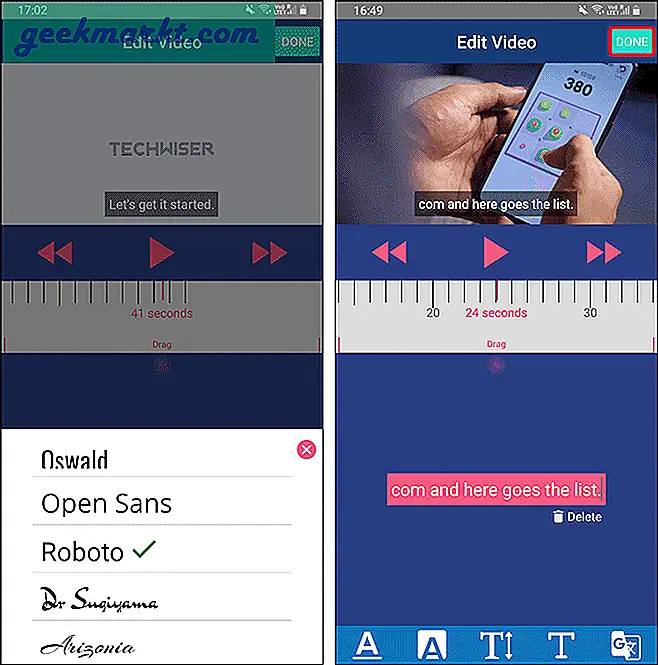
I tilfelle du lurer på, har ikke Kaptioned en videofrist. For å teste det prøvde jeg å laste opp et timelangt videoklipp, og appen krasjet. Så sweet spot er 7-10 minutter lang video.
Kaptioned støtter ganske mange språk bortsett fra engelsk, som spansk, fransk, tysk, portugisisk osv. Sammenlignet med Google Pixel Live Captions hadde Captioned bedre nøyaktighet. Selv om jeg ikke kunne finne en omtale av API Kaptioned-bruken, er det sannsynligvis Googles egen Speech-to-Text Cloud API.
En annen advarsel med Kaptioned-appen er at den blir betalt. Den første videokonverteringen er gratis, og etter det må du betale $ 2 / video eller $ 10,99 / måned. Overraskende nok krever ikke Kaptioned at du registrerer deg ved hjelp av din e-post-ID, og hvis du installerer appen på nytt, får du en gratis videoeksport hver gang. Håper, de lapper dette snart. Du kan også ta en 7-dagers gratis prøveversjon fra Kaptioned web-appen.
Fordeler:
- Fungerer bedre enn Pixel's Live Captions
- Evne til å tilpasse undertekststil og skrift og til og med korrigere undertekster
- Støtter flere språk som tysk, fransk, spansk osv
- Hver reinstallering gir deg en gratis videoeksport.
Ulemper:
- Lengre videoer får appen til å krasje.
Last ned Kaptioned (Android | iOS | Web App)
3. Last opp video til YouTube
Den enkleste måten å få undertekster på videoene dine er via YouTube. Last opp videoen din til YouTube, og den genererer automatisk billedtekst for videoene dine. Dette er hvordan.
Først last opp videoen din til YouTube. Når du har gjort det, spiller du det, og du vil se et “CC”-Ikonet, nederst til høyre på videospilleren. Klikk på den for å slå på automatisk undertekst. YouTube bruker maskinlæring til å behandle tale til tekst. Deretter, når du har "CC" -knappen på, begynner den å presentere undertekster. Du kan lage videoen din på fullskjerm og skjermopptak hele klippet.
Det er også YouTube-nedlastere som 4k Video Downloader som lar deg laste ned YouTube-videoer med innebygde bildetekster. Imidlertid, i testingen min, har de vært mer av en glipp i stedet for å treffe.
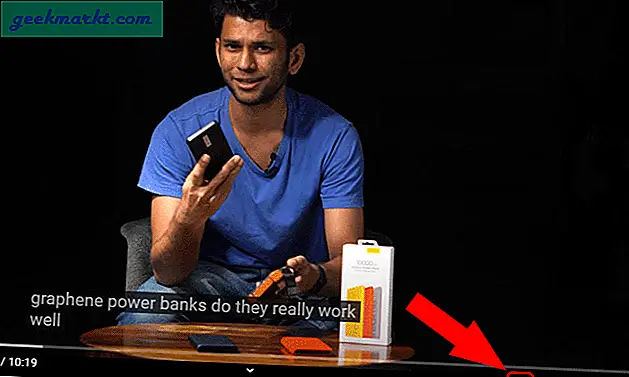
Tilpasning av YouTube-undertekster
YouTube gir også muligheter for å endre språk, skriftstørrelse, bakgrunn for undertekstene under Innstillinger for teksting. For å gjøre det, klikk på girikonved siden av CC-ikonet, og klikk deretter på “Teksting / CC”Alternativet.
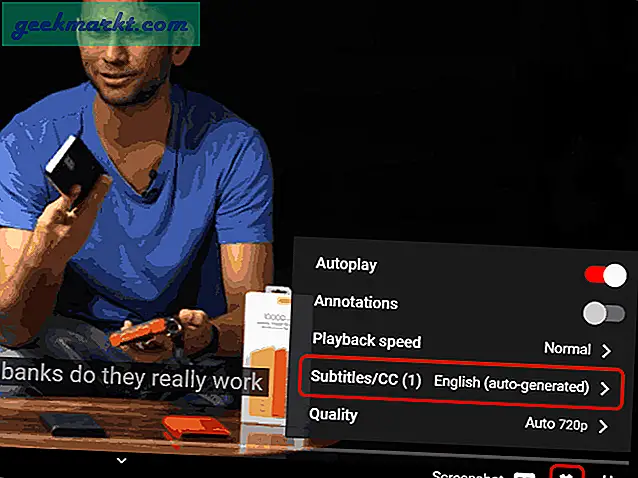
Klikk deretter på “Alternativer”Link rett ved siden av“ Subtitles / CC ”etiketten.
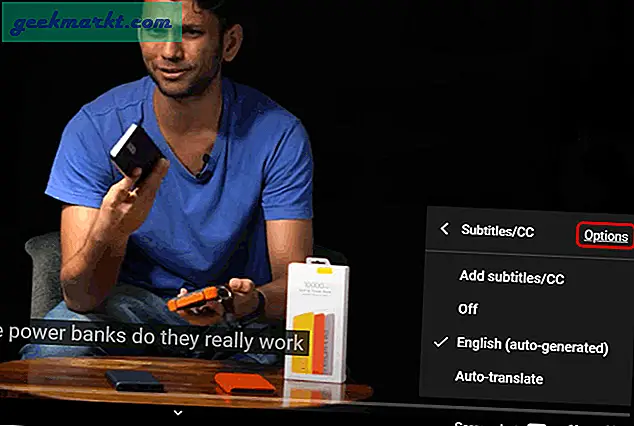
På alternativmenyen Captions kan du endre opasitet, bakgrunn, skriftfarge osv. Den lar deg tilpasse forhåndsvisningen av undertekstene.
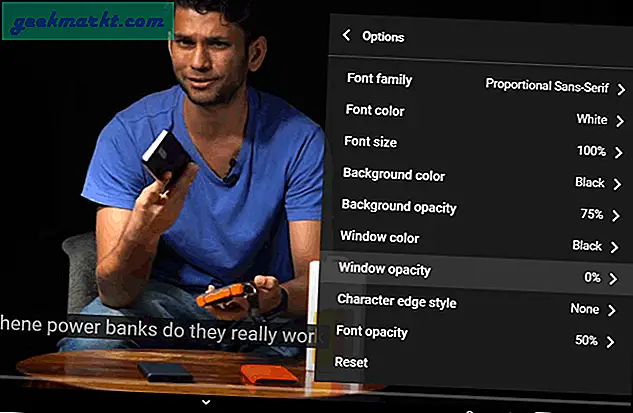
Fordeler:
- Støtter flere språk
- Kostnadsfritt
Ulemper:
- Krever opplasting av video til YouTube
- Ikke den mest nøyaktige
4. Den lange måten
Problemet med metoden ovenfor er at YouTube ikke er bra med undertekster hvis du ikke er engelsktalende. Det er ingen måte å redigere undertekstene også. Derfor er en annen løsning å trekke ut undertekstene fra YouTube, redigere den og legge den tilbake til videoen. Dette er en 4-trinns prosess.
- Last opp videoen til YouTube og vent på at videoen skal behandles
- Pakk ut undertekstfilen (.srt) fra YouTube via et tredjepartsnettsted som SaveSubs
- Rediger SRT-filen for feil i Notisblokk
- Last opp SRT-filen og videoen til en webapp som HappyScribe, og den vil kombinere dem begge.
I tilfelle du lurer på, står SRT for SubRip Text-filer. Disse filene inneholder undertekster sammen med tidsstemplet. La oss starte med denne prosessen.
Først last opp videoen din til YouTube og sørg for at den er offentlig. I det minste trenger vi det offentlig til vi kan trekke ut de automatisk genererte undertekstfilene. Når du har lastet opp videoen til YouTube, kan du gå til "SaveSubs" -appen. Lim inn YouTube-videolinken i tekstboksen og klikk på “Pakk ut og last ned”-Knappen.
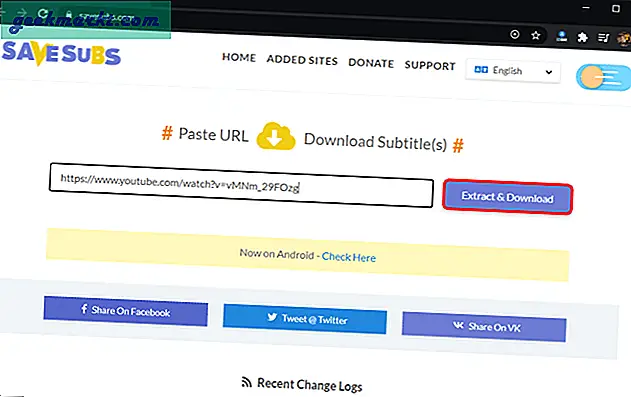
Etter at webappen har hentet ut undertekstene, blar du litt ned og du finner knappen for å laste ned SRT-fil. SRT-filen inneholder alle dialogene med tidsstempler. Her kan du endre undertekstene ved å åpne den i Notisblokk.
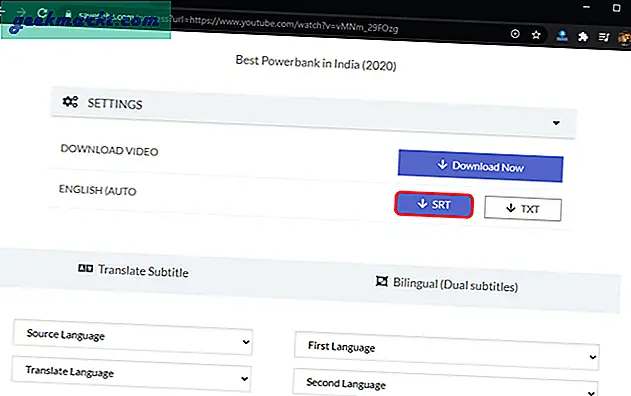
Også:Slik leverer du live med mer enn 2 personer på YouTube (det er enkelt)
Gå til HappyScribe-nettappen med SRT-filen og videoen. Last opp SRT- og videofilen ved å klikke henholdsvis på "Velg fil" -knappen.
Når du er ferdig med å laste opp filene, klikker du på "Generer" -knappen. Nettappen tar litt tid å laste opp og behandle videoen. Gå, ta en kaffe, i mellomtiden.
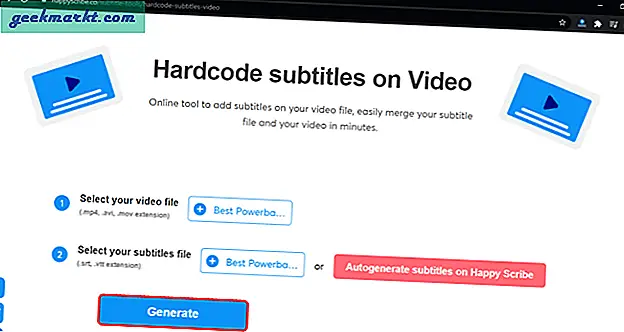
Den endelige videoutgangen blir justert til høyre i henhold til tidsstemplene som er beskrevet i SRT-filen.
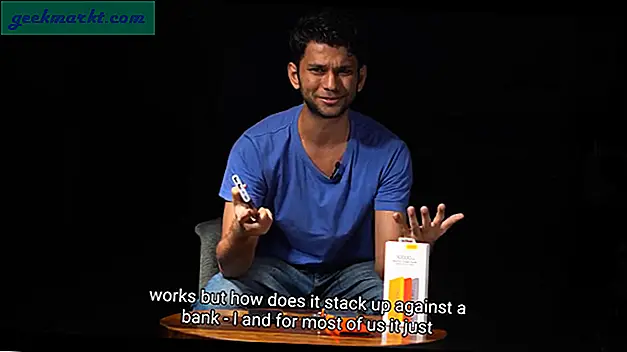
Fordeler:
- Gjør det mulig å endre teksting manuelt
- Fungerer bra i tilfelle lengre videoer
Ulemper:
- Langvarig prosess
Avsluttende ord
Jeg fant Kaptioned-appen verdt å investere pengene hvis du håndterer mange videoer. For en engangsbruk eller større videoer, er den siste metoden ganske nyttig og testet. For mer problemer eller spørsmål, gi meg beskjed i kommentarene nedenfor.
Les også:Slik laster du ned dine egne YouTube-videoer i 4K